Miten synkronoida viestit iPhonesta Maciin
IPhone-käyttäjä voi luoda iTunesia tai iCloudiavarmuuskopio laitteiden tiedoista ja poista ne tiedostot, joita ei tällä hetkellä tarvita, ja laitteiden sekoitus. Myöhemmin, jos he tarvitsevat poistetun tiedoston, ne voivat helposti palauttaa sen aiemmin luotuun varmuuskopioon.
Mutta iPhone ei ainoastaan salli varmuuskopiointia. Voit myös synkronoida iPhonen tiedot muihin Apple-laitteisiin, kuten iPhoneen, iPadiin, iPodiin ja Maciin iCloudin avulla. On myös mahdollista synkronoida tiedot iPhonesta Maciin. Jos et tiedä, miten synkronoidaan viestejä iPhonesta Maciin, jatka tämän artikkelin lukemista. miten synkronoida viestit iPhonesta Maciin.
- Osa 1: Miten synkronoida viestit iPhonesta Maciin iCloudin kautta
- Osa 2: Synkronoi viestit iPhonesta Maciin
Osa 1: Miten synkronoida viestit iPhonesta Maciin iCloudin kautta
Jos kysyt mitä tahansa iPhone-käyttäjää viestien synkronoinnistaiPhonesta MacBookiin, sitten heidän vastauksensa olisi iCloud. iCloud ei ole pelkästään Applen pilvivarastopalvelu, vaan se on myös datan synkronointipalvelu, jonka avulla Applen käyttäjät voivat synkronoida eri laitteet keskenään. Sen lisäksi, että iCloud voi varmuuskopioida tietoja iPhonesta, se voi myös auttaa synkronoimaan viestejä sekä iMessagen iPhonesta Maciin.
ICloudin synkronoimiseksi iPhonen välilleja Mac, sinun on oltava kirjautuneena samaan iCloud-tunnukseen (sama kuin Apple ID) molemmissa laitteissa. Sitten voit alkaa synkronoida viestisi iPhonesta Mac-viesteihin. Jos et tiedä miten iPhone liitetään Mac-viesteihin, noudata alla olevia vaiheita -
Vaihe 1: Kosketa ensin iPhonessa Asetukset-sovellusta ja siirry sitten Viestit-valikkoon.

Vaihe 2: Napauta Viestit-näytössä "Lähetä ja vastaanota" -vaihtoehtoa ja sitten seuraavalla sivulla näet Applen tunnuksen näytön yläreunassa. Jos ei, napsauta Käytä Apple ID: tä iMessagessa -vaihtoehtoa ja kirjaudu sitten Apple-tunnuksellasi ja salasanallasi.

Vaihe 3: Syötä nyt puhelinnumero ja sähköpostiosoite, jonka avulla voit liittää sen Apple ID: hen "Voit päästä iMessage At" -vaihtoehdolla.
Vaihe 4: Avaa Mac-tietokoneessa Viestit-sovellus Sovellus-kansiosta ja kirjaudu sisään Applen tunnuksen ja salasanan avulla.

Vaihe 5: Napsauta yläreunassa Viestit ja valitse sitten valikosta Asetukset.
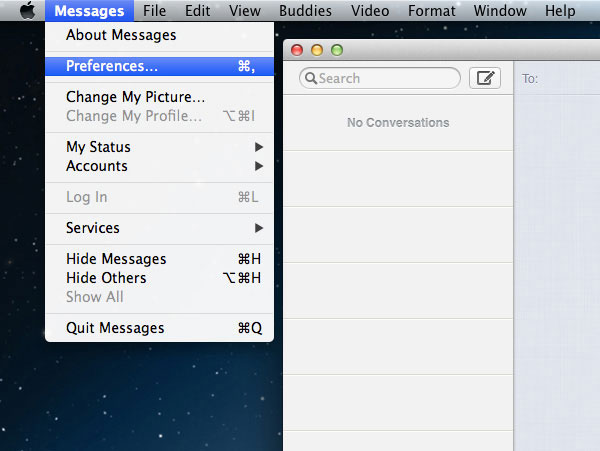
Vaihe 6: Valitse sitten Tilit ja varmista, että olet kirjautunut sisään samalla Apple ID: llä kuin iPhonessa.

Vaihe 7: Valitse sitten puhelinnumero tai sähköpostiosoite, jonka valitset iPhonessa Viestit -kohdassa kohdassa "Voit saada viestit osoitteessa" ja "Aloita uusi keskustelu".
Näin synkronoidaan viestit iPhonesta Maciin. Tämä menetelmä synkronoi kaikki iPhonen ja Macin väliset viestit. Jos haluat vain synkronoida valikoivia keskusteluja tai vain vanhempia keskusteluja eikä uusia, tämä menetelmä ei ole suositeltavaa. Jos haluat tietää, miten synkronoidaan vanhoja viestejä iPhonesta Maciin tai vain valikoivia viestejä, siirry seuraavaan ratkaisuun .
Osa 2: Synkronoi viestit iPhonesta Maciin
ICloudin avulla voit synkronoida kaikki viestitvanha tai uusi Maciin. Mutta joskus et halua synkronoida kaikkea Maciin, vaan vain muutamia tärkeitä viestejä. Jos näin on, voit käyttää https://www.tenorshare.com/products/icarefone.html iOS -apuohjelmaa helposti synkronoimaan viestejä iPhonesta Maciin.
Tenorshare iCareFone on hämmästyttävä iOS-laitehallintaohjelma, jonka avulla voit https://www.tenorshare.com/ios-file-transfer/how-to-manage-iphone-files-without-itunes.html. Sitä ei voi käyttää vain viestien siirtämiseen iPhonesta Maciin, vaan myös siirtää musiikkia, valokuvia, videoita, yhteystietoja, yhteystietoja ja paljon muuta. Siirto voidaan tehdä molemmilla tavoilla, so. IOS-laitteesta Maciin ja Maciin iOS-laitteeseen. Lisäksi se mahdollistaa myös iPhonen tietojen varmuuskopioinnin ja palauttamisen iTunesista ja iCloud-varmuuskopiosta ja on yhteensopiva sekä Windows- että Mac-tietokoneiden kanssa. Käyttämällä Tenorshare iCareFone -ohjelmaa synkronoit iPhone- ja Mac-viestejä irtotavarana tai valikoivasti, vanhasta uuteen. Näin ollen se on paras apuohjelma, kun on kyse viestien siirtämisestä iPhonesta Maciin. Haluatko tietää, miten voit yhdistää iMessagen iPhonesta Maciin käyttämällä Tenorshare iCareFone -ohjelmaa? Noudata alla olevia ohjeita -
Vaihe 1 Ensinnäkin sinun täytyy ladata Tenorshare iCareFone Maciin ja asentaa se sitten.
Vaihe 2 Kun olet asentanut Tenorshare iCareFone -laitteen, käynnistä ohjelma ja liitä sitten iPhone Maciin sopivalla USB-kaapelilla.
Vaihe 3 Napsauta Tenorshare iCareFone -verkkosivulla yläosassa olevaa "Varmuuskopiointi ja palautus" -vaihtoehtoa.

Vaihe 4 Valitse nyt tietotyyppi, jonka haluat siirtää Maciin. Täällä, valitse "Viestit ja liitetiedostot" -vaihtoehto ja napsauta sitten "Varmuuskopiointi" -painiketta aloittaaksesi synkronointiprosessin.

Vaihe 5 Sitten Tenorshare iCareFone löytää kaikki iPhonen viestit. Esikatsele viestejä ja valitse ne, joita tarvitset.

Vaihe 6 Lopuksi napsauta Vie tietokoneeseen -painiketta ja viestit tallennetaan Maciin.
johtopäätös
IPhonen ja Macin välisten viestien synkronointi on välttämätöntä, jos haluat varmuuskopioida tärkeitä viestejä, mutta et halua sekoittaa laitettasi. miten synkronoida viestit iPhonesta Maciin. Mutta jos puhumme parhaasta synkronointimenetelmästäiPhone-viestit Maciin, sitten https://www.tenorshare.com/products/icarefone.html on paras vaihtoehto. Sen avulla voit synkronoida viestejä sekä muita tietoja iPhonesta Maciin tai Maciin iPhoneen. Erittäin suositeltavaa!









