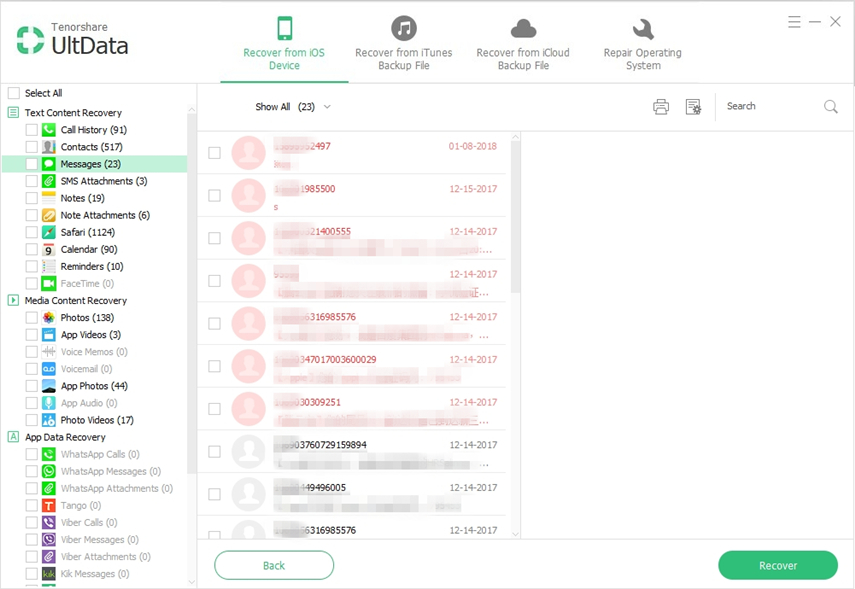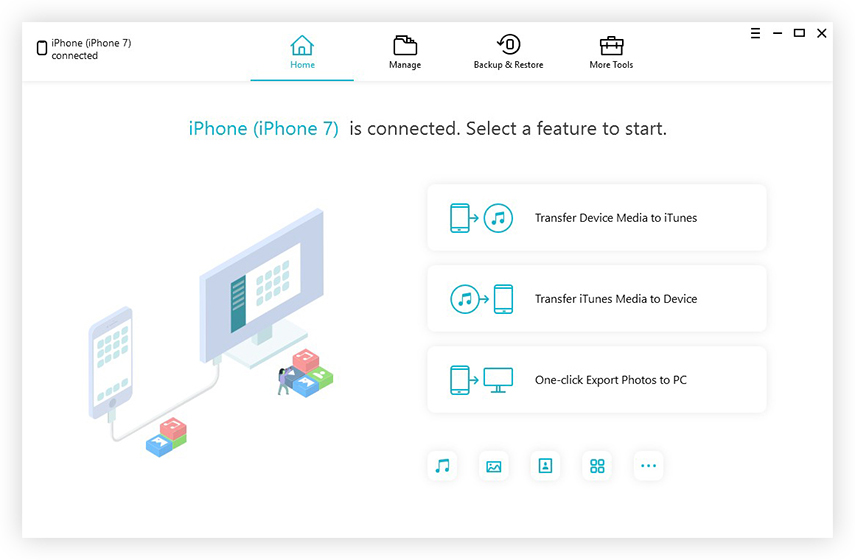Miten synkronoida tekstiviestejä iPhonesta iPadiin
Jos et tiedä kuinka synkronoida viestit iPhonesta iPadiin, Älä siis huolestu siitä, että olet oikeassa paikassa. iphone iMessage -palvelu on täynnä ominaisuuksia, hauskoja sovelluksia ja helppo synkronointi Apple-laitteidesi välillä - mutta vain, jos se on määritetty oikein. Ei ole harvinaista, että viestit näkyvät iPhonessa, iPadissa. Meidän on varmistettava, että kaikki on asetettu oikein iPhonessasi, ennen kuin siirrymme synkronoi viestit iPhonen ja iPadin välillä.
- Osa 1: Vinkkejä viestien synkronointiin iPhonen ja iPadin välillä
- Osa 2: Synkronoi viestit iPadin ja iPhonen välillä iCloudin kautta
- Osa3: Helppo työkalu puhelimesta puhelimeen -siirtoon ilman iTunesia --- Tenorshare iTransGo
Osa 1: Vinkkejä viestien synkronointiin iPhonen ja iPadin välillä
Viestien synkronointi iPhonen ja iPadin tai minkä tahansa Mac iPod touchin välillä, joka täyttää jatkuvuusjärjestelmän tarpeet. Varmista, että laitteet on asennettu seuraavasti:
1. Jokainen laite on kirjautunut iCloudiin samanlaisella Apple ID: llä.
2. Valitse iPhonessa Asetukset> Viestit> Lähetä ja vastaanota. Varmista, että Apple ID on näytön korkeimmassa kohdassa sama kuin Apple ID, jota käytät iPhone-viestin synkronointiin eri laitteissa. Lisää sekki puhelinnumeroosi ja sähköpostiosoitteeseesi tavoitteena, että voit tulla iMessage -sovelluksella molemmilla: Tee samoin iPadillasi tai iPod-yhteyshenkilöilläsi.

3. Siirry iPhonessa kohtaan Asetukset> Viestit> Tekstiviestien välitys, valitse sitten, mitkä laitteet sallivat lähettää ja vastaanottaa pikaviestejä tästä iPhonesta. Jos et käytä kaksikerroista validointia Apple ID: llesi, vahvistuskoodi näkyy jokaisessa eri laitteessa: kirjoita kyseinen koodi iPhonellesi.
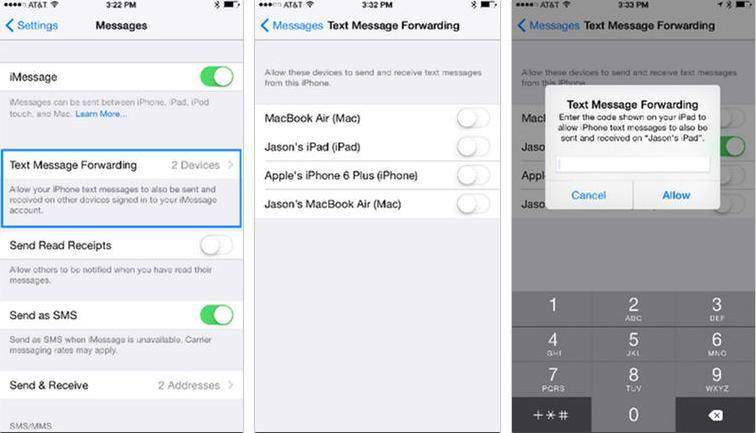
4. Avaa Mac-tietokoneessa Viestit ja valitse sitten Viestit> Asetukset. Pääset tilille, valitse silloin iMessage-tili. Varmista, että Apple ID on täällä näkynyt samanlainen Apple ID, jota käytät eri laitteillasi. Lisää sekki puhelinnumeroosi ja sähköpostiosoitteeseesi.
Osa 2: Synkronoi viestit iPadin ja iPhonen välillä iCloudin kautta
Mitä tulee iPadin ja iPadin viestien synkronointiiniPhone, ensisijainen vaihtoehto menee päällesi voi olla iTunes tai iCloud. Todellakin, voit palauttaa iPhonen iTunesista tai iCloudista palauttaaksesi viestisi niin kauan kuin olet siirtänyt iPadiasi etukäteen. Olipa se mitä tahansa, siinä on muutamia rajoituksia. Se vaatii jatkuvaa verkkoyhteyttä, ja uudelleenasennustoimenpide poistaa muut iPhonessa olevat tiedot, kuten yhteystiedot ja viestit.
Huomautus: Ennen aloitusta; sinun on varmistettava, että sekä iPad että iPhone käyttävät samaa iCloud-tiliä ja samanlaista puhelinnumeroa tai sähköpostiosoitetta iMessagesin lähettämiseen / saamiseen.
Vaihe 1. Avaa Asetukset> Viestit> Lähetä ja vastaanota iPadilla. Sivun korkeimmassa kohdassa on iPhonessa iMessage-sovelluksellesi käytetty Apple ID-tunnus, ja alla on puhelinnumerosi rinnalla kaikki sähköpostiosoitteet, jotka olet yleensä liittynyt Apple ID: hen.

Vaihe 2. Voit valita puhelinnumerosi lähettääksesi ja vastaanottaaksesi viestejä. Tämä pitää yllä huomattavan epäjärjestyksen ja säilyttää strategisen etäisyyden satunnaisesti synkronoitavista viesteistä iPhoneen.
Vaihe 3. Sitten voit valita puhelinnumerosi tai sähköpostin toimituksen aloittaaksesi uuden keskustelun. Ja sen jälkeen vahvista, että samanlaisia asetuksia käytetään iPhonessa.
Tärkein rajoitus pitää kiinni yläreunassaprioriteettiluettelossa on se, että laajempi varmuuskopiointi ja palautus, joten joudut palauttamaan laitteiden asetukset ja sovellustiedot tällä välin (joka poistaa kaikki uudet viestit iPhonesta). Joten tämä toimenpide on parasta hyödyntää, kun asetat asetuksia. toinen iPhone.
Tämä Apple-tuki-tietue tallentaa jokaisenasiat, jotka iCloud siirtää alas ja palauttaa uudelleen. Hyödynnä näiden keinojen jälkeen ja synkronoi Viestit alkaen yhdestä iPhonesta seuraavaan:
1. Kytke vanha iPhone virtalähteeseen ja kytke Wi-Fi päälle.
2. Kytke iCloud-varmuuskopiointi päälle. Avaa vanhassa iPhonessa Asetukset-sovellus ja napauta nimeäsi näytön korkeimmassa kohdassa ja napauta sitten iCloud. Vieritä alas ja napauta iCloud Backup. (Vanhemmissa iOS-versioissa sinun on napautettava Asetukset> iCloud> Varmuuskopio tai Asetukset> iCloud> Tallennus ja varmuuskopio.)

3. Napauta Varmuuskopioi nyt ja odota, kunnes varmuuskopiointi on valmis. Sinun on pysyttävä yhteydessä Wi-Fi: hen koko tämän prosessin ajan.
4. Käynnistä uusi iPhone. Jos et ole jo tehnyt niin, joudut suorittamaan asennusprosessin. Kun sinulta kysytään, napauta Palauta iCloud-varmuuskopiosta ja seuraavaksi. Jos olet jo käynyt läpi asennusprosessin, sinun on nollattava iPhone. Avaa Asetukset-sovellus ja napauta Yleiset> Nollaa> Poista kaikki sisältö ja asetukset.
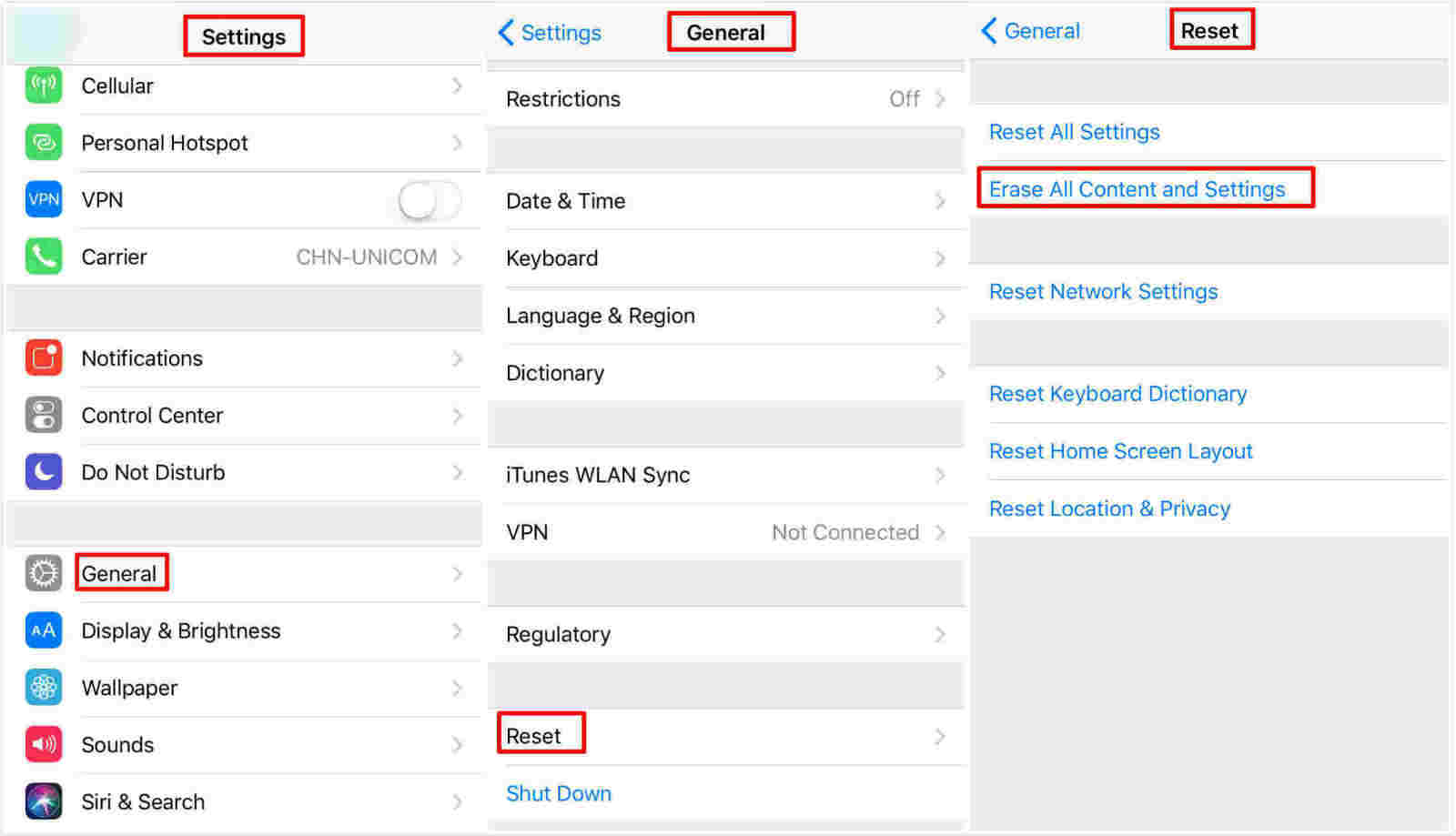
5. Kirjoita Apple-tunnuksesi ja salasanasi.

Uusi iPhone näyttää nyt kaikki vanhan iPhonen viestit samoin kuin kaikki sovelluksesi, valokuvasi, sähköpostisi ja muut sovellustiedot.
Osa3: Helppo työkalu puhelimesta puhelimeen -siirtoon ilman iTunesia --- Tenorshare iTransGo
Jokaisen ios-asiakkaan pitäisi olla mukavaiTunes tai iCloud, koska niitä käytetään yleensä SMS-viestien palauttamiseen uuteen iPhoneen. Joka tapauksessa en aio käyttää kumpaakaan niistä tietyistä merkittävistä syistä, jotka ovat samanlaisia kuin korvatuilla tiedoilla, "joita ei voida varmuuskopioida tietyntyyppisistä asiakirjoista, iCloud-tallennusrajoituksista ja muusta.
Mutta https: //www.tenorshare.com / tuotteet / puhelin-puhelin-siirto.html on suositeltu tapa vaihtaa tietoja iPhonen / iPadin välillä ilman iCloudia tai iTunesia. Tällä hetkellä ohjelmiston kanssa, jolla voit vaihtaa viestejä iPadista iPhoneen muutamassa sekunnissa. Ei kuten iTunes-varmuuskopio, iTransGo voi siirtää tietoja valikoivasti vain itsensä napsautuksilla.
Seuraavissa vaiheissa neuvotaan yksinkertaisesti läpi prosessin synkronoida viestit iPhonen välillä.
1.Käynnistä Tenorshare -puhelin puhelimensiirtoon ja yhdistä lähde-iPhone ja kohde-iPhone. Kun molemmat havaitaan, napsauta Seuraava.

2.Tarkista vanhan iPhonen ja Tenorshare-puhelimen puhelinnumeroon lähettämät viestit tai muut puhelimet, mikä automaattisesti selvittää siirtoon tarvittavan kapasiteetin käytön.
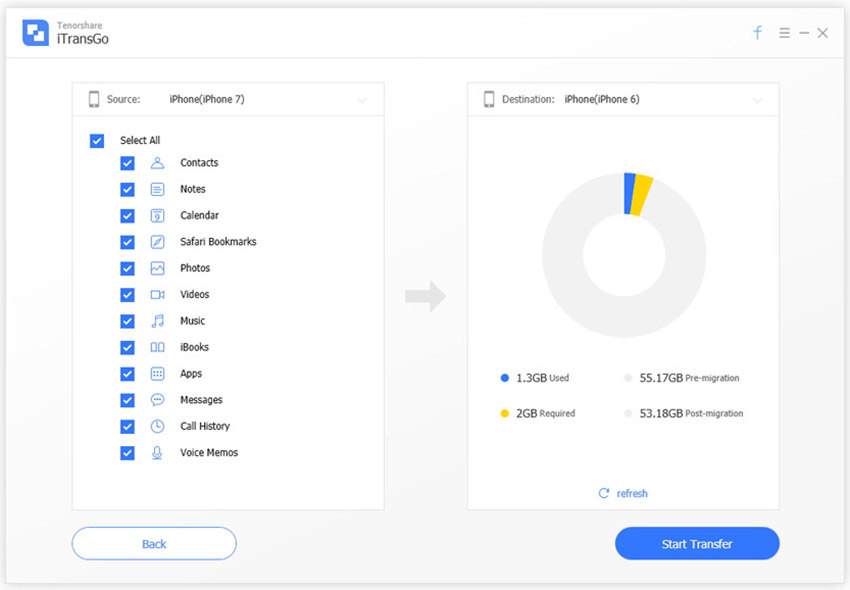
3. Tekstiviestien siirto alkaa, kun napsautat Käynnistä siirto -painiketta. Tämä prosessi voi kestää hetken.

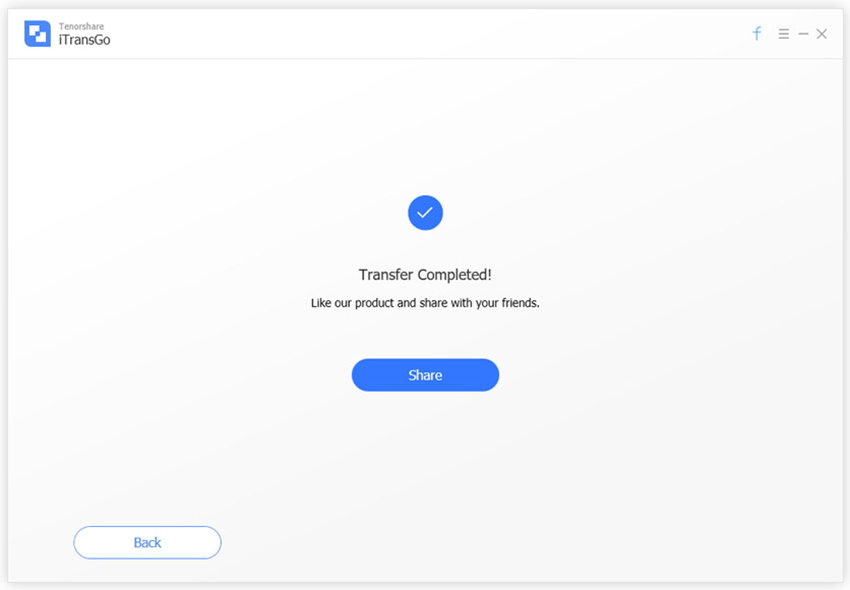
Yhteenveto
Siellä olet oppinut lähettämään tekstiviestejäyhdestä iPhonesta toiseen. Uskomattoman nopea ja helppo, eikö niin? Tenorshare iTransGo on paras valinta sinulle, kun sinulla on tarpeita tiedonsiirtoon iDevicesin välillä.