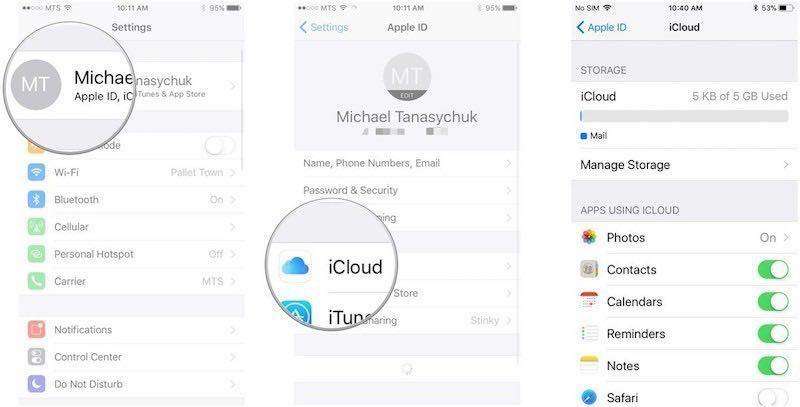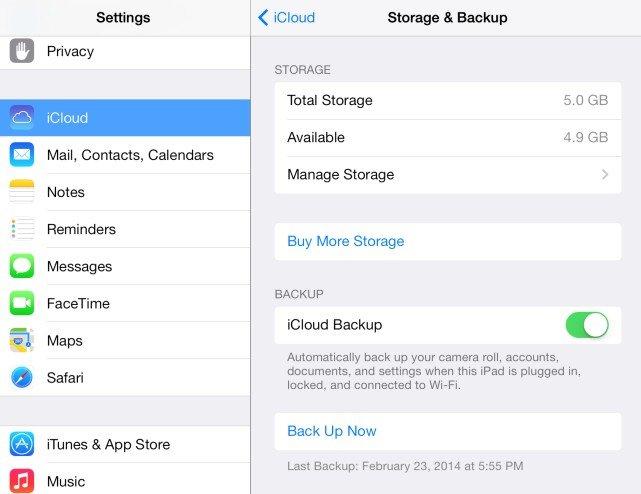Vanhan iCloud-varmuuskopion ja vapaan tallennustilan poistaminen
Onko iPhonesi tai iPadin vihamielinen viestiiCloudilla ei ole tarpeeksi tilaa laitteen varmuuskopioimiseksi? Ilmeisesti 5 Gt: n vapaa tila ei riitä varmuuskopioimaan kaikki iOS-laitteidesi tiedot iCloudiin. Tämä viesti tarjoaa sinulle kaksi helppoa menetelmää poista iCloud-varmuuskopio:
- Tapa 1: Poista iCloud-varmuuskopio tietokoneesta (Windows ja Mac)
- Tapa 2: Poista iCloud-varmuuskopio iOS-laitteiden avulla
- Tietojen tarkasteleminen ja palauttaminen iCloud-varmuuskopiosta - iOS 12 Tuettu

Poista iCloud-varmuuskopio tietokoneesta (Windows ja Mac)
ICloud-varmuuskopion poistaminen tietokoneesta poikkeaa hieman Windows-käyttäjille ja OS X -käyttäjille.
Windows-käyttäjät:
- 1. Avaa iCloud for Windows ja valitse sitten Storage.
- 2. Napsauta vasemmalla olevia varmuuskopioita, valitse iOS-laite oikealla puolella, jonka varmuuskopio ei tarvitse, ja valitse sitten Poista.

Mac-käyttäjille:
- 1. Avaa Macintosh-tietokoneessa iCloud-asetukset ja valitse sitten Hallitse iCloud-käyttöliittymän alareunassa.
- 2. Napsauta vasemmalla olevia varmuuskopioita, valitse varmuuskopiot, joita et halua säilyttää.
- 3. Valitse Poista ja vahvista poisto.

Jos et näe varmuuskopioita vasemmalla, iOS-laitteilla ei ole iCloud-varmuuskopioita. Lisätietoja on ohjeaiheessa iOS-laitteen varmuuskopioiminen iCloudiin.
Poista iCloud-varmuuskopio iOS-laitteiden avulla
- 1. Siirry iPhonen, iPadin tai iPodin aloitusnäytössä Asetukset> iCloud> Tallennus (tallennus ja varmuuskopio iOS 7 -laitteille).
- 2. Napauta Hallitse tallennustilaa.
- 3. Napauta sen laitteen nimeä, jonka varmuuskopio ei tarvitse, ja napauta sitten Poista varmuuskopio.

Lisää vinkkejä iOS-varmuuskopiointiin:
- Jos et halua, että varmuuskopio on iCloudin kanssa, voit ladata iCloud-varmuuskopion tietokoneeseen.
- Jos olet varmuuskopioinut iTunesin, voit myös poistaa vanhan iTunes-varmuuskopion vapauttamaan tilaa tietokoneellasi.
- Huolehdi edelleen tietojen menettämisestä iPhonessa? Ehkä voisit tarkistaa muita ilmaisia tapoja iOS-varmuuskopiointiin.
Tietojen tarkasteleminen ja palauttaminen iCloud-varmuuskopiosta - Tenorshare UltData Help You
1. Kirjaudu iCloudiin

Vaihe 2: Valitse erityinen iCloud-varmuuskopio
Kun olet kirjautunut iCloud-tilille, kaikkiTähän Apple ID: hen liittyvät varmuuskopiot luetellaan. Voit tarkistaa kunkin varmuuskopiotiedoston tiedot (nimi, päivämäärä, versio ja koko). Valitse varmuuskopio, joka sisältää menetetyt tiedot, ja napsauta "Seuraava" -painiketta.

Vaihe 3: Lataa tiedostotyypit ladattavaksi ja skannaat
Seuraavassa ikkunassa voit valitatiedostojen tyypit lataamista ja skannausta varten. Prosessin nopeuttamiseksi voit ladata vain ne tiedostotyypit, joita tarvitset. Napsauta "Seuraava" -painiketta, kun haluat aloittaa näiden kohteiden lataamisen pilvestä.
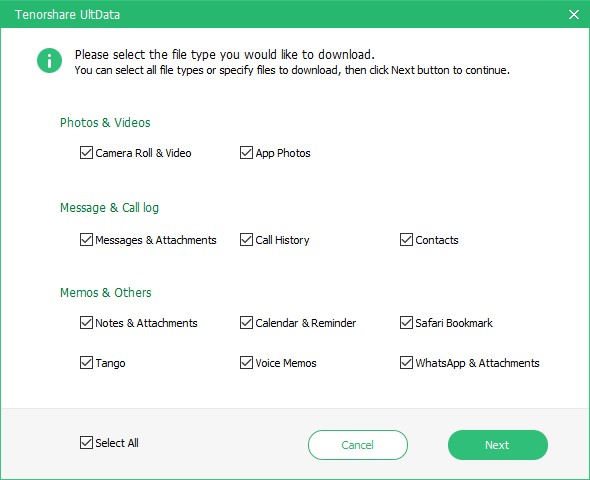
Vaihe 4. Voit esikatsella tietoja ja palauttaa ne iCloud-varmuuskopiosta
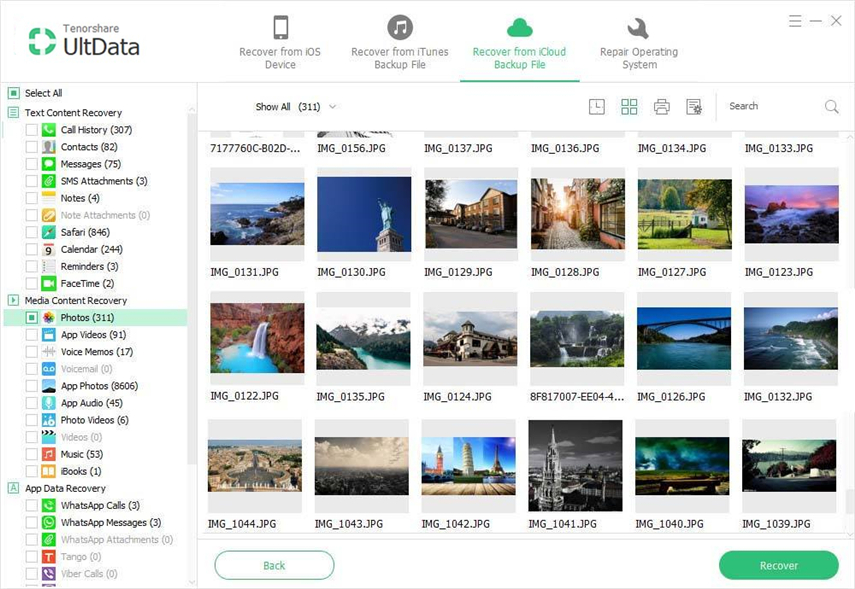

Kun olet oppinut vanhat varmuuskopiot,ja heillä on myös selkeä ajatus tietojen palauttamisesta icloud-varmuuskopiosta, älä koskaan murehdi kadonneita tietoja enää. Koska Tenorshare UltData tarjoaa 3 tilaa palauttaa sen.