IPhone-tietojen varmuuskopiointi ilman iTunesia tai iCloudia
Nykyään iPhone ei ole vain laitepuheluita ja viestejä vastaan, käytämme sitä hauskaa ja työtä varten joka päivä. IPhonessasi on kaikki tärkeät tiedot rajoitetusti. Se on todella katastrofi, jos haluat poistaa valokuvat, viestit tai yhteystiedot vahingossa. Siksi on tärkeää luoda täydellinen iPhone-varmuuskopio. iTunes ja iCloud ovat kaksi varmuuskopiointivalintaa, joita käytämme yleensä. Tässä osoitamme nopean tavan varmuuskopioi iPhonen tiedot ilman iTunesia tai iCloudia iCareFonen avulla.
- Tenorshare iCareFone-varmuuskopiot
- IPhonen tietojen varmuuskopiointi tietokoneeseen ilman iTunesia tai iCloudia
Tenorshare iCareFone-varmuuskopiot
- Luo täydellinen varmuuskopio kaikille iPhone-tiedoille, joita iTunes ei voi saavuttaa, kuten Whatsapp-tiedot, Viber-viestit / puhelut, Tango-viestit ja paljon muuta.
- Tuetaan iPhone-tietojen varmuuskopiointia valikoivasti ja vapaasti.
- Pidä kaikki varmuuskopiot tietokoneessa, jotta voit palauttaa tietyn varmuuskopion; kun iTunes synkronoi ja tallentaa vain uusimman varmuuskopion.
- iCloud tarjoaa vain rajoitetun 5 Gt: n vapaan tallennustilan, kun taas tässä iPhone-varmuuskopiointityökalussa ei ole rajoituksia niin kauan kuin tietokoneen kiintolevyllä on tarpeeksi tilaa.
- Varmista ja älä koskaan vuota valokuvia.
- Tuki kaikkien iOS-laitteiden varmuuskopioinnille: iPhone XS / XS Max / XR / X / 8/8 Plus / 7 / SE / 6s / 6s Plus, iPhone 5s aikaisemmin, iPad ja iPod.
IPhonen tietojen varmuuskopiointi tietokoneeseen ilman iTunesia tai iCloudia
Ensinnäkin sinun on ladattava ja asennettava iPhone Data Recovery tietokoneeseen seuraavasta URL-osoitteesta. Jos olet Mac OS X -käyttäjä, lataa iCareFone for Mac.
Vaihe 1. Liitä iPhone tietokoneeseen valmiiksi
Käynnistä iCareFone ja avaa laite, jotta voit luottaa tietokoneeseen. Valitse päävalikosta Varmuuskopiointi ja palautus.
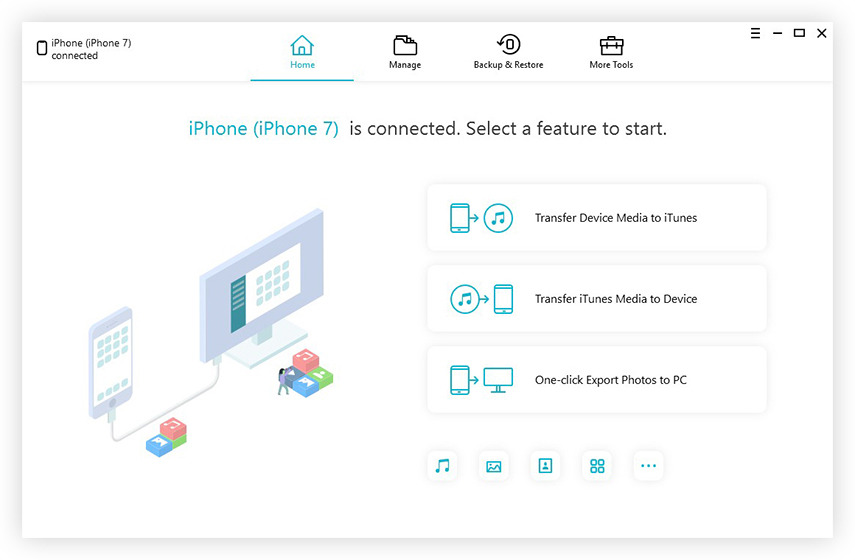
Vaihe 2: Valitse varmuuskopioitavat tiedostot
Valitse tiedostot, jotka haluat varmuuskopioida. Oletuksena kaikki tiedostot tarkistetaan. Voit myös varmuuskopioida tarvittavat tiedostot. Valitse sitten Varmuuskopiointi-painike aloittaaksesi. Yleensä tämä prosessi kestää muutaman minuutin.
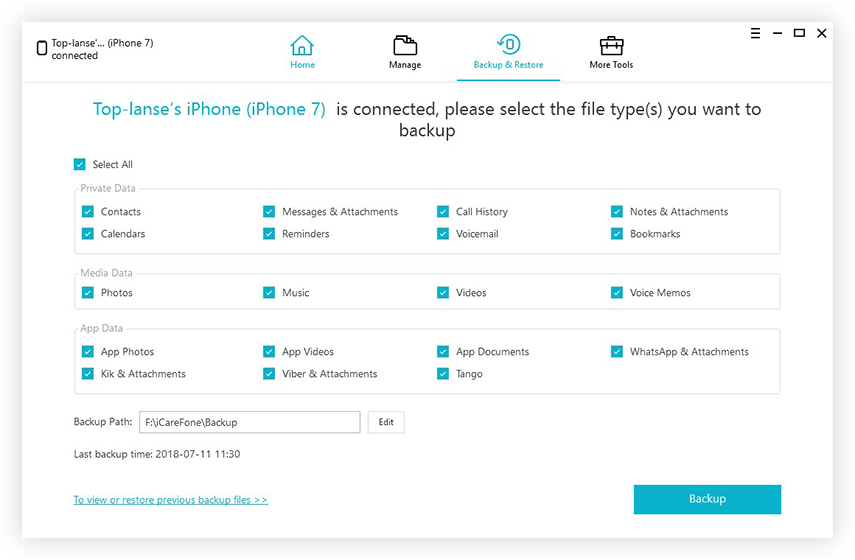
Vaihe 3: Varmuuskopiointi valmis
Kun varmuuskopiointi on valmis, voitNapsauta Näytä varmuuskopiointitiedot, jos haluat nähdä, onko valittuja tiedostoja varmuuskopioitu. Varmuuskopiointitiedosto tallennetaan tietokoneeseen, jossa määritit Varmuuskopiointi ja palautus -sivulla.

Ei niin monimutkainen, eikö? Arvokkaat valokuvat, videot, viestit ja muut tiedot on varmuuskopioitu tietokoneeseen. Voit esikatsella tietoja ja palauttaa ne laitteeseesi aina kun tarvitset. ICareFone tarjoaa varmuuskopiointiominaisuutta lukuun ottamatta enemmän tiedonsiirtoa, tietojen palautusta ja järjestelmän korjausominaisuuksia. Lataa se ja käynnistä se helpommin iPhonella / iPadilla / iPodilla.




![[iOS 12 Tuettu] Valokuvien, videoiden, WhatsApp-viestien, iCloud-yhteystietojen purkaminen iCloud Extractor Macilla](/images/iphone-data/ios-12-supportedhow-to-extract-photos-videos-whatsapp-messages-contacts-from-icloud-with-icloud-extractor-m.jpg)





