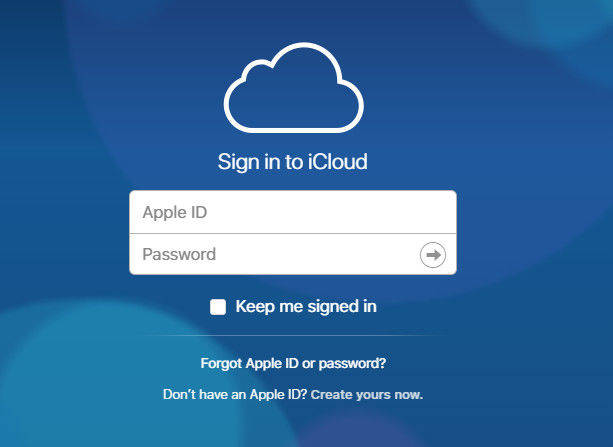[Täysi opas] iPadin palauttaminen iCloudista
Onko sinulla iPad? No, jos olet iPad-käyttäjä, tämä artikkeli tulee varmasti hyödyksi sinulle tänään tai jossain vaiheessa elämääsi. Kuten me kaikki tiedämme, iCloudia käytetään yleensä kaikkien iDevicen tietojen tallentamiseen ja se voi olla hyödyllistä palauttaa aina, kun se on tarpeen. On monia käyttäjiä, jotka varmuuskopioivat kaikki tiedot ja muun sisällön iCloudiin eri syistä, ja jossain vaiheessa ne palauttavat varmuuskopioidut tiedostot iCloudista laitteeseensa. Mutta on paljon käyttäjiä, jotka eivät tiedä, miten yksinkertainen ja helppo tapa palauttaa iPad iCloudista. Tässä artikkelissa näytän teille kavereita miten voin palauttaa iPadin iCloudista.
- Tapa 1. Palauta iPad iCloudista [Perinteinen tapa]
- Tapa 2. Palauta iPad iCloud-varmuuskopiosta ilman tietojen poistamista [Suositeltu tapa]
Tapa 1. Palauta iPad iCloudista [Perinteinen tapa
IPadin palauttaminen iCloudista perinteisellä tavalla ei ole niin luotettava, kun sinulla on monia moderneja tapoja, jotka ovat tavallista mukavampia ja luotettavampia kuin vanha menetelmä. Perinteisellä tavalla poistaa iPadin kaikki sisällöt ja asetukset palautusprosessin loppuun saattamiseksi. Ellei ja kunnes ensimmäistä vaihetta (https://www.tenorshare.com/ipad/how-to-erase-ipad.html) ei ole valmis, et voi siirtyä seuraavaan vaiheeseen. käytä tätä menetelmää, voit mennä siihen.
Huomautus: iPadin on oltava yhteydessä Wi-Fi-verkkoon prosessin suorittamisen aikana.
IPadin palauttaminen iCloudista:
- 1. Avaa iPad ja avaa kotisivulta Asetukset.
- 2. Etsi ja napauta Yleistä >> Nollaa >> Poista kaikki sisällöt ja asetukset [Tämä prosessi on tehdasasetusten palautusprosessi, jonka avulla voit asettaa iPadin alusta alkaen].
- 3. Kytke iPad päälle ja näet pian Hello-näytön. Jatka eteenpäin noudattamalla näytön ohjeita.
- 4. Nyt voit nähdä Apps & Data -näytön. Napauta "Palauta iCloud-varmuuskopioinnista" -vaihtoehtoa kaikkien näytössä näkyvien asetusten joukosta. Kirjaudu sisään myös iCloudiin antamalla Applen tunnus ja salasana.
- 5. Näytöllä näet kaikki luomasi varmuuskopiot. Valitse varmuuskopio, jonka haluat palauttaa iPadiin. [On suositeltavaa valita uusin varmuuskopio].
- 6. Saatat joutua kirjautumaan Apple ID: hen sovellusten ja ostosten palauttamiseksi. On parempi kirjautua sisään.
- 7. iPadin tietojen palauttaminen vie jonkin aikaa (prosessin suorittamiseen kulunut aika riippuu Internetin nopeudesta ja palautettavien tiedostojen koosta).
- 8. Viimeistele asennusprosessi ja nauti iPadin käyttämisestä.

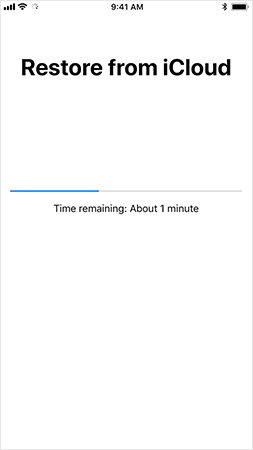
Tapa 2. Palauta iPad iCloud-varmuuskopiosta ilman tietojen poistamista [Suositeltu tapa]
En usko, että olisi paljon käyttäjiä, jotka haluavatpoistaa iPadin tiedot iPadin palauttamiseksi iCloud-varmuuskopiosta. Paras tapa, jolla voit palauttaa palautusprosessin menettämättä tietoja, on https://www.tenorshare.com/products/iphone-data-recovery.html. Tämä työkalu palauttaa kaikki tiedot ilman ongelmia vain muutamalla napsautuksella. Muista mennä läpi kaikki vaiheet oikein.
Prosessi iPadin palauttamiseksi iCloud-varmuuskopiosta:
Vaihe 1 Ensin sinun täytyy ladata ja asentaa TenorshareUltData - iOS tietokoneessa. Seuraavaksi avaa tietokoneesi ohjelmisto ja pääset sivulle, jossa näet neljä vaihtoehtoa. Napsauta "Palauta iCloud-varmuuskopiotiedostosta", joka on kolmas vaihtoehto ja joka sijaitsee valikon yläosassa. Sinua pyydetään iCloud-kirjautumissivulle. Syötä Apple ID ja salasana päästäksesi iCloud-tilille.
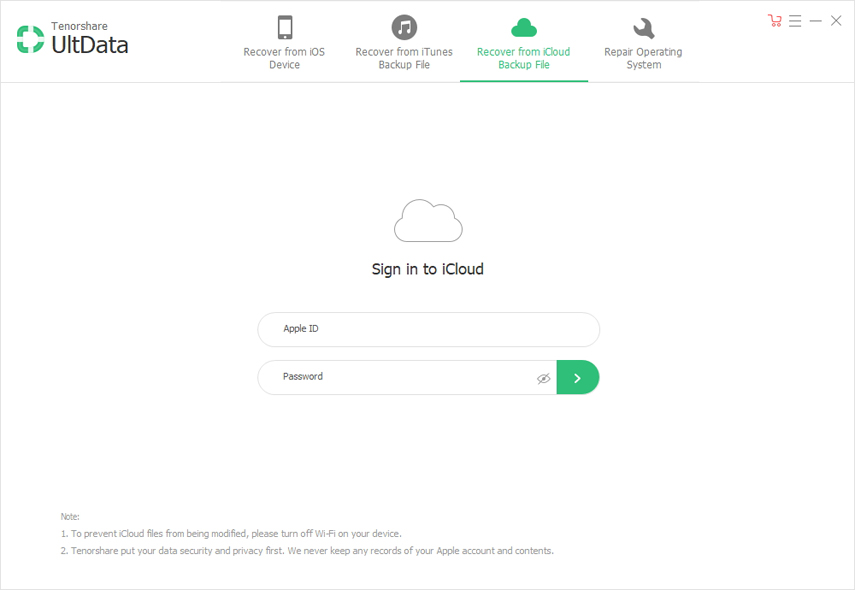
Vaihe 2 Tulet iCloud-varmuuskopio-sivulle, missä kaikkiApple ID: hen liitetyt varmuuskopiotiedot näkyvät näytöllä. Valitse varmuuskopio, jonka olet luonut iPadille ja haluaa palauttaa. Napsauta myös "Seuraava" -painiketta.
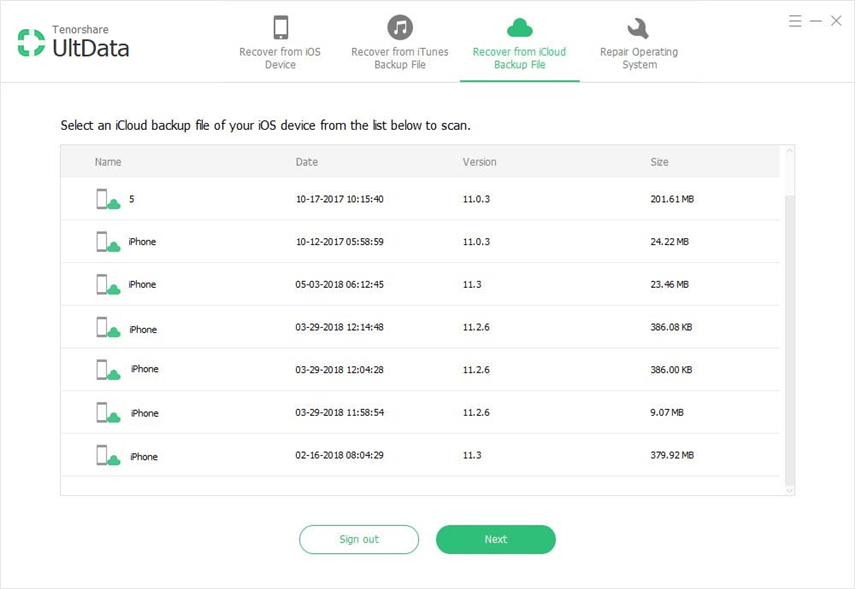
Vaihe 3 Kaikki tiedostotyyppi näytetään näytöllä. Valitse tietty tiedostotyyppi, jonka haluat palauttaa, tai valitse vain "Valitse kaikki" -vaihtoehto, jos haluat saada kaikki iPad-tiedostosi ja klikkaa "Seuraava" -painiketta.
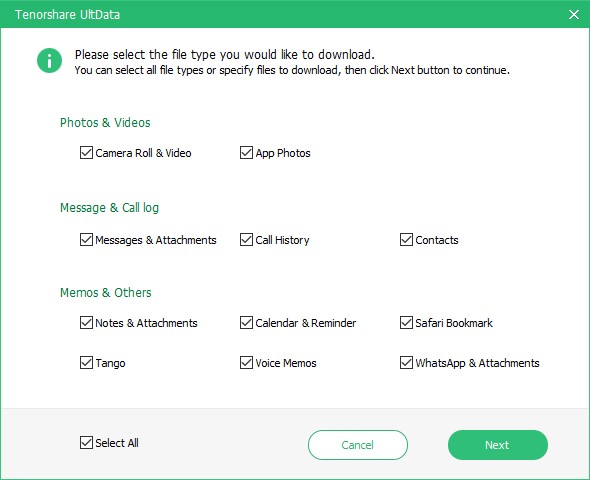
Vaihe 4 Internetin nopeudesta riippuenTiedoston koko määrittää latausprosessin päätökseen. Pian latausprosessi valmistuu ja näet kaikki näytön kohteet. Napsauta tiettyä kohdetta nähdäksesi esikatselun ja vahvista se ennen palautusta. Voit myös valita kohteet, jotka palautetaan valikoivasti tai kaikki kerralla. Napsauta "Palauta" -painiketta tietojen palauttamiseksi iPadiin.
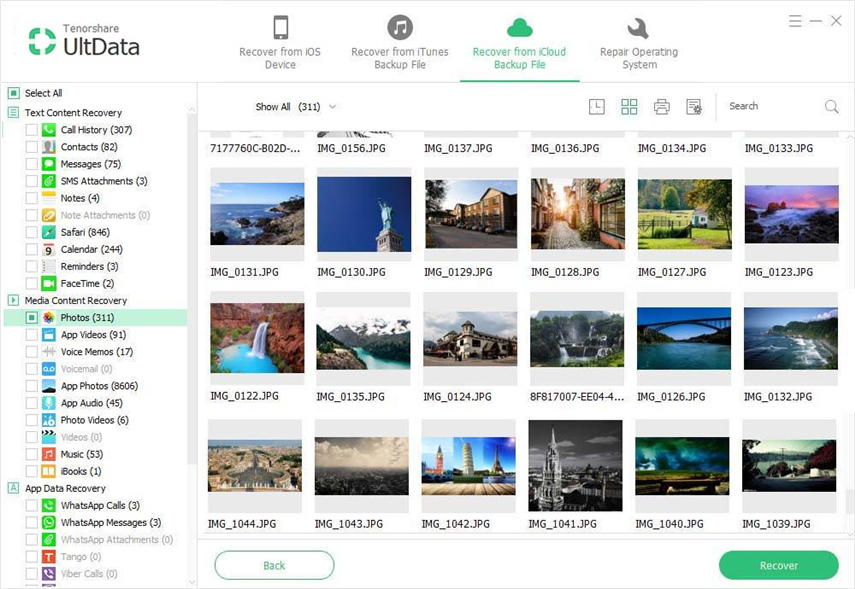
Tänään sinun täytyy tietää, miten iPad voidaan palauttaaiCloud-varmuuskopiosta. Paras tapa palauttaa iPad on UltData - iOS. Tämä työkalu tukee yli 20 tiedostotyyppiä, kuten https://www.tenorshare.com/ios-data-recovery/how-to-get-contacts-back-on-iphone.html, https: //www.tenorshare. com / ipad / recovery-delete-imessage-ipad.html, https://www.tenorshare.com/iphone-recovery/recover-deleted-call-history-on-iphone.html, https: //www.tenorshare. com / ios-data-recovery / recovery-delete-notes-on-iphone.html, videot, valokuvat, safarin kirjanmerkki, sovellusvalokuvat, sovellusasiakirjat ja liitetiedostot, sovellusvideot, https: //www.tenorshare.com poistettu-whatsapp-pictures.html ja paljon muuta. Se on yhteensopiva uusimman iOS-version 12 ja kaikkien iPhonen, iPadin ja iPodin mallien kanssa. Voit palauttaa kaikki kohteet joko valikoivasti tai kaikki kerralla.
Kerro meille kommentti-osiosta, mitä mieltä olet tästä työkalusta ja mikä on paras ominaisuus, jota pidit tästä työkalusta?


![[Täysi opas] Miten synkronoida iPhonen musiikki iTunesiin](/images/transfer-music/full-guide-how-to-sync-iphone-music-to-itunes.jpg)