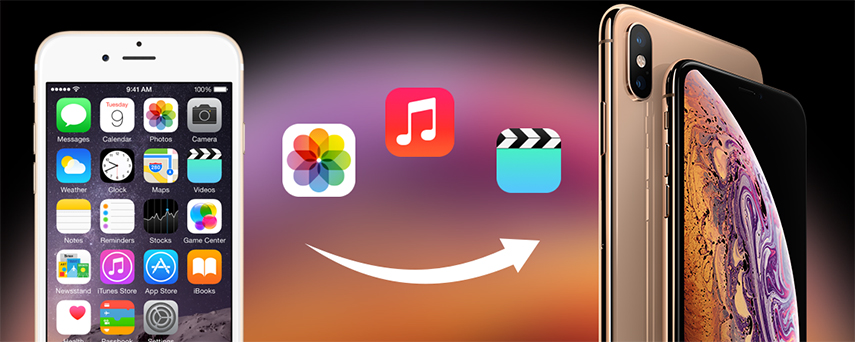Yhteystietojen siirtäminen iPhonesta tietokoneeseen ilman iTunesia
Tiedätkö, että voit siirtää yhteystietojaiPhone tietokoneeseen ilman iTunesia? No, useimmat Applen käyttäjät ovat jumissa iTunesin kanssa vain, koska he ajattelevat, että tämä on ainoa sovellus, jonka avulla voit siirtää yhteystietoja tai jotkut käyttäjät uskovat tämän olevan helppo. Mutta olet väärässä. On olemassa useita muita tapoja, joilla voit ottaa huomioon, ja sinun ei tarvitse edes kokeilla kovasti näitä menetelmiä, kuten käytät iTunesia käytettäessä. Tässä näytän sinulle, miten yhteystietoja siirretään iPhonesta tietokoneeseen ilman iTunesia.
- Osa 1: Yhteystietojen siirtäminen iPhonesta PC: hen / Maciin ilman iTunesia
- Osa 2: Muut ratkaisut yhteystietojen siirtämiseen iPhonesta tietokoneeseen ilman iTunesia
Osa 1: Yhteystietojen siirtäminen iPhonesta PC: hen / Maciin ilman iTunesia
Yhteystietojen siirtäminen iPhonesta PC: hen / Maciin onkoskaan ollut niin helppoa kuin tänään. Kaikki kiitos https://www.tenorshare.com/products/icarefone.html, joka on erinomainen työkalu, jonka avulla käyttäjät voivat siirtää yhteystietoja iPhonesta PC: hen / Maciin ilman iTunesia. Se on vaihtoehto iTunesille. ICareFone on niin paljon, että se on paras työkalu, joka siirtää yhteyksiä.
Se tukee kaksisuuntaista siirtoa, joka tarkoittaa sitävoi siirtää yhteystietoja iOS-laitteista tietokoneeseen ja päinvastoin. Voit siirtää yhteystietoja joko irtotavarana tai valikoivasti ja tämä työkalu tukee yhteystietojen järjestelmällistä hallintaa, joka lisää yhteystietoja ja poistaa päällekkäisiä yhteystietoja. Riippumatta siitä, onko se iPhone X, iPhone 8/8 Plus, iPhone 7/7 Plus, iPhone 6 / 6s ja aiemmat mallit, Tenorshare iCareFone tukee sitä täysin.
Yhteyden lataaminen PC / Mac-tietokoneeseen ilman iTunesia Tenorshare iCareFone -palvelun avulla:
1. Lataa ja asenna se tietokoneeseen / Maciin.
2. Liitä iPhonen PC / Maciin USB-kaapelilla.
3. Avaa iCareFone-ohjelmisto >> Valitse Tiedostonhallinta.

4. Valitse Yhteystiedot-vaihtoehto >> Näet kaikki iPhonen yhteystiedot.

5. Valitse kaikki yhteystiedot ja napsauta Vie-painiketta.
6. Näet neljä vaihtoehtoa napsauttamalla Vie-painiketta, valitse haluamasi.

7. Kun napsautat jotakin vaihtoehtoa, kaikki yhteystiedot tallennetaan PC / Mac-tietokoneeseen kyseisessä muodossa.
Osa 2: Muut ratkaisut yhteystietojen siirtämiseen iPhonesta tietokoneeseen ilman iTunesia
On muitakin ratkaisuja, joiden avulla voit siirtää yhteystietoja iPhonesta tietokoneeseen ilman iTunesia. Varmista vain, että ajattelette kaiken ratkaisun, josta voit tietää niistä selkeästi.
Tapa 1: Vie yhteystietoja iPhonesta PC: hen / Maciin iCloudin avulla
iCloud auttaa myös siirtämään yhteystietojaiPhone PC / Maciin. Mutta sinun on ensin otettava käyttöön iCloud-varmuuskopiointikontaktit ja kun olet ottanut iCloud-varmuuskopiointikontaktit käyttöön, se varmuuskopioi yhteystiedot automaattisesti, kun olet yhteydessä Wi-Fi- tai mobiilitietoihin. ICloud-varmuuskopioiden ottaminen käyttöön:
1. Siirry iPhonen asetuksiin.
2. Napsauta [nimesi] >> napauttamalla iCloud >> kytkeäksesi yhteystiedot.
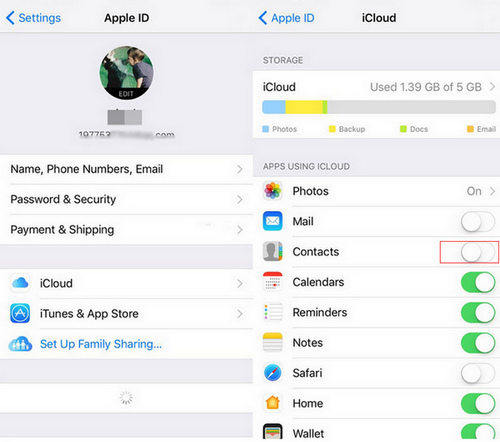
VCard-kortin vieminen PC: hen ja Maciin:
3. Avaa ensin PC tai Mac.
4. Kirjaudu osoitteeseen www.iCloud.com selaimella.

5. Syötä Apple-tunnuksesi ja salasanasi >> Valitse "Yhteystiedot" (Näet yhteystietojen asetukset näytöllä).
6. Napsauta hammaspyörän kuvaketta (näet sen näytön vasemmassa alakulmassa) >> Valitse Valitse kaikki.

7. Valitse Vie vCard.
Nyt kaikki yhteystietosi viedään tietokoneeseen tai Maciin. Se ladataan paikkaan, johon olet asettanut.
Way 2: Lähetä yhteystiedot iPhonesta tietokoneeseen sähköpostitse
Monet teistä eivät ehkä tunne tätä menetelmääyhteystietojen siirtäminen iPhonesta tietokoneeseen. Tämä menetelmä on nopea ja helppo, mutta voit lähettää vain yhden yhteystiedon kerrallaan. Tämä tarkoittaa, että sinun täytyy viettää pitkään yhteystietojen lähettäminen uudelleen ja uudelleen sähköpostitse. Seuraavassa kerrotaan, miten voit lähettää yhteystietoja iPhonesta tietokoneeseen sähköpostitse
1. Siirry kohtaan Yhteystiedot >> Valitse yhteystieto, jonka haluat lähettää.
2. Napauta Jaa yhteys >> Valitse Mail.
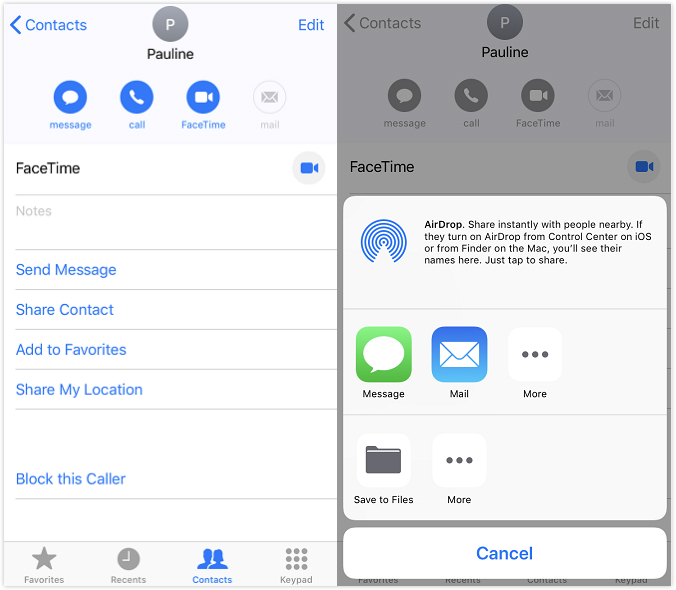
3. Lähetä sähköpostiisi.
4. Avaa nyt sähköpostiviesti tietokoneellasi >> Lataa yhteyshenkilö.
Way 3: AirDrop-yhteystiedot iPhonesta Maciin
AirDrop tekee työsi helposti siirrettäväksi iPhoneen Maciin. Varmista, että olet ottanut Wi-Fi: n ja Bluetoothin käyttöön, koska AirDrop toimii vain, kun molemmat ovat käytössä.
AirDropin ottaminen käyttöön iPhonessa:
1. Siirry iPhoneen Control Centeriin >> Napauta AirDrop.

2. Voit valita, haluatko lähettää vain yhteystietosi tai kaikille.
AirDropin ottaminen käyttöön Macissa:
3. Napsauta Finder >> -painiketta. Napsauta AirDrop-painiketta (voit löytääAirDropin näytön vasemmalla puolella).
4.Jos haluat vastaanottaa yhteystietoja kaikkien iPhonen sijasta vain yhteystietosi, voit valita "Salli minut löytävän kaikki" -vaihtoehdon, jonka löydät näytön alareunasta.
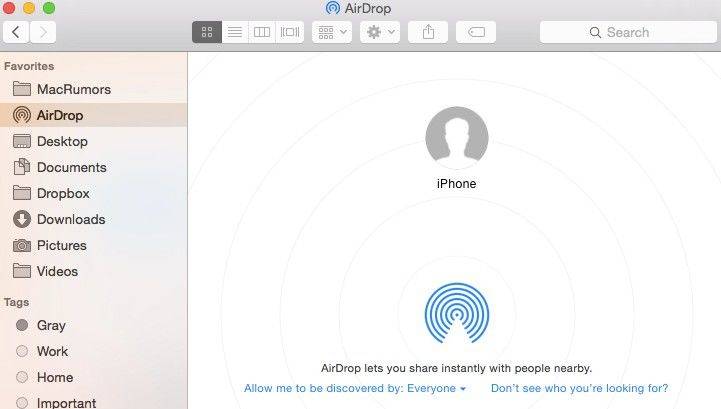
5. Kun AirDrop on kytketty päälle sekä iPhonessa että Macissa. Siirrä yhteystiedot seuraavasti:
6. Valitse yhteystieto, jonka haluat lähettää >> Napauta Jaa.
7. AirDrop-osiossa näet Applen laitteet / Henkilökuva, jolla voit jakaa yhteystietoja >> Napauta sitä.

Joten nämä ovat joitakin tapoja kopioida yhteystietojaiPhonesta tietokoneeseen ilman iTunesia, jossa Tenorshare iCareFone toimii parhaiten. Tämän työkalun avulla voit siirtää yhteyksiä helposti, mikä antaa sinulle enemmän etua verrattuna muihin edellä mainittuihin menetelmiin. Toivon, että tämä artikkeli auttaa sinua siirtämään yhteystietoja iPhonesta PC: hen / Maciin.