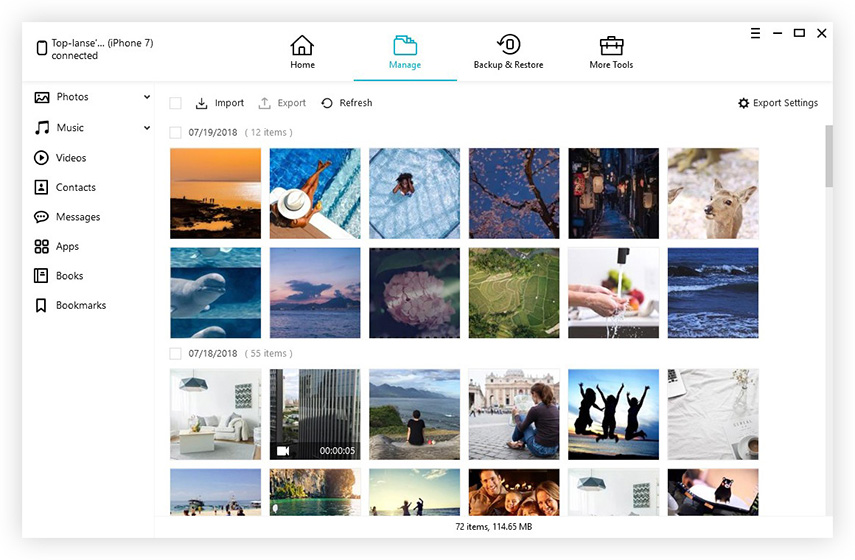Top 3 ilmaista vaihtoehtoa siirtää iPhone 6/6 plus / 5s / 5c / 5 yhteystiedot Maciin
Edessä ongelma yritettäessä synkronoidaiPhone ottaa yhteyttä Maciinsa? Jos olet kirjoittanut yhteystietosi ensin iPhonellesi ja haluat nyt noutaa nämä yhteystiedot Mac-tietokoneeseesi, tämä viesti on sinulle. Tässä on 3 ilmaista vaihtoehtoa, joilla voit siirtää iPhonen yhteystietoja Maciin.
Vaihtoehto 1: Siirrä yhteystiedot iPhonesta Maciin ilman iCloudia / iTunesia
iPhone Care Pro for Mac auttaa siirtämäänyhteystiedot, kappaleet, videot, soittolista, valokuvat ja muut tiedot iPhone 6/6 plus / 5s / 5c / 5: ltä ja aiemmilta malleilta MacBook Prolle, Macbook Airille ja iMacille, joissa on Mac OS X 10.10 Yosemite, 10.9 Mavericks ja sitä vanhemmat. Nopea siirto ja mukava käyttöliittymä on erittäin suositeltava.
- Vaihe 1: Liitä iPhone Maciin USB-kaapelilla. Ja napsauta "Luottamus", kun "Luota tähän tietokoneeseen" -viesti ilmestyy laitteeseen.
- Vaihe 2: Valitse pääkäyttöliittymästä "Tiedostonhallinta".

- Vaihe 3: Valitse kohdetiedostotyypeiksi "Yhteystiedot".
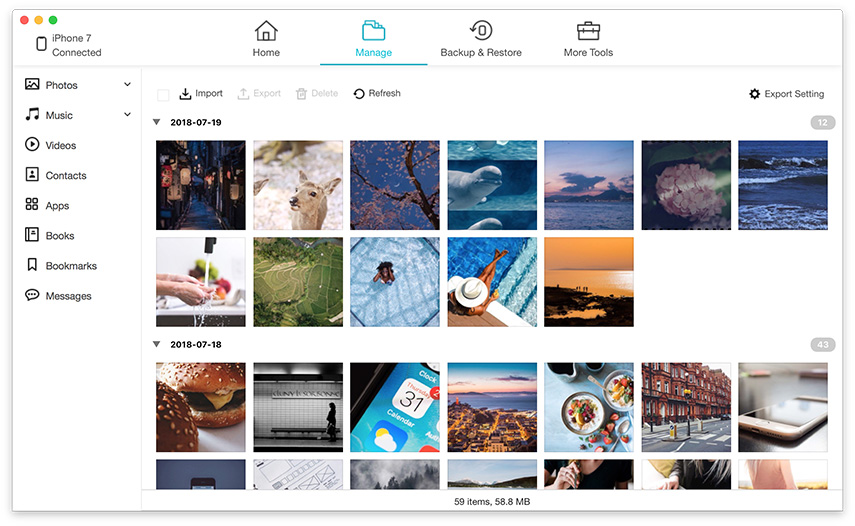
- Vaihe 4: Valitse yhteystiedot, jotka haluat siirtää Maciin. Napsauta "Vie kohteeseen" ja valitse sijainti Mac-tietokoneellasi tallentaaksesi viedyt yhteystiedot.

Vaihtoehto 2: Synkronoi iPhone-yhteystiedot iPhonesta Mac-tietokoneeseen iTunesin kanssa
Voit määrittää iTunesin synkronoimaan puhelimen yhteystiedot Applen Osoitekirja-sovelluksen kanssa Macissa.
- Vaihe 1: Kytke iPhone tietokoneeseen ja käynnistä iTunes. iTunes luo automaattisesti varmuuskopion iPhonestasi (mukaan lukien yhteystiedot)
- Vaihe 2: Kun iPhone on varmuuskopioitu, poista "Synkronoi automaattisesti, kun tämä iPhone on kytketty" -ruutu.
- Vaihe 3: Valitse "Tiedot" -välilehden yläosassa olevan "Synkronoi yhteystiedot" -kohdan vieressä oleva valintaruutu.
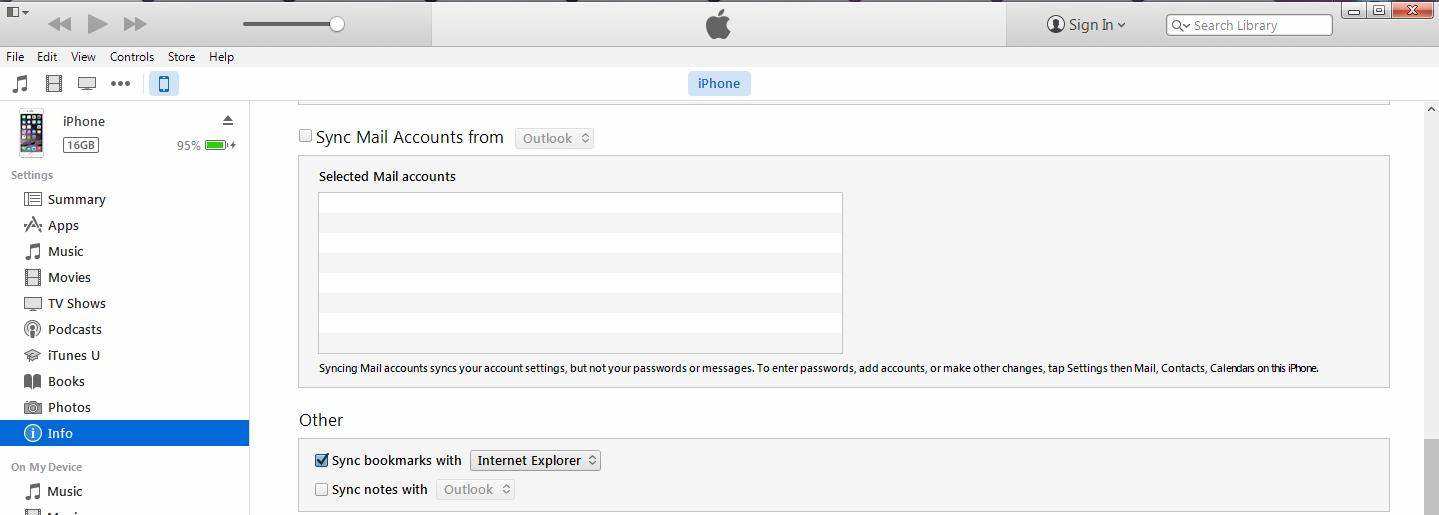
- Vaihe 4: Napsauta "Synkronoi" -painiketta iTunes-ikkunan oikeassa alakulmassa.
- Vaihe 5: iTunes huomaa, että olet muuttamassa yhteystietoja yli viidestä prosentilla tiedoistasi ja kysyy, haluatko korvata puhelimen tiedot, korvata tietokoneen tiedot vai yhdistää kaikki tiedot.
Vaihtoehto 3: Siirrä yhteystiedot iPhonesta Maciin iCloudin kautta
iCould tarjoaa sinulle suoran tavan synkronoida yhteystiedot iPhonesta Maciin. Tässä on vaiheet, kuinka siirtää yhteystietoja iPhonesta Maciin iCloudin avulla.
- Vaihe 1: Yhdistä iPhone Wi-Fi-verkkoon.
- Vaihe 2: Napauta iPhonessa iPhonen Asetukset> siirry iCloudiin. Kirjaudu sisään Apple ID: lläsi. Etsi yhteystiedot -vaihtoehto tästä ja kytke yhteyshenkilöiden painike päälle (kun painike muuttuu vihreäksi).
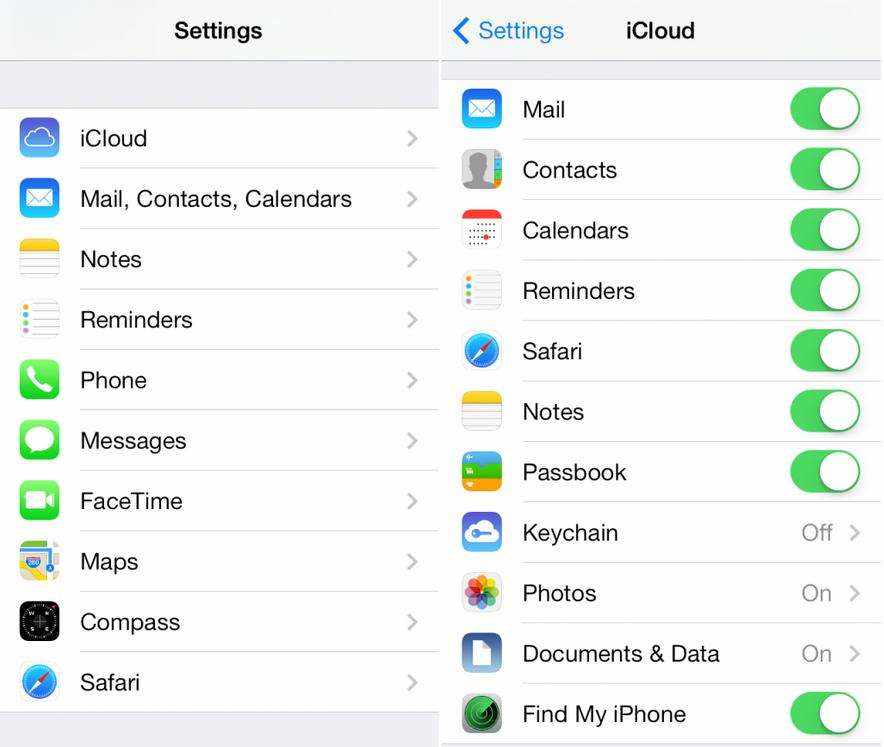
- Vaihe 3: iPhone-yhteystietojen tallentamiseen Maciin on kaksi paikkaa:
Tallenna iPhonen yhteystiedot Mac-osoitekirjaan: Varmista, että olet asentanut iCloudin Mac-tietokoneellesi ja liittänyt osoitekirjan iCloudiin. Valitse Järjestelmäasetukset ja etsi iCloud. Kirjaudu sisään Apple ID: lläsi. Kytke yhteystiedot päälle ja näet, että kaikki iPhonen yhteystiedot siirretään Mac-tietokoneeseen.
Jos pidät iPhone Care Pro for Mac -sovelluksesta ja haluat jakaa kokemuksia kanssamme, ota meihin yhteyttä kommenteissa.