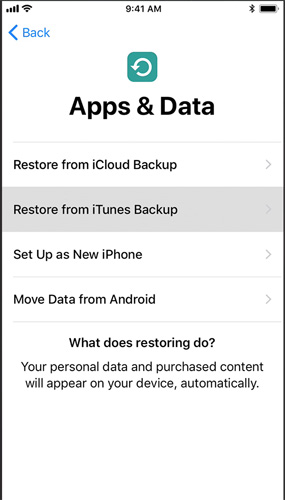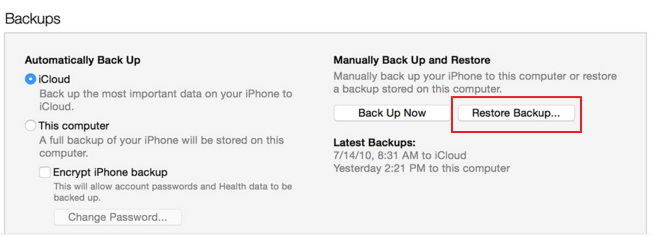Sovellusten siirtäminen iPhonesta iPadiin
Apple-laitteiden valikoima on valtava. Kaikki nämä laitteet ovat periaatteessa jaettu iPhoneen, iPadiin, MacBookiin, iPodiin ja niin edelleen. Näistä laitteista käyttäjät ostavat useimmiten iPhonea ja iPadia. Ja siksi he etsivät verkosta tietääkseen, miten iPhonesta iPadiin siirretään sovelluksia. Tämä on erittäin helppoa. Olemme tuonut sinulle joitakin ratkaisuja, jotka auttavat sinua tuntemaan tämän.
Ratkaisu 1: Sama Apple ID
Jos sinun on siirrettävä sovelluksia iPhonesta iPadiin,sitten saman Apple ID: n käyttö on yksi tapa saavuttaa se. Tässä prosessissa sinun on käytettävä Apple ID: tä, eli iCloudia. Varmuuskopioi iPhone-sovelluksesi iCloudissa ja palauta se sitten iPadiin. Tämä on vähän pitkä prosessi. Tässä on vaiheet, jotka sinun on noudatettava tietääksesi, miten iPhone voidaan siirtää iPadiin ilman iTunesia.
Kuten aiemmin todettiin, sinun on luotava varmuuskopio iPhone-sovelluksista iCloudissa. Noudata alla olevia vaiheita tehdäksesi niin.
Vaihe 1: Kytke iPhone Wi-Fi-verkkoosi.
Vaihe 2: Siirry kohtaan Asetukset ja napsauta sitten [nimesi]. Napauta nyt iCloudia ja siirry iCloud-varmuuskopioon. Jos iPhone toimii iOS 10.2: n tai sitä vanhemmalla versiolla, siirry kohtaan Asetukset ja napsauta iCloud ja sitten Varmuuskopio.
Vaihe 3: Varmista, että kuin iCloud Backup -vaihtoehto on käytössä. Valitse nyt Varmuuskopioi nyt -vaihtoehto. Varmista, että olet yhteydessä Wi-Fi-verkkoon koko varmuuskopioinnin aikana.
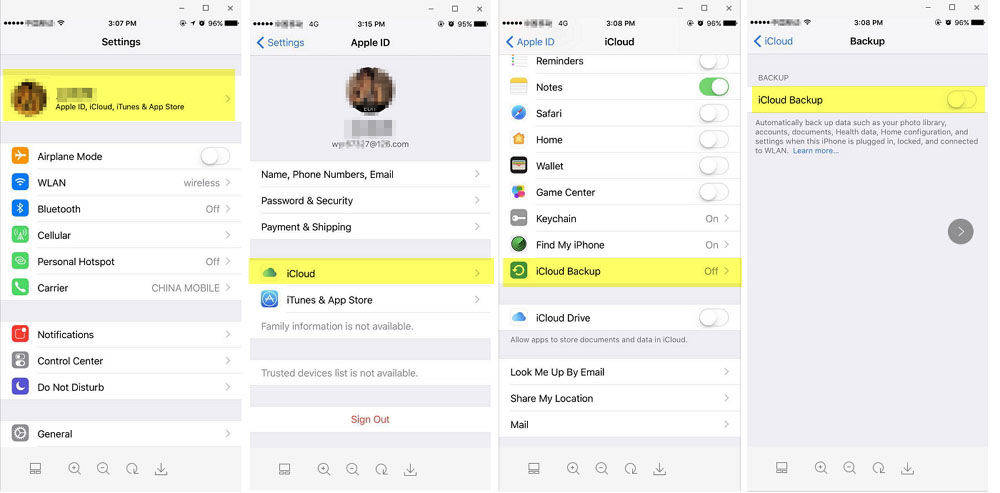
Tämän tekeminen varmuuskopioi iPhone-sovelluksesi iCloudissa. Nyt sinun tarvitsee vain palauttaa tämä varmuuskopio ja siirtää sovelluksia uuteen iPadiin. Tässä on vaiheet niin tehdä.
Vaihe 1: Uutis iPadissasi Hello-näyttö tulee näkyviin alussa, kun se käynnistetään. Seuraa huudon ohjeita, kunnes saavut Sovellukset ja tiedot -näyttöön. Tässä sinun on valittava vaihtoehto, jonka mukaan "Palauta iCloud-varmuuskopiosta". Napsauta nyt Seuraava.
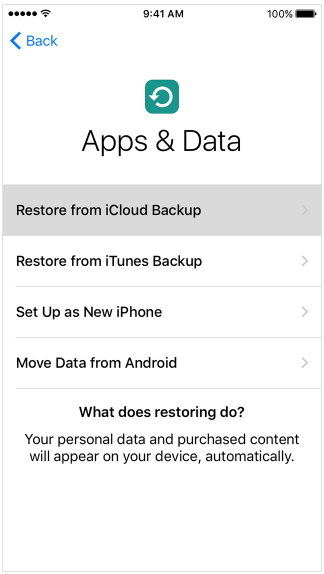
Vaihe 2: Muista pysyä yhteydessä Wi-Fi-verkkoon. Kirjaudu nyt iCloudiin käyttämällä samaa Apple ID: tä ja salasanaa, jota käytät iPhonessa.
Vaihe 3: Valitse varmuuskopio pyydettäessä. Varmista, että olet valinnut oikean varmuuskopion. Vahvista tämä tarkkailemalla aikaa ja päivämäärää. Pysy yhteydessä Wi-Fi-verkkoon prosessin loppuun saakka. Tällä tavalla tiedät kuinka siirtää sovelluksia yhdestä iPadista toiseen.
Ratkaisu 2: Siirrä sovelluksia iPhonesta iPadiin iTunesin avulla
Jos voit siirtää sovelluksia ja musiikkia iPhonestaiPad iCloudia käyttämällä, sama voidaan tehdä iTunesilla. ICloud-tietojen tietojen varmuuskopioinnin sijaan sinun on varmuuskopioitava tiedot iTunesissa. Tässä on vaiheet, jotka sinun on noudatettava tietääksesi, kuinka siirtää sovelluksia iPadista iPhoneen ja päinvastoin.
Kuten aiemmin todettiin, sinun on luotava varmuuskopio iPhone-sovelluksista iTunesissa. Noudata alla olevia vaiheita tehdäksesi niin.
Vaihe 1: Liitä iPhone tietokoneeseen ja avaa iTunes.
Vaihe 2: Valitse iPhone iTunesissa. Etsi Varmuuskopiot-osiosta vaihtoehto, joka lukee Varmuuskopioi nyt.
Vaihe 3: Napauta nyt Varmuuskopioi nyt -vaihtoehto. Tämä aloittaa iPhonen varmuuskopioinnin.

Nyt kun olet varmuuskopioinut iPhonen iTunesilla, sinun on palautettava nämä tiedot iPadilla. Tämä on hyvin yksinkertaista. Noudata vaiheita tehdäksesi niin.
Vaihe 1: Uutis iPadissasi Hello-näyttö tulee näkyviin alussa, kun se käynnistetään. Seuraa huudon ohjeita, kunnes saavut Sovellukset ja tiedot -näyttöön. Tässä sinun on valittava vaihtoehto, jonka mukaan "Palauta iTunes-varmuuskopiosta". Napsauta nyt Seuraava.
Vaihe 2: Yhdistä nyt iPad tietokoneeseen ja avaa iTunes. Valitse iPad iTunesissa.
Vaihe 3: Napsauta Varmuuskopiot-osiossa Palauta varmuuskopio -vaihtoehto. Varmista, että olet valinnut oikean varmuuskopion. Vahvista tämä tarkkailemalla aikaa ja päivämäärää. Tällä tavalla tiedät kuinka siirtää sovelluksia iPadista iPadiin.

Ratkaisu 3: Siirrä sovellukset valikoivasti iPhonesta iPadiin
Käyttämällä kahta edellä mainittua tapaa siirrätsovellusten lisäksi myös koko varmuuskopioidut tiedot. Tämä on tarpeetonta ja ajan ja muistin tuhlausta. Ja näin ollen käyttäjät etsivät menetelmää, jolla voidaan valikoivasti siirtää tietoja iPhonesta iPadiin. Yksi tällainen työkalu on https://www.tenorshare.com/products/phone-to-phone-transfer.html. Työkalu tarjoaa nopeuden prosessillesi ja toimii yhdellä napsautuksella. Noudata alla olevia vaiheita ymmärtääksesi prosessin.
Vaihe 1: Suorita ohjelmisto tietokoneellasi. Kytke nyt sekä iPhone että iPad tietokoneeseen USB-kaapelin avulla. Napauta nyt Seuraava.
Vaihe 2: Ohjelmisto analysoi iPhonen sekä iPadin sisältöä ja näyttää iPadin kapasiteetin. Valitse sovellukset, jotka haluat siirtää, ja napauta vaihtoehtoa, jossa ilmoitetaan Aloita siirto.

Vaihe 3: Kun prosessi päättyy, sinulle ilmoitetaan siitä.
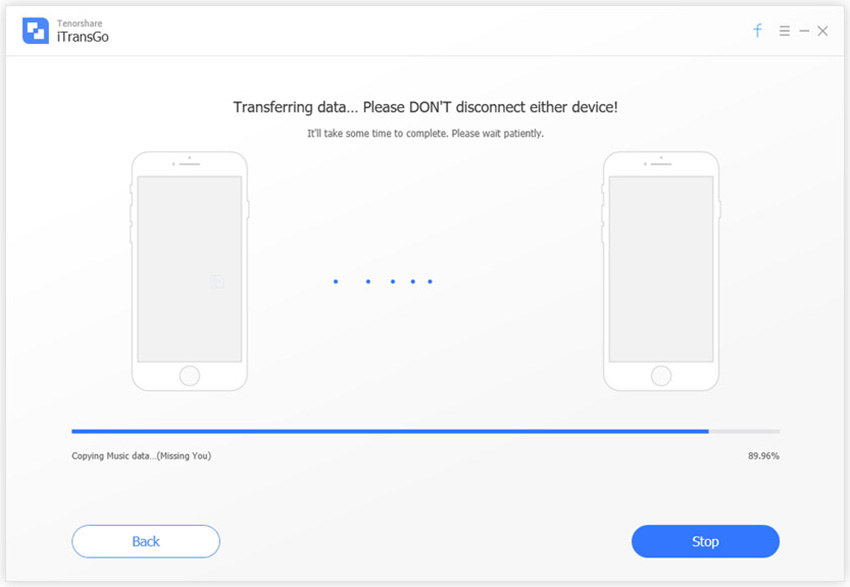
Kun katsot suurta kuvaa, sinulla oli katse3 parasta tapaa siirtää iTunes-ostot iPhonesta iPadiin. Tenorshare-puhelimen käyttäminen puhelimen siirtoon on paras vaihtoehto kaikista, koska se tarjoaa tiedon valikoivan siirtämisen. Kerro meille palautteesi kommentoimalla alla.