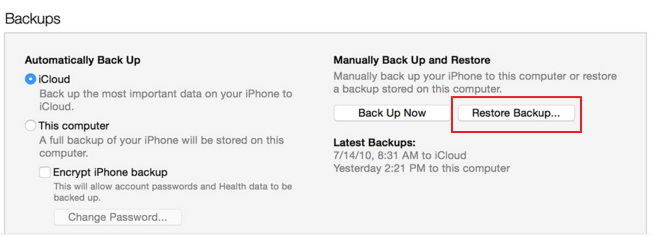Tietojen siirtäminen yhdestä iPadista toiseen
Apple-laitteiden valikoima on valtava. Kaikki nämä laitteet ovat periaatteessa jaettu iPhoneen, iPadiin, MacBookiin, iPodiin ja niin edelleen. Näistä laitteista käyttäjät ostavat useimmiten iPhonea ja iPadia. Ja siksi he etsivät verkosta tietääkseen, miten iPhonesta iPadiin siirretään sovelluksia. Tämä on erittäin helppoa. Olemme tuonut sinulle joitakin ratkaisuja, jotka auttavat sinua tuntemaan tämän.
Tapa 1: Vanhan iPadin siirtäminen uuteen iPadiin iTunesin käyttäminen
Jos haluat tietää iPadin siirtämisen iPadiin,sitten tämä on yksi ratkaisuista. Sinun tarvitsee vain lukea seuraavat vaiheet huolellisesti ja suorittaa ne laitteellasi siirtääksesi iPad-varmuuskopiot toiseen iPadiin.
Ennen siirtoa siirryt varmuuskopion vanhasta iPadista. Tämä on hyvin yksinkertaista. Noudata alla olevia ohjeita.
Vaihe 1: Liitä vanha iPad tietokoneeseen ja suorita iTunes.
Vaihe 2: Valitse iTunesissa laite. Varmuuskopio-osion alapuolella on etsittävä Back Up Now -vaihtoehto.
Vaihe 3: Napsauta nyt Back Up Now -vaihtoehtoa. Tämä käynnistää laitteen varmuuskopioinnin.
Kun prosessi päättyy, varmista, ettävarmuuskopiointi päättyi onnistuneesti. Tämä voidaan tarkistaa siirtymällä iTunes-asetuksiin >> Laitteet. Sinun on voitava nähdä Padin nimi ja aika ja päivämäärä, jolloin iTunes on luonut varmuuskopion.
Nyt voit siirtää tiedot uuteen iPadiin noudattamalla seuraavia ohjeita.
Vaihe 1: Hei-näyttö tulee näkyviin alussa, kun kytket laitteen päälle. Noudata näyttöön tulevia ohjeita, kunnes tulet sovelluksiin ja tietoihin. Tässä näytössä sinun on valittava Palauta iTunes-varmuuskopiosta. Napauta nyt Seuraava.
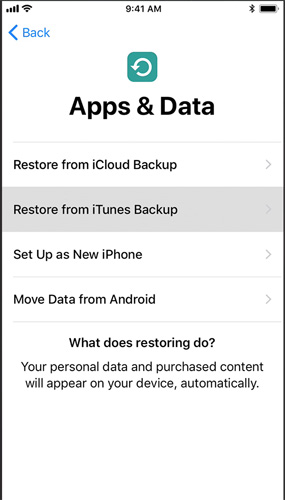
Vaihe 2: Liitä laite nyt tietokoneeseen ja suorita iTunes. Valitse laite iTunesissa.
Vaihe 3: Valitse Palauta varmuuskopio -vaihtoehto alla olevasta Palauta varmuuskopiointi -vaihtoehto. Varmista, että valitset oikean varmuuskopion. Vahvista tämä nähdäksesi päivämäärän ja kellonajan.
Tapa 2: Tietojen siirtäminen iPadista iPadiin iCloudin avulla
Jos sinun täytyy tietää eri tavalla mitensiirrä valokuvia iPadista iPadiin, sitten iCloudin avulla voit ratkaista kyselyn. Joo! Voit myös käyttää iCloudia tietojen siirtämiseen laitteesta toiseen. Noudata vain alla olevia ohjeita iPadin siirtämiseksi iPadiin ilman iTunesia.
Ennen siirtoa siirryt varmuuskopion vanhasta iPadista iCloudissa. Sinun tarvitsee vain noudattaa alla olevia ohjeita.
Vaihe 1: Liitä vanha iPad vahvaan Wi-Fi-verkkoon.
Vaihe 2: Siirry kohtaan Asetukset >> [nimesi] >> iCloud >> iCloud Backup. Jos iPad toimii iOS 10.2 -käyttöjärjestelmässä tai sitä vanhemmassa versiossa, siirry kohtaan Asetukset >> iCloud >> Varmuuskopiointi.
Vaihe 3: Varmista, että iCloud-varmuuskopiointi on käytössä. Valitse nyt Takaisin ylös -vaihtoehto. Muista pysyä yhteydessä Wi-Fi-verkkoon, kunnes prosessi päättyy.
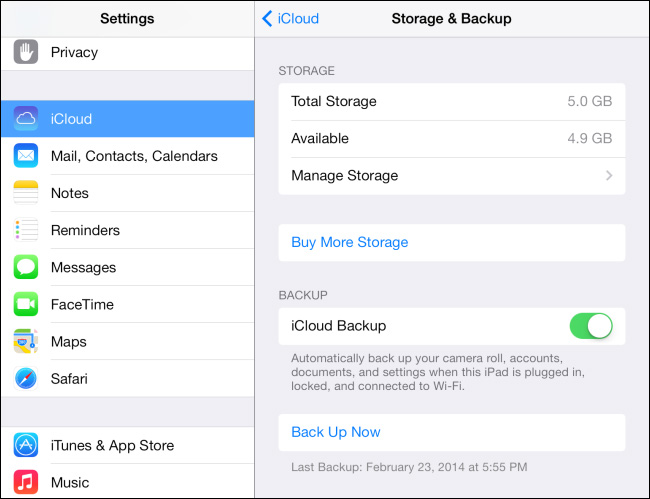
Nyt kun sinulla on varmuuskopiot tiedoista, voit jatkaa siirtoa. Sinun tarvitsee vain noudattaa alla olevia ohjeita.
Vaihe 1: Hei-näyttö tulee näkyviin alussa, kun kytket laitteen päälle. Noudata näyttöön tulevia ohjeita, kunnes tulet sovelluksiin ja tietoihin. Tässä näytössä sinun on valittava Palauta iCloud-varmuuskopiosta. Napauta nyt Seuraava.

Vaihe 2: Varmista, että olet yhteydessä Wi-Fi-verkkoon. Kirjaudu nyt iCloudiin Apple-tunnuksesi ja salasanasi avulla.
Vaihe 3: Kun kysytään, valitse varmuuskopio. Varmista, että valitset oikean varmuuskopion. Vahvista tämä nähdäksesi päivämäärän ja kellonajan. Pysy yhteydessä Wi-Fi-verkkoon prosessin loppuun saakka.
Way 3: Käytä Tenorshare-puhelinta puhelinnumeroon
Jos tunnet, että edellä mainitut kaksi menetelmää ovat aikaakuluttavaa ja hyvin hämmentävää ymmärtää, niin voit aina käyttää https://www.tenorshare.com/products/phone-to-phone-transfer.html tehdäksesi siirtoprosessin. Tämän työkalun avulla on luotava varmuuskopio, kuten edellä mainittiin kahdessa prosessissa. Laite toimii yhdellä napsautuksella ja tarjoaa nopeuden prosessille. Noudata alla olevia vaiheita ymmärtääksesi prosessin.
Vaihe 1: Suorita työkalu tietokoneellasi. Liitä nyt sekä uusi että vanha iPad tietokoneeseen USB-kaapelilla. Napsauta nyt Seuraava.

Vaihe 2: Ohjelmisto analysoi iPhonen sekä iPadin sisältöä ja näyttää iPadin kapasiteetin. Valitse sovellukset, jotka haluat siirtää, ja napauta vaihtoehtoa, jossa ilmoitetaan Aloita siirto.

Vaihe 3: Kun prosessi päättyy, sinulle ilmoitetaan siitä.

Tarkastellessasi suurta kuvaa, olit juuri etsimässä3 parasta tapaa, joiden avulla voit siirtää tietoja vanhasta iPadista iPad Prolle. Voit siirtää tietoja iTunesin avulla. Voit myös tehdä iCloudin tekemään saman. Näissä kahdessa menetelmässä ei kuitenkaan voida valita valikoivasti tietoja, jotka sinun on siirrettävä. Siksi suosittelemme, että käytät Tenorshare-puhelinta puhelimen siirtoon. Kerro meille myös palautteesi artikkelista kommentoimalla alla.