2019 Paras iPhone Manger for Windows / Mac
Kaikilla iOS-laitteilla ei ole tiedostohallintaa. Ellei sinulla ole ibotia, iPhonet ja iPadit eivät salli pääsyä sisäiseen tiedostojärjestelmään. Verkossa on saatavilla monia kolmannen osapuolen sovelluksia, joita voidaan käyttää iOS-laitteen tiedostojen ja asiakirjojen hallintaan ilman jailbreak-toimintoa. Kaikki nämä sovellukset eivät kuitenkaan ole tehokkaita tiedostojenhallinta iOS-laitteille monien rajoitusten vuoksi. paras tiedostonhallinta iPhoneen joka voi tehokkaasti korvata iTunesinTenorshare iCareFone. Tämä työkalu auttaa hallitsemaan 8 tyyppistä iOS-tiedostoa, kuten valokuva, musiikki, video, yhteystiedot, kirjanmerkki, sovellukset, viesti ja iBook. Tietojen siirtäminen ja jakaminen tämän ohjelmiston avulla osoittautuu nopeasti ja vaivattomasti. Seuraavassa on kolme tapaa, joilla voit käyttää Tenorshare iCareFone -ohjelmaa tiedostojen hallintaohjelmana.
- Osa 1: Hallitse tietoja iPhonen / iPadin / iPodin ja PC / Macin välillä
- Osa 2: Selektiivinen ja vapaa varmuuskopio ilman iTunesia / iCloudia
- Osa 3: Joustava palautus varmuuskopioista
Osa 1: Hallitse tietoja iPhonen / iPadin / iPodin ja PC / Macin välillä
Tenorshare iCareFone on paras iPhone-johtajaWindows / Macille. Sitä voidaan käyttää monien toimintojen suorittamiseen iOS-laitteen tietojen hallitsemiseksi, mukaan lukien, tuonti, vienti, kopiointi, lisääminen ja poistaminen. Voit aloittaa tämän työkalun käyttämisen tiedostojenhallinnaksi lataamalla ja asentamalla sen PC / Mac-tietokoneeseen ja noudattamalla seuraavia ohjeita.
Vaihe 1: Kun ohjelma on asennettu PC / Mac-tietokoneeseen, liitä iPhone / iPad / iPod siihen USB-kaapelilla.
Vaihe 2: Napsauta "Trust This Computer" -painiketta laitteessasi ja avaa iOS - laite onnistuneeseen havaitsemiseen.
Vaihe 3: Nyt voit nähdä neljä vaihtoehtoa: Koti, Hallitse, Varmuuskopioi ja Palauta ja Lisää työkaluja ylävalikosta. Napsauta "Hallitse".

Vaihe 4: Vasemmanpuoleisessa paneelissa on 8 erilaista tiedostoa. Nämä ovat tiedostoja, joita voit hallita. Napsauta mitä tahansa tiedostoa ja valitse toiminto yläpaneelista: Tuo, Vie tai Poista.

- Voit tuoda tiedostoja tietokoneesta iOS-laitteeseen napsauttamalla "Tuo" ja valitsemalla kaikki tuotavat tiedostot.
- Voit viedä tiedostot iOS-laitteesta napsauttamalla "Vie" ja valitsemalla vietävät tiedostot. Valitse paikka, johon haluat viedä nämä tiedostot.
- Voit lisätä tiedostoja, kuten yhteystietoja, iBookeja ja kirjanmerkkejä tämän ohjelmiston avulla. Kaikki lisätty tieto synkronoidaan automaattisesti iOS-laitteeseesi.
- Jos haluat poistaa ei-toivotut tiedostot iOS-laitteestasi ja vapauttaa tilaa heti, valitse tiedostot ja napsauta "Poista".
- Jos haluat poistaa useita sovelluksia kerralla, valitse sovellukset vasemmasta valikosta "Sovellukset" ja napsauta "Poista".
Tenorshare iCarefone iOS -tiedostojenhallinta voi suorittaa useita tiedostonhallintatoimintoja.
Osa 2: Selektiivinen ja vapaa varmuuskopiointi ilman iTunesia / iCloudia
Jos olet lukittu puhelimestasijoitakin teknisiä häiriöitä, sinun pitäisi palauttaa laite kokonaan ja tässä prosessissa kaikki iOS-laitteen tiedot poistetaan kokonaan. Ilman varmuuskopiota menetät kaikki laitteen tiedot pysyvästi. Siksi on erittäin tärkeää varmuuskopioida kaikki iOS-laitteen tiedostot ja kansiot. Paras iPhone-johtaja Tenorshare iCareFone voi suorittaa tämän toiminnon seuraavasti:
Vaihe 1: Kun olet liittänyt iOS-laitteen PC / Mac-tietokoneeseen yläpaneelista, valitse "Varmuuskopiointi ja palautus". Oletusarvoisesti kaikki tiedostot valitaan, voit myös valita tiedostot, jotka haluat varmuuskopioida.
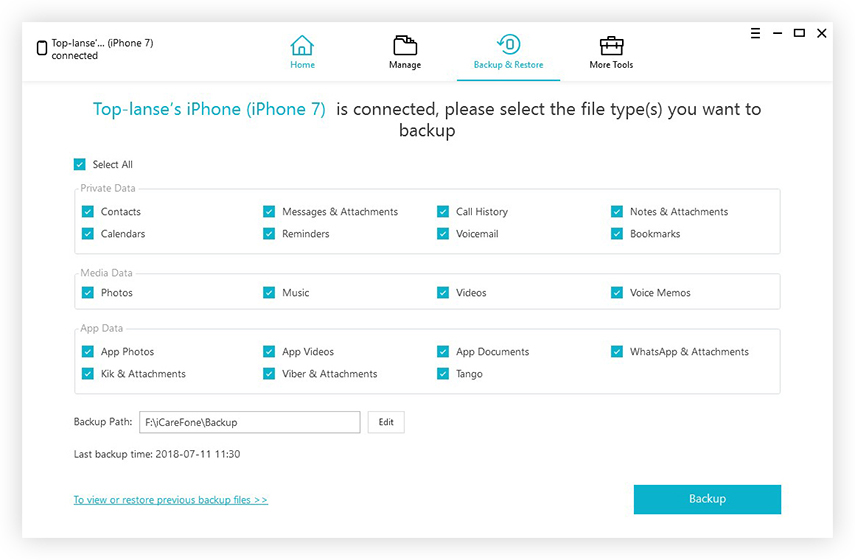
Vaihe 2: Napsauta "Varmuuskopiointi".

Varmuuskopiointiprosessi kestää vain muutaman minuutin ja sen jälkeen voit tarkastella varmuuskopiotiedostoja.
Näin paras iOS-tiedostonhallinta-Tenorshare iCareFone voidaan käyttää tietojen varmuuskopiointiin.
Osa 3: Joustava palautus varmuuskopiosta
iCareFone voi palauttaa kaikki varmuuskopioidut tiedostotilman rajoituksia pilvivarastostasi. Varmuuskopioidut tiedostot voidaan palauttaa takaisin iOS-laitteeseesi tai PC / Mac-tietokoneeseesi seuraavien ohjeiden mukaisesti:
Vaihe 1: Kun olet liittänyt laitteen tietokoneeseen, napsauta "Varmuuskopiointi ja palautus".
Vaihe 2: Napsauta vaihtoehtoa "Voit tarkastella tai palauttaa aiempia varmuuskopiotiedostoja" vasemmassa alakulmassa. Kaikki laitteen varmuuskopiot luetellaan.

Vaihe 3: Valitse varmuuskopio, jonka haluat palauttaa laitteeseen. Salasana on annettava, jos varmuuskopiointi on salattu.

Vaihe 4: Valitse tiedostot ja valitse "Vie tietokoneeseen" ja "Palauta laitteeseen".
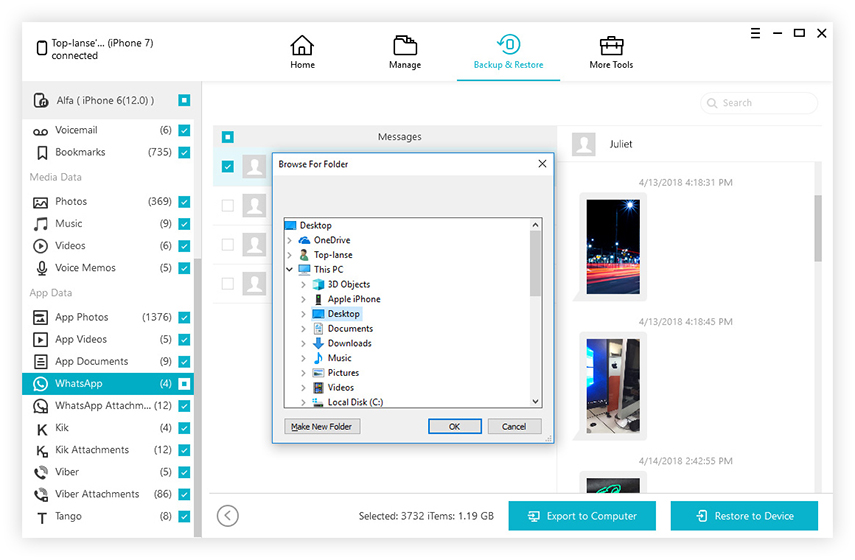
Valitut tiedostot palautetaan iOS-laitteeseesi tai PC / Mac-tietokoneeseesi Tenorshare iCareFone iPhone-tiedostonhallinnan avulla.
johtopäätös
Tämä ohjelmisto on suunniteltu korjaamaan tiedostoiOS-laitteen käyttäjien häiriöt. Käyttämällä tässä artikkelissa mainittuja vaiheita voit helposti hallita kaikkia laitteen henkilökohtaisia ja ammatillisia tietoja. Helppo tiedostojen hallinta, tehokas ja turvallinen varmuuskopiointi ja palautus tekevät Tenorshare iCareFoneesta parhaan tietohallinnon iPhonelle. Erittäin suositeltavaa!





![2 helppoa tapaa käynnistää Windows 10 vikasietotilaan [2019 opas]](/images/fix-windows/2-easy-ways-to-boot-windows-10-into-safe-mode-2019-guide.jpg)



