Windows 10: n käynnistäminen USB-asemasta - 2019 opas
Pidä siitä tai ei, optisilla levyillä on ohiparas katseluaika. Se on korvattu nopeammilla ja suuremman kapasiteetin USB-muistitikkuilla. Yhä useammat tietokoneet luopuvat optisesta asemasta USB-porttien hyväksi. Joten kun Windows 10 -asennusohjelman käynnistyminen on aika, sinulla on oltava käynnistettävä USB-kätevä.
Mutta miten saat käynnistyvän Windows 10 USB-aseman? Ja miten asetat Windows 10 -tietokoneesi käynnistymään USB: ltä?
Osa 1: Käynnistettävän Windows 10 USB-aseman luominen
Vaikka Microsoft myykin käynnistettäviä Windows-koneita10 USB-asemaa, voit luoda omia. Tarvitset vähintään 4 Gt: n USB-muistitikun, vähintään 6–12 Gt vapaata tilaa kiintolevylläsi ja Internet-yhteyden.
Tarkista ensin, millaista Windowsia tarvitset. Pidä tietokoneesi Windows-näppäintä painettuna ja paina tauko- / taukopainiketta. Tiedot ovat saatavissa kohdasta “Järjestelmän tyyppi”. Sitten voit ladata Median luontityökalu Windowsin 32- tai 64-bittiseen kopioon.

Käynnistä sitten työkalu ja näet vaihtoehdon päivittää tai luoda asennusvälineitä. Valitse toinen ja paina seuraavaksi.
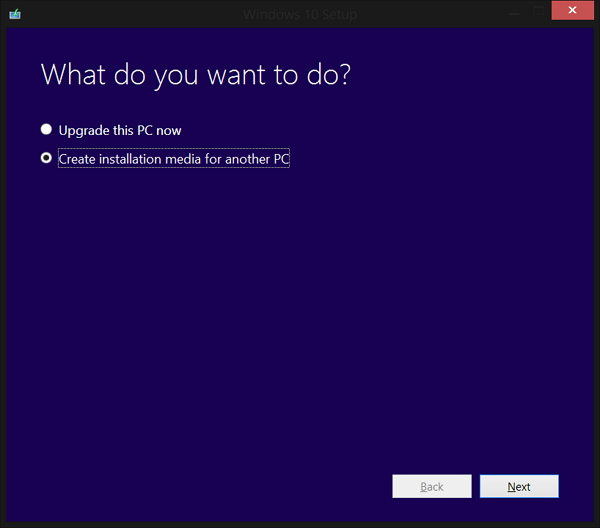
Seuraa vaiheita ja valitse sopivimmat vaihtoehdot. Huomaa, että asennusohjelman N varianttia ei tule Windows Media Playerin mukana. Älä unohda valita mediatyypiksi USB.
- Kun käytettävissä oleva tila on tarkistettu, työkalu jatkuu lataamalla Windows 10 -asennusohjelma. Prosessi voi viedä hetken riippuen Internet-yhteytesi nopeudesta.
- Ja kun lataus on valmis, työkalu luo automaattisesti käynnistysaseman valitsemallasi USB: llä.
- Huomaa, että se poistaa kaiken aseman, joten muista tallentaa tärkeät tiedostot ennen prosessin aloittamista.
- Prosessi on yksinkertainen, koska kaikki tehdäänautomaattisesti työkalun avulla. Toinen vaihtoehto on luoda käynnistettävä asema manuaalisesti komentokehotteella. Mutta miksi käyttää monimutkaisempaa tapaa, jos sinulla on helpompi tapa? Joten emme aio keskustella komentorivipolusta.
Osa 2: Windows 10: n käynnistys USB-asemasta
Useimmat tietokoneet on asetettu käynnistymään ensisijaisella kiintolevyllä oletuksena. Voit kuitenkin muuttaa tätä kokoonpanoa BIOSista. Voit käyttää BIOS-sovellusta, kun käynnistät tai käynnistät tietokoneen uudelleen.
Koska erilaisia on käytännössä liian paljonKäynnistysasetukset, sinun tulee tutustua ohjeisiin. Mutta yleensä sinun pitäisi käynnistää tietokone uudelleen ja paina yhtä toimintonäppäimiä päästäksesi BIOS: iin. Sitten navigoit BIOS-valikossa nuolinäppäimillä ja kirjoitat näppäimiä.
Kun muutokset on vahvistettu, tietokone käynnistyy uudelleen, ja se käynnistyy USB: ltä. Varmista, että olet jo asettanut edellä luomasi käynnistettävän USB-laitteen ennen uudelleenkäynnistystä.

Koska USB on jo määritetty Windows 10: ään, käynnistysprosessi käyttää sitä. Ainoa mitä sinun on tehtävä, on seurata näytöllä näkyvää prosessia.
Käynnistysasiantuntija
Auttaa sinua tekemään koko käynnistysprosessihelpompaa, voit käyttää apua sovelluksesta nimeltä Windows Boot Genius. Tämä on perimmäinen Windowsin käynnistyslääkäri, joka voi auttaa sinua luomaan helposti käynnistettävän Windows 10: n USB-aseman ja korjaamaan erilaisia Windows 10: n käynnistysongelmia, kuten tietokonekaatumisia, sinisen näytön, satunnaisia uudelleenkäynnistyksiä, käynnistyksen estämistä ja muita Windowsin käynnistysongelmia.





![2 helppoa tapaa käynnistää Windows 10 vikasietotilaan [2019 opas]](/images/fix-windows/2-easy-ways-to-boot-windows-10-into-safe-mode-2019-guide.jpg)



