Paras tapa siirtää valokuvia iPhonesta kannettavaan tietokoneeseen
On välttämätöntä, että jos olet iPhonen käyttäjä,sinun on käytettävä sen maailmanluokan kameraa ottaaksesi paljon kuvia. Mutta on valitettavaa, että tällaisessa puhelimessa ei ole laajennettavaa muistia. Joten tukkeutunut muisti on vapautettava ajoittain uusien kuvien ottamista varten. Sanomattakin on selvää, että jokainen iPhonen käyttäjä käy läpi tämän järjestelmän. Monet ihmiset kysyvät Kuinka ladata valokuvia iPhonesta kannettavaan tietokoneeseen .
Tässä artikkelissa olemme täällä joitain tehokkaitatapoja, joita voit kokeilla. Se on erittäin helppo prosessi, ja sillä ei ole väliä, omistatko Windows PC- tai Mac-tietokoneen, sinun on vain ladattava valokuvia eri tekniikoilla. Joten aloitetaan.
Osa 1: iPhone-valokuvien lataus tietokoneelle
Jos olet Mac-käyttäjä, tiedät sen hyvinlaitteiden yhteensopivuus, mutta se ei tarkoita, että sitä ei voi käyttää Windowsin kanssa, sinulla on vain tietävä oikeat temput. Jos mietit: ”Voinko ladata valokuvia iPhonesta kannettavaan tietokoneeseen?”, Lyhyt vastaus olisi kyllä! Tässä on joitain tapoja, joiden avulla voit ladata iPhone-valokuvasi suoraan Windows-tietokoneellesi.
Tapa 1: Lataa valokuvat iPhonesta kannettavaan tietokoneeseen USB-liitännän avulla
Tämä on ylivoimaisesti tavanomainen siirtomenetelmäkuvasi iPhone X, 8, 7, 7 Plus, 6s, 6s Plus, 6, 6 Plus, SE, 5s, 5c, 5 jne. kannettavaan Windows 10/8/7 -sovellukseen. Joten jos aiot käyttää näitä menetelmiä, sinun on ensin ladattava ja asennettava iTunes tietokoneellesi.
Windows 10/8:
Jos käytät Windows 10/8 -tietokonetta, käytä Photos-sovellusta. Näin:
- Nyt sinun on kytkettävä tietokoneesi iPhoneen, voit käyttää 30-nastaista kaapelia tai salamakaapelia.
- Photo-sovellus tulisi käynnistää automaattisesti, mutta jos se ei ole, sinun on etsittävä ohjelma ja käynnistettävä se manuaalisesti. Saatat joutua avaamaan puhelimesi avataksesi prosessin loppuun.
- Valokuva-sovelluksessa näet Tuo-painikkeen, joka sijaitsee paneelin oikeassa yläkulmassa. Napauta vain sitä! Sitten sinun on valittava kuvat, jotka haluat ladata puhelimestasi.
- Kun olet valinnut, napsauta vain Jatka, joka sijaitsee vasemmassa alakulmassa ja suorita koko prosessi.

Ponnahdusikkuna avautuu ja kysyy, haluatko poistaa valokuvat automaattisesti tuonnin jälkeen. Voit valita sen tai voit tuoda valokuvat tietokoneellesi.
Windows 7:
Jos käytät Windows 7 -tietokonetta, sinun on käytettävä AutoPlay-ominaisuutta. Näin voit käyttää sitä:
- Kytke ensin molemmat laitteet USB: n kautta.
- Avaa nyt kamera iPhonessa.
- Tämä avaa “AutoPlay” -valintaikkunan tietokoneen näytöllä.
- Napauta nyt vain Tuo kuvat ja videot -vaihtoehto tuodaksesi kaikki valokuvat Windows 7 -kannettavaan tietokoneeseen.
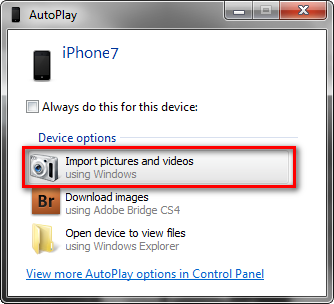
Tapa 2: Synkronoi iPhone Photos iCloud Photo Libraryn kanssa
Joten, kuinka lataat kuvia iPhonestakannettava tietokone? ”Ensinnäkin, jos aiot ladata valokuvia tällä menetelmällä, sinun on ladattava ja asennettava iCloud for Windows tietokoneellesi ja varmistettava, että sama Apple-laitteen ohjelmisto on ajan tasalla.
Tämän jälkeen sinun on kirjauduttava iCloud-tiliisi molemmilla laitteilla, joilla on sama Apple ID, ja varmista, että Wi-Fi- tai Internet-tiedot ovat päällä.
Mene nyt iPhonellesi ja noudata vaiheita.
- Siirry kohtaan “Asetukset”, kirjoita nimesi ja kirjoita sitten “iCloud”. Nyt sinun on siirryttävä kohtaan Valokuvat ja otettava “iCloud Photo Library” -kytkin käyttöön.
- Mene nyt tietokoneellesi, kirjaudu sisään iCloudiin iCloud for Windows -sovelluksella. Sieltä löydät Photo-vaihtoehdon. Valitse ”iCloud Photo Library” -vaihtoehto.


Nyt kun kuvat on synkronoitu molemmissalaitteita, valokuvat ladataan automaattisesti, kun liität iPhonen tietokoneeseen. Saat kaikki valokuvasi iCloud Photos -kansioon. Pääset sinne File Explorer -sovelluksella. Avaa vain lataukset-kansio ja lataa valokuvat.
Osa 2: iPhone-valokuvien lataus Mac-tietokoneelle
Jos käytät Mac-tietokonetta etkä tiedä kuinka ladata kuvia iPhonesta kannettavaan tietokoneeseen, tässä on sinulle räätälöityjä tapoja ... Seuraa seuraavia ohjeita:
Tapa 1: Lataa kuvia iPhonesta kannettavaan tietokoneeseen Photos-sovelluksesta
Apple-laitteiden olemassaolosta lähtien yritys esitteli hyvin erityisen tavan tiedostojen siirtämiseen laitteesta laitteeseen. Prosessia ei ole muutettu siitä lähtien.
- Kytke ensin Mac-kannettava tietokone iPhoneen. Voit käyttää 30-nastaista kaapelia tai salamakaapelia. Photo-sovellus tulisi käynnistää automaattisesti, mutta jos se ei ole, voit käynnistää sen manuaalisesti käynnistyslevyllä.
- Valokuvasovelluspaneelissa näkyy sininen Tuo-painike. Napauta sitä ja valitse sitten tuotavat kuvat. Tämä tuo kaikki valitut valokuvat.
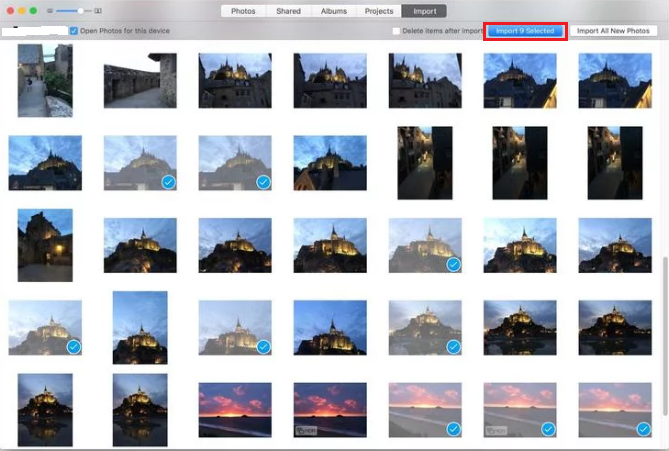
Jos haluat, voit myös valita vaihtoehdonpoista valokuvat automaattisesti tuonnin jälkeen tilan säästämiseksi. Kun prosessi on valmis, voit valita Viimeinen tuonti -vaihtoehdon nähdäksesi myös viimeksi tuodut kuvat.
Tapa 2: Tuo valokuvia iPhonesta Maciin Image Capture -sovelluksen avulla
Tämä on melko helppo tapa ladata valokuviaiPhonesta Maciin. Tämä menetelmä on pääosin samanlainen kuin edellinen, mutta Photo-sovelluksen käytön sijaan aiot käyttää Image Capture -sovellusta valokuvien siirtämiseen. Tämä on vaihtoehto Valokuvat-sovellukselle. Kuvan sieppausta käytetään seuraavasti:
- Ensinnäkin, liitä iPhone Mac-kannettavaan USB-kaapelin avulla.
- Suorita nyt Image Capture -sovellus.
- Nyt näet käyttöliittymässä luettelon laitteista. Valitse iPhone-vaihtoehto, jos sitä ei ole valittu.
- Tämän jälkeen sinun on vain luotava kansio Macille tallentaaksesi ladatut kuvat.
- Nyt sinun täytyy vain napsauttaa Tuo-painiketta, jotta voit lähettää valokuvat iPhonesta Mac-tietokoneelle.
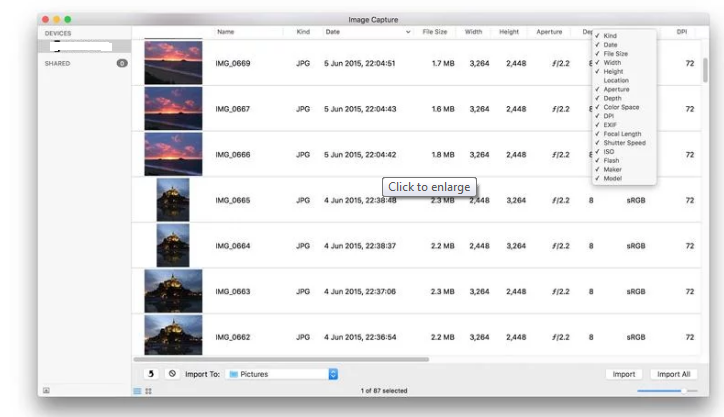
Osa 3: Siirrä iPhone Photos sekä Windows- että Mac-kannettavaan tietokoneeseen
Jos haluat ladata kuvia iPhonestakannettava tietokone, vaivaton tapa, olipa kyse sitten Windows- tai Mac-tietokoneesta, suosittelemme erittäin Tenorshare iCareFonea. Se on räätälöity ratkaisu, joka tukee sekä Windowsia että Macia. Se on periaatteessa loistava vaihtoehto iTunesille tai iCloudille, koska kaikkien valokuvien siirtäminen vie vain sekuntia.
Tenorshare iCareFone on all-in-one-työkaluvoi noutaa minkä tahansa tyyppisiä tiedostoja iPhonesta kannettavaan tietokoneeseen. Voit myös siirtää kaikki tiedostot tai valita tarvitsemasi tiedostot helposti sen käyttäjäystävällisestä käyttöliittymästä. Voit tehdä sen seuraavasti:
- Ensin sinun on ladattava ohjelmisto Mac / Windows-kannettavaan tietokoneeseen. Molemmat versiot ovat saatavana.
- Käynnistä nyt kannettavan tietokoneen ohjelmisto ja kytke iPhone helposti USB-kaapelin avulla.
- Etsi nyt ja napauta pääliittymässä ”File Manager”.
- Siirry kohtaan Valokuvat ja napsauta sitä. Näet nyt kaikki valokuvasi näytöllä.
- Nyt voit valita siirrettävät kuvat tai siirtää kaikki valokuvat irtotavarana.
- Valinnan jälkeen kosketa vain Vie-painiketta. Siirrät valokuvasi onnistuneesti kannettavaan tietokoneeseen.
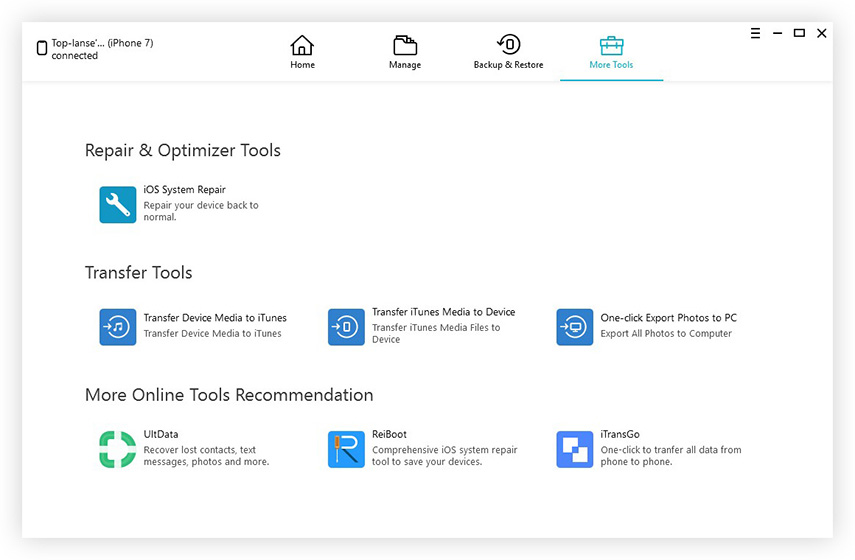

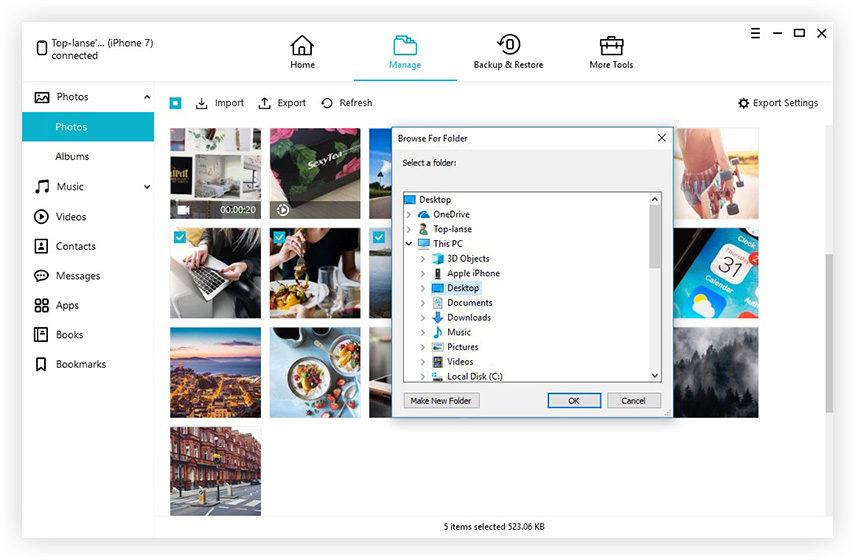
Kuvansiirtojen lisäksi tämä ohjelmisto pystyysiirtää myös kaikenlaisia tietoja, kuten yhteystietoja, videoita, puheluhistoriaa, musiikkia jne. Se voi toimia tiedostojenhallinnana, korjata käyttöjärjestelmiä, varmuuskopioida ja palauttaa tiedostoja ja jopa nopeuttaa ja puhdistaa laitteen.
Kaiken kaikkiaan nämä ovat joitain täysin todisteita tapojaapua, jonka avulla voit saada valokuvia iPhonesta kannettavaan tietokoneeseen. Jos haluat sujuvan kokemuksen ladata kuvia iPhonesta kannettavaan tietokoneeseen ja tukea monille muille ominaisuuksille, siirry Tenorshare iCareFone -sovellukseen, ja se ei petä sinua!









