5 tapaa lähettää kuvia iPhonesta kannettavaan tietokoneeseen
iPhonea pidetään yhtenä älykkäimmistäsukupolvemme gadgetit. Apple tuo markkinoille uuden mallin vuosittain useilla parannuksilla ja tehokkailla kameroilla, mutta säilytystila on silti rajallinen. ICloud tarjoaakin ilmaisen pilvitallennuksen, mutta se ei riitä. Joten asiakas valitsee yksinkertaisimman vaihtoehdon siirtämällä tietonsa kannettaviin tietokoneisiin, erityisesti valokuvat, jotka vievät suuren koon muistista. Joten, muutama yksinkertainen menetelmä kuinka kopioida valokuvia iPhonesta kannettavaan tietokoneeseen on mainittu alla viitteidesi suhteen.
- Helpoin tapa kopioida valokuvia iPhonesta tietokoneelle ja Macille
- Kopioi valokuvat iPhonesta kannettavaan tietokoneeseen sähköpostitse
- Synkronoi iPhone Photos kannettavaan tietokoneeseen iTunesin kanssa
- Lataa iCloud Photos kannettavaan tietokoneeseen iPhonesta
- Kopioi kuvat iPhonesta kannettavaan tietokoneeseen USB-kaapelilla
Tapa 1: Helpoin tapa kopioida valokuvia iPhonesta tietokoneelle ja Macille
Tenorshare iCareFone on helpoin tapa kopioidavalokuvia iPhonesta kannettavalle tietokoneelle laadusta tinkimättä. Se on ammattimainen työkalu, joka voi lähettää minkä tahansa tyyppisiä kuvia kamerasta, Photo Streamistä, albumeista, WhatsApp-kuvista ja monista muista lähteistä tietokoneellesi.
- Yhteensopiva Macin ja Windowsin kanssa.
- Wi-Fi-yhteyttä ei tarvita.
- Valikoiva ja joukko siirtää valokuvia.
- Ei tuonti- ja vientirajoituksia, kuten määrä ja koko.
- Täysin luettavat tiedostot siirron jälkeen.
Näin voit käyttää Tenorshare iCareFonea valokuvien viemiseen:
1. Lataa ja asenna Tenorshare iCareFone tietokoneellesi.
2. Suorita nyt ohjelmisto ja kytke sekä iPhone että tietokone USB-kaapelilla.

3. Etsi valikosta "File Manager" ja napauta sitten "Photos".
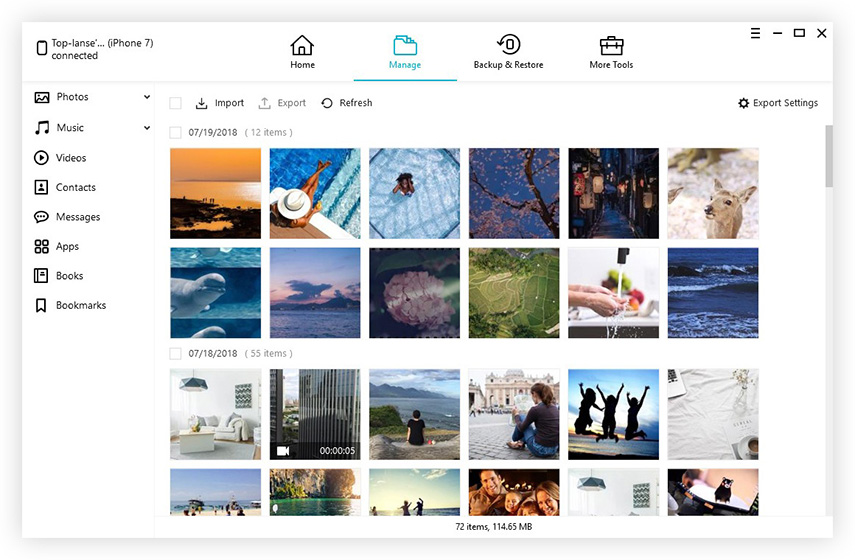
4. Valitse nyt valokuvat ja napauta vain "Vie".

Saat valitut valokuvat tietokoneellesi nyt.
Tapa 2: Kopioi valokuvat iPhonesta kannettavaan tietokoneeseen sähköpostitse
Valokuvan tekemiseen on useita tapojasiirto iPhonesta kannettavaan tietokoneeseen, mutta joskus unohdamme täysin peruskysymyksen, eli lähettämällä ne sähköpostitse. Valokuvien lähettäminen sähköpostitse on erittäin helppo vaihtoehto kaikille. Ainoa mitä sinun täytyy tehdä, on valita kuvat ja kirjoittaa osoite. Täysi kuvaus on mainittu alla ...
1. Jos sinulla ei ole sellaista, luo uusi sähköpostitili.
2. Napauta nyt albumia, valitse lähetettävät valokuvat ja napauta Jaa.
3. Kun olet valinnut, valitse luettelosta "Mail".

4. Valitse ne huolellisesti ja kirjoita sähköpostiosoite, mihin haluat lähettää ja napauta sitten Lähetä.

5. Voit lisätä viestin, jos haluat.
Valitettavasti tämä sähköpostivaihtoehto on käyttökelpoinenvain rajoitettu määrä valokuvia. Jos haluat lähettää suuria määriä valokuvia, kuten koko albumin, joka sisältää yli 500 kuvaa, sinun on etsittävä muita mahdollisia tapoja lähettää ne.
Tapa 3: Synkronoi iPhone Photos kannettavaan tietokoneeseen iTunesin kanssa
Jos omistat Apple-laitteen ja haluat käyttää kaikkiaYrityksen tarjoamat perinteiset palvelut, sinun on rekisteröidyttävä iTunesiin tai iCloud-sovellukseen. Nämä sovellukset ovat saatavilla kaikille iPhonen versioille, kuten 6 / 6S / 7 / 7Plus / 8 ja jopa uusimmalle iPhone X: lle. Nämä sovellukset auttavat sinua hyödyntämään koko iPhonen potentiaalia. Puhumme pääasiassa iTunesista ja siitä, kuinka se on yksi erityinen palvelu, joka auttaa sinua synkronoimaan iPhonesi kannettavaan tietokoneeseen.
On olemassa kaksi tapaa, joilla voit synkronoida iPhone-valokuvat kannettavaan tietokoneeseen, ja ne kuvataan alla.
1. Tämän prosessin läpi ensimmäinen asia, joka sinun on tehtävä, on ladata ja asentaa uusin iTunes-versio kannettavalle tietokoneelle.
2. Kytke iPhone ja kannettava tietokone USB-kaapelilla.
3. Yhteyden muodostaminen vie hetken.
4. Jos sitten avaat iTunesin kannettavalla tietokoneella, huomaat, että kannettavan laitteen kuvake on ilmestynyt siihen.
5. Kirjoita kannettava laite ja etsi Varmuuskopioi nyt -painike.
6. Napsauta Valmis, kun olet valmis.
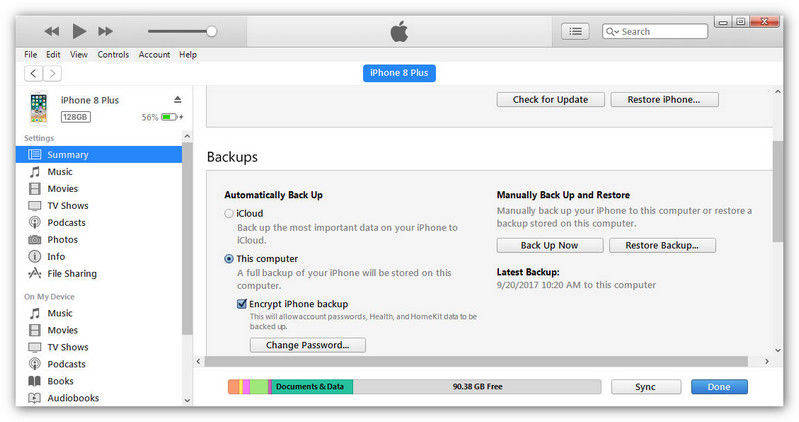
Voit säästää ongelmia seuraavalla kerralla ottamalla käyttöön myös "Synkronoi tämä laite Wi-Fi: llä" -vaihtoehdon ja iPhone synkronoidaan automaattisesti iTunesin kanssa, kun olet samassa verkossa.

Nyt, jos noudatat ohjeita oikein,laitteiden synkronointi iTunesin kautta on erittäin helppoa, mutta sinun pitäisi tietää, että kannettavalle tietokoneellesi iTunesin kautta tallennetut tiedostot ovat vain varmuuskopiotiedostoja. Voit siirtää tai lähettää niitä, mutta niitä ei voi lukea.
Tapa 4: Lataa iCloud Photos kannettavaan tietokoneeseen iPhonesta
iCloud-sovellus tarjoaa suurta tukea ja apuapysyt yhteydessä muihin iDeviceihin. Onneksi kun rekisteröidyt iCloudiin, yritys tarjoaa 5 Gt: n tallennustilaa lisätietojasi varten. Valitettavasti jos tarvitset enemmän kuin joudut maksamaan!
Yksi iCloudin tärkeimmistä osista on"iCloud Photo Library", joka on saatavana jopa Windowsille. Tämän avulla voit lähettää kaikki valokuvasi ja videosi kannettavalle tietokoneelle. Menetelmä prosessin soveltamiseksi mainitaan alla.
1. Kytke iCloud Photo Library päälle iPhonessa ja kannettavassa tietokoneessa
- IPhonessa: Jos käytät iOS 11: ää tai uudempaa, laitteessasiiPhonessa sinun on sitten mentävä "Asetuksiin", napauttamalla nimeäsi siirtyäksesi "iCloud" -sovellukseen. Sitten sinun on siirryttävä kohtaan "Valokuvat" ja otettava käyttöön "iCloud-valokuvakirjasto", mutta jos käytät iOS-versiota 10.3 tai sitä aikaisempaa, siirry vain "iCloud" -kohtaan "Asetukset" -kohdasta ja siirry sitten "Valokuvat" -vaihtoehtoon kääntääksesi se päällä.
- Windows-kannettavassa: Mene "Valokuvat" ja napsauta Asetukset. Valitse vaihtoehdoista "iCloud Photo Library" ja napsauta sitten "Käytä".
- MacBook: Siirry kohtaan "Järjestelmäasetukset" ja etsi "iCloud", kirjoita se. Siirry nyt valokuviin ja valitse "iCloud Photo Library".

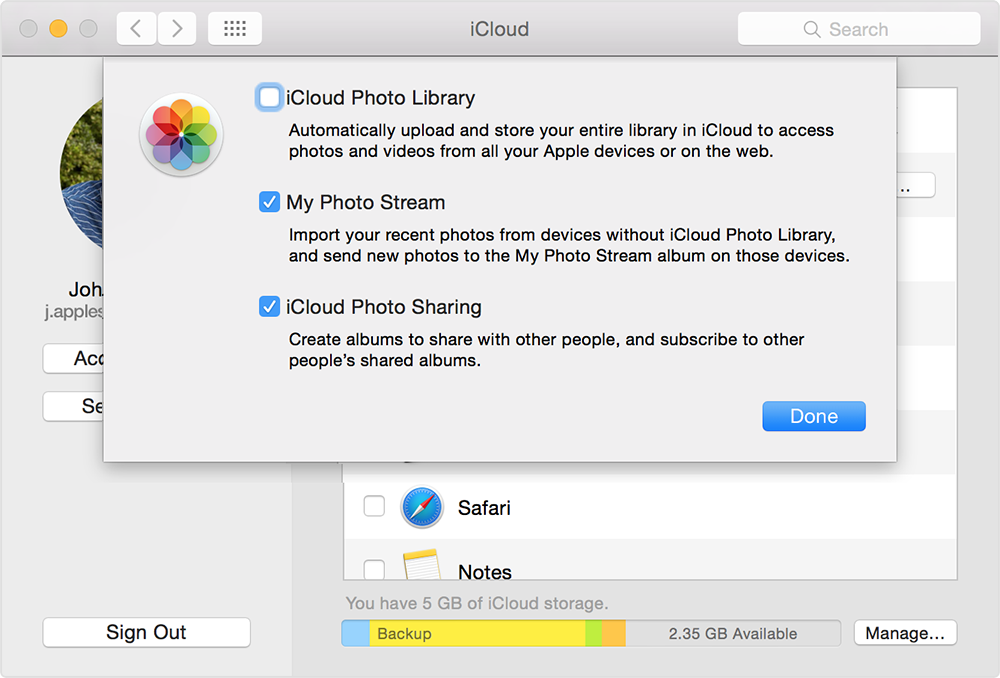
2. Käytä iCloud-valokuvia laotopilla
Sen jälkeen iCloud lataa ja tallentaa valokuvasi automaattisesti kaikkiin laitteisiin. Voit käyttää iCloud-valokuvia kannettavalla tietokoneella noudattamalla alla olevia ohjeita.
- Windows-käyttäjille: avaa "File Explorer" ja etsi "iCloudValokuvat "kohdassa" Suosikit ". Avaa se ja napsauta Lataukset-kansiota. Lataa vain valokuvat ja saat kaikki kuvat tietokoneellesi heti.
- Mac-käyttäjille: Käynnistä Valokuvat-sovellus ja valokuvat näytetään. Tai voit kirjautua iCloud.com-sivustoon nähdäksesi kaikki synkronoidut valokuvat iPhonesta.
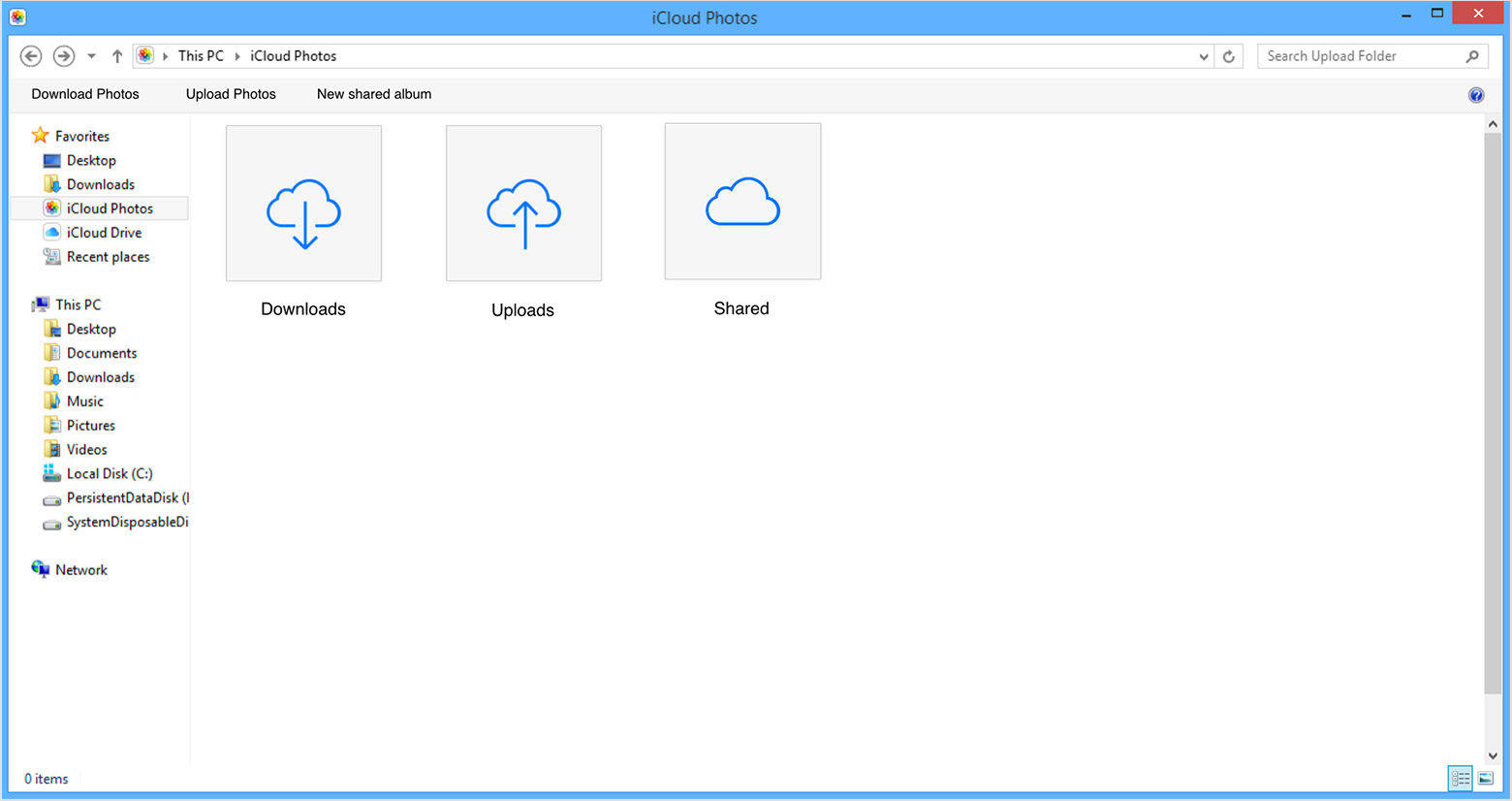
Tapa 5: Kopioi kuvia iPhonesta kannettavaan tietokoneeseen USB-kaapelilla
Kuvien kopioiminen iPhonesta kannettavaan tietokoneeseenUSB-kaapelilla on myös saatavana ja ennen kaikkea sinun ei tarvitse olla riippuvainen sovelluksista, vaan hanki USB-kaapeli ja aloita valokuvien kopioiminen suoraan puhelimesta. USB-kaapeli toimii sekä Windowsissa että iOS: ssä, ja menetelmä on hiukan erilainen, jota selitetään jäljempänä.
Windows-kannettava tiedosto Resurssienhallinnalla
Valokuvien siirtäminen iPhonesta Windows-kannettavaan on helppoa, etenkin USB-kaapelilla ja esiasennetulla iTunesilla. Prosessi mainitaan alla.
1. Avaa File Explorer kannettavalla tietokoneella painamalla Win + E -painiketta.
2. Etsi iPhone ja kaksoisnapsauta Sisäinen tallennustila ja avaa DCIM-kansio.
3. iPhonesi valokuvat, kuvakaappaukset ja videot näytetään aikajärjestyksessä. Valitse haluamasi kuvat ja kopioi toiseen kansioon.

Mac Photos-sovelluksella
Jos käytät Mac-kannettavaa tietokonetta, tiedät Photo App -sovelluksen. Menetelmä on erittäin helppo, ja se mainitaan alla ...
1. Varmista, että sinulla on uusin iTunes-versio Macilla.
2. Yhdistä nyt iPhone Mac-tietokoneeseen USB-kaapelilla.
3. Mac vie hetken lukeaksesi laitteen, jolloin Photo App käynnistyy.
4. Photo App -paneeli tulee näkyviin kaikkien iPhonesi valokuvien ja videoiden kanssa. Valitse ladattavat ja napsauta sitten Tuo-painiketta oikeassa yläkulmassa.

5. Työ on valmis, voit irrottaa laitteen.
Joten tässä on 5 parasta tapaa kopioidakuvia iPhonesta kannettavaan. Nämä menetelmät kattavat kaiken, mitä sinun on tiedettävä iOS-valokuvien siirrosta. Seuraa vaiheita huolellisesti ja voit tehdä sen yksin helposti. Käytä Tenorshare iCareFone -sovellusta tehdäksesi koko prosessista sujuvan ja päänsärkyttömän. Erittäin suositeltavaa! Jos pidät tästä artikkelista, jaa ja kommentoi !!









