Top 8 iOS 12/11 Wi-Fi -ongelmat ja korjaukset iPhonessa X / 8/7 / 6S / 6
iOS 11 ja iOS 12 tuovat meille todella paljon uuttaominaisuuksia, parannuksia ja virhekorjauksia aiheuttaen samalla myös uusia ongelmia. Eikö iPhonesi muodostaisi yhteyttä Wi-Fi-verkkoon tai Wi-Fi-verkkoon katkeamassa satunnaisesti iOS 11: n päivityksen jälkeen? Jos sinulla on myös iOS 11- tai iOS 12-Wi-Fi-ongelma, älä huoli, tässä keräämme 8 tärkeintä iOS 11/12-Wi-Fi-ongelmaa iPhone X / 8/7 / 6S / 6 -laitteella ja kuinka korjata ne tehokkaasti.
- Osa 1: 8 tärkeintä iOS 11/12-Wi-Fi-ongelmaa iPhone X / 8/7 / 6S / 6 -laitteessa
- Osa 2: 10 parasta tapaa korjata iOS 11/12 Wi-Fi ei toimi tehokkaasti?
Osa 1: 8 tärkeintä iOS 11/12-Wi-Fi-ongelmaa iPhone X / 8/7 / 6S / 6 -laitteessa
1. iOS 11 / iOS 12Wi-Fi pitää virran päällä
Monet käyttäjät ovat käyneet eri foorumeillavalittavat, että heidän iOS 11-Wi-Fi kytkeytyy päälle automaattisesti. Miksi Wi-Fi kytkeytyy päälle yksin iOS 12 / 11.4 / 11.3 / 11.2 / 11? Vaikuttaa siltä, että poistat Wi-Fi: n käytöstä vain Ohjauskeskuksesta, joka vain katkaisee yhteyden nykyiseen Wi-Fi-verkkoon. Jos haluat sammuttaa Wi-Fi-yhteyden kokonaan, sinun on siirryttävä kohtaan Asetukset -> WLAN -> Sammuta painike.
2. iPhone / iPad pitää Wi-Fi: n pudottamisen iOS 12/11 -käyttöjärjestelmässä

iPhonen / iPadin Wi-Fi laskee jatkuvastisignaalit / katkaisee yhteyden satunnaisesti iOS 12 / 11.4 / 11.3 / 11.2 / 11 päivityksen jälkeen? Useimmiten iOS-päivitys sujuu hyvin, mutta joskus se aiheuttaa ongelmia. Voi olla monia syitä, miksi iPhonen Wi-Fi sammuttaa itsensä automaattisesti. Osassa 2 käydään läpi muutamia tapoja korjata tämä ongelma, jos iPhonesi pudottaa jatkuvasti Wi-Fi-yhteyttä iOS 11/12 -käyttöjärjestelmässä.
3. iPhone / iPad ei voi liittyä Wi-Fi-verkkoon iOS 12/11 -päivityksen jälkeen
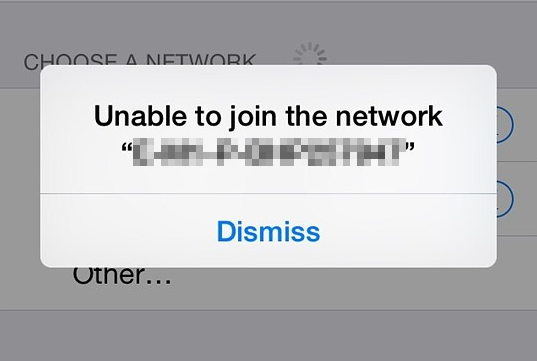
Monilla iPhone-käyttäjillä on ongelma liittyä WIFI-verkkoonverkon päivittämisen jälkeen iOS 11: ään. On vaikea tietää tarkalleen, mikä ongelman syynä on, verkko tai laite, mutta useimmissa tapauksissa voit ratkaista ongelman nollaamalla reitittimet tai nollaamalla laitteen verkkoasetukset. Lisätietoja käytettävissä olevista ratkaisuista , voit siirtyä osaan 2.
4. iPhone ei muodosta yhteyttä Wi-Fi-verkkoon iOS 12/11 -päivityksen jälkeen
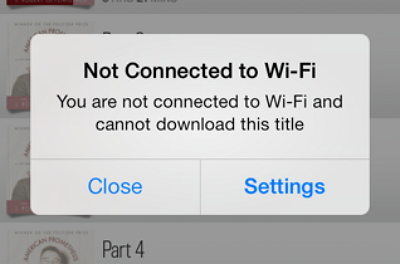
IPhonesi ei yhdistä Wi-Fi-verkkoon iOS: n jälkeenpäivittää? Pystyykö se muodostamaan yhteyden kaikkiin muihin verkkoihin paitsi yksi, vai pystyykö liittämään kaikki verkot? Tai kaikki muut laitteet pystyvät muodostamaan yhteyden tähän Wi-Fi-verkkoon, mutta iPhonesi ei ole. Jos näyttöön tulee virheviestejä "Ei yhteys Wi-Fi: iin", varmista ensin, että olet kytkenyt Wi-Fi-yhteyden päälle ja kirjoita Wi-Fi - Fi-salasana. Jos Wi-Fi-yhteyden muodostamiseen liittyy edelleen ongelmia, katso lisätietoja kohdasta 2.
5. iPhone katkaisee yhteyden langattomaan verkkoon, kun se on lukittu iOS 12/11 -käyttöjärjestelmässä
"Käytän iPhone 8: ta iOS 11.2: ssa. IPhoneni irtoaa Wi-Fi: stä, kun lukitsen iPhonen yli 10 sekunniksi. Herätin iPhoneni ja näen WiFi-signaalin katkaisun ja siirryn matkapuhelin (LTE) -tilaan. " Jotkut käyttäjät paljastavat iPhone-yhteyden katkeamisen Wi-Fi: ltä, kun iPhone siirtyy lepotilaan / lukittuun. Useimmissa tapauksissa voit ratkaista ongelman nollaamalla laitteen verkkoasetukset.
6. Hidas Wi-Fi-ongelma iOS 12/11 -käyttöjärjestelmässä
Monet iPhonen ja iPadin käyttäjät valittivat asiastaheikko Wi-Fi-suorituskykyongelma päivityksen jälkeen iOS 11: ksi. Jos sinulla on tämä ongelma, testaa ensin verkon nopeus langallisella tietokoneellasi varmistaaksesi, onko kyse verkko-ongelmasta. Jos verkon nopeus on kunnossa, mutta iPhone on edelleen hidas Wi-Fi: ssä, yritä kytkeä pois päältä ja ottaa käyttöön Wi-Fi-apu, palauttaa verkkoasetukset tai vaihtaa iOS: n oletus-DNS Google DNS: ksi.
7. iPhone / iPad Wi-Fi harmaana iOS 12/11 -päivityksen jälkeen

Wi-Fi-painike on harmaana ja et voi kääntää sitätakaisin päälle iOS 11.3 / 11.2 / 11 -päivityksen jälkeen? Jos ongelma johtuu iOS-version virheistä, laiteongelmat, yritä palauttaa verkkoasetukset tai päivittää iOS uusimpaan versioon. Jos ongelma johtuu iPhonen Wi-Fi-antennin laitteisto-ongelmasta, koko iPhone on vaihdettava, koska Apple ei korjannut vain iPhonen Wi-Fi-antennia.
8. iOS 12/11 Wi-Fi pitää sanoman "Väärä salasana"
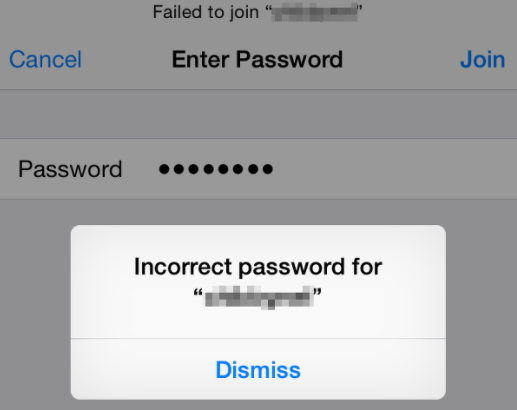
Jotkut käyttäjät ovat ilmoittaneet ongelmasta jälkeenpäivitys iOS 11: ään, kun he muodostavat yhteyden Wi-Fi: hen, se ilmoittaa jatkuvasti "Väärä Wi-Fi-salasana", vaikka he 100-prosenttisesti varmuudella ovat oikein. Jos sinulla on sama ongelma, yritä ensin nollata verkkoasetukset, unohtaa Wi-Fi-verkko tai muuta iOS-oletus-DNS Google DNS: ksi. Jos mikään ei toimi, katso lisätietoja kohdasta 2.
Osa 2: 10 parasta tapaa korjata iOS 11/12 Wi-Fi ei toimi tehokkaasti?
Jos sinulla on iOS 12 / iOS 11-Wi-Fi-ongelmia, kuten Wi-Fipysyy päällä / pois päältä, iPhone ei muodosta yhteyttä Wi-Fi: hen, Wi-Fi hyppää iPhonesta X / 8/7 / 6S / 6, seuraavat ratkaisut voivat auttaa sinua ratkaisemaan ongelman helposti.
Ratkaisu 1. Pakota uudelleenkäynnistys
Pakota uudelleenkäynnistys on yksinkertaisin tapa korjata monia iOS-ongelmia, mukaan lukien iOS 11 Wi-Fi, joka ei toimi.
iPhone X / 8/8 Plus: Äänenvoimakkuuden lisääminen + alaspainike + sivunäppäin.

iPhone 7/7 Plus: Sleep / Wake-painike + äänenvoimakkuuden vähennyspainike.

iPhone 6S ja aikaisemmat: Sleep / Wake-painike + Home-painike, kunnes näet omenan logon näytöllä.
Ratkaisu 2. Käynnistä modeemi ja reititin
Joskus Wi-Fi-ongelmat eivät ole iOS: n aiheuttamiaLaite, mutta modeemin / reitittimen ongelma. Jos Wi-Fi-nopeutesi hidastuu, se laskee jatkuvasti tai iPhone pyytää jatkuvasti oikeaa salasanaa, käynnistä modeemi / reititin uudelleen ja yritä muodostaa yhteys uudelleen. Ja jos mahdollista, päivitä reitittimen laiteohjelmisto uusimpaan versioon.
Ratkaisu 3. Unohda ja liity sitten uudelleen Wi-Fi-verkkoon
Jos iPhone ei ole yhteydessä Wi-Fi-verkkoon iOS-päivityksen jälkeen tai kysyy jatkuvasti oikeaa salasanaa, voit unohtaa Wi-Fi-verkon ja liittyä verkkoon uudelleen seuraavissa vaiheissa:
Siirry kohtaan Asetukset> WiFi> Napauta sinistä "i" verkon nimen vieressä> Napauta Unohda tämä verkko> Liity uudelleen verkkoon antamalla salasana.

Ratkaisu 4. Sammuta Wi-Fi Assist
Wi-Fi Assist auttaa sinua vaihtamaan automaattisestimatkapuhelin, kun Wi-Fi-yhteys on heikko. Jos iPhonen / iPadin Wi-Fi laskee jatkuvasti, voit myös yrittää korjata tämän ongelman poistamalla Wi-Fi Assist käytöstä.
Siirry kohtaan Asetukset> Matkapuhelin ja selaa kokonaan alas> Ota Wi-Fi-apu käyttöön.

Ratkaisu 5. Palauta verkkoasetukset
Asetusten nollaaminen voi tyhjentää välimuistitja tyhjennä DHCP-asetukset ja muut verkkoon liittyvät tiedot. Voit myös yrittää korjata iOS 11: n Wi-Fi: n, joka ei toimi, palauttamalla verkkoasetukset. Siirry kohtaan Asetukset> Yleiset> Nollaa> Palauta verkkoasetukset.
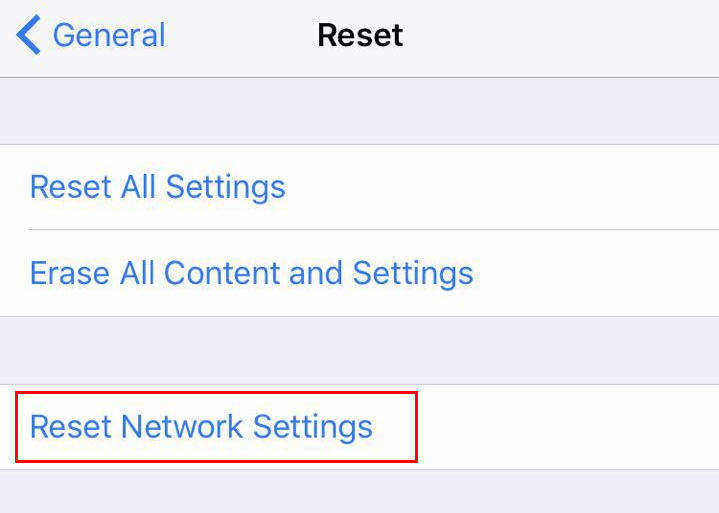
Ratkaisu 6. Poista kaikki VPN-sovellukset käytöstä iDevice-laitteellasi
Jos sinulla on VPN-sovellus käytössä iPhonessa, iPadissa, yritä poistaa se käytöstä nähdäksesi, onko Wi-Fi-ongelmat ratkaistu, koska joskus epävakaa VPN-palvelu vaikuttaa myös iDevice-laitteen Wi-Fi-verkkoon.
Ratkaisu 7. Poista Wi-Fi-verkkopalvelut käytöstä
Wi-Fi on erittäin hidas iPhonessa tai iPadissa? Sinun täytyy viedä kauan verkkosivun lataaminen, sovelluksen lataaminen tai videoiden katseleminen iDevice-laitteen Wi-Fi: n kautta? Voit korjata tämän ongelman poistamalla Wi-Fi-verkot käytöstä. Joidenkin raporttien mukaan Wi-Fi-verkkoyhteyden poistaminen käytöstä iOS-laitteissa palautti nopeamman Wi-Fi-nopeuden.
Siirry kohtaan Asetukset> Tietosuoja> Paikannuspalvelut> Järjestelmäpalvelut> Poista Wi-Fi-verkko käytöstä.

Ratkaisu 8. Muuta iOS: n oletus-DNS-tilaksi Google DNS tai OpenDNS
Joskus Wi-Fi-ongelmat ovat erityisen heikkojasignaalit, alhainen nopeus tai Wi-Fi-pudotus voi johtua Internet-palveluntarjoajien ongelmallisista DNS-palvelimista. Tällaisissa tapauksissa voit siirtyä Google DNS: ään tai OpenDNS: ään ongelman ratkaisemiseksi.
- Siirry kohtaan Asetukset> Wi-Fi> Napauta sinistä "i" verkon nimen vieressä> Napauta DNS.
- Ota huomioon nykyiset DNS-numerot ja poista ne.
- Kirjoita "8.8.8.8, 8.8.4.4" Googlen DNS: lle tai "208.67.222.222, 208.67.220.220" avoimelle DNS: lle.

Ratkaisu 9. Irrota tarpeettomat laitteet
Jos laitteeseen on liitetty liian monta laitettaSama Wi-Fi-verkko, se vaikuttaa myös Wi-Fi-yhteyteesi. Useimmat keskimääräiset kotireitittimet toimivat hyvin kahdeksalle langattomalle laitteelle. Tarkista, kuinka monta laitetta on kytketty samaan Wi-Fi-verkkoon ja irrota laitteet, joita et tällä hetkellä käytä, jotta voit nopeuttaa Wi-Fi-yhteyttä iPhonessasi / iPadissasi.
Ratkaisu 10. Korjaa iOS 12/11 Wi-Fi, joka ei toimi iPhonessa tai iPadissa Tenorshare ReiBoot -sovelluksen avulla
Kun olet kokeillut kaikkia yllä lueteltuja ratkaisuja, muttaWi-Fi ei edelleenkään toimi iPhonessa, iPadissa? Viimeinen keino on korjata vioittunut käyttöjärjestelmä, joka voi johtaa Wi-Fi-ongelmiin ammattimaisella iOS-palautustyökalulla - https://www.tenorshare.com/products/reiboot.html. Se voi auttaa sinua korjaamaan erilaisia iOS-ongelmia, kuten Wi-Fi ei toimi, iOS on jumissa.
- Suorita ReiBoot-asennus asennuksen jälkeen ja kytke laite tietokoneeseen USB-kaapelilla.
- Kun Tenorshare ReiBoot on havainnut laitteen, napsauta "Korjaa nyt" aloittaaksesi laiteohjelmistopaketin lataamisen.

Kun laiteohjelmistopaketti on ladattu loppuun ja onnistuneesti. Napsauta "Aloita korjaus" aloittaaksesi järjestelmän palautuksen. Tarkista korjausprosessin jälkeen, onko Wi-Fi-ongelmat ratkaistu laitteellasi.

Tämä kaikki koskee kahdeksan tärkeintä iOS 11-Wi-Fi-ongelmaa iPhone X / 8/7 / 6S / 6 ja kuinka korjata iOS 11 ja iOS 12 Wi-Fi ei toimi tehokkaasti. Kerro meille kommenteissa, jos sinulla on muita Wi-Fi-ongelmia päivityksen jälkeen iOS 12 / 11.4 / 11.3 / 11.2 / 11-versioon.









![[2019] Täydellinen opas Smsung-galaksin avaamiseen](/images/android-data/2019the-full-guide-on-how-to-unbrick-smsung-galaxy.jpg)