Miten korjata iCloud ei toimi Windows 10: ssä
Apple teki äskettäin iCloudin saatavana Windowsissa10. Tämä on hyvä uutinen ihmisille, joilla on iOS-laite (iPhone, iPad, iPod), mutta niillä ei ole Macia tai MacBookia ja ne voivat käyttää vain Windows-tietokonetta. ICloudin Windows-sovelluksessa ei kuitenkaan ole puutteita icloud-ikkunat 10 eivät synkronoi ja voit kokea icloud kaatuu ikkunat 10. Seuraavassa on joitakin yleisiä ongelmia, joita iCloud Windows -ongelmat ja niiden korjaus;
- Osa 1: iCloud Windows 10: ään ei voi asentaa
- Osa 2: iCloud Voi synkronoida Windows 10: ssä
- Osa 3: Kuinka palauttaa tiedot Stuck iCloudista Windowsissa
Osa 1: iCloud Windows 10: ään ei voi asentaa
Joskus, varsinkin kun olet päivittänyt Windows 10 -käyttöjärjestelmän käyttöpäiväkirjaan, icloud-ikkunat 10 eivät asenna tai lakkaa toimimasta päivityksen jälkeen. Tässä on mitä sinun täytyy tehdä;
- 1. Aloita Outlook 2013: n poistaminen tietokoneesta tai poista Office 365 kokonaan Outlookista. Voit tehdä tämän napsauttamalla Käynnistä-painiketta ja etsimällä "Poista ohjelma tai poista ohjelma".
- 2. Kirjaudu ulos iCloud Windows -sovelluksesta.
- 3. Käynnistä tietokone uudelleen.
- 4. Lataa ja asenna Windows Care Genius Windows Care Genius Tenorsharesta. Tämä ohjelmisto poistaa iCloud-sovelluksen, joka on väärin, sekä muut Applen ohjelmistot ja tarpeettomat tiedostot. Joskus jäljellä olevat rekisteritiedostot voivat estää uuden asennuksen ja johtaa siihen, että icloud on lakannut toimimasta ikkunoita 10 virhe.
- 5. Käynnistä Windows PC uudelleen, kun olet poistanut iCloudin.
- 6. Asenna Office 365 tai Outlook uudelleen.
- 7. Lataa iCloud uudelleen, asenna se ja käynnistä tietokone uudelleen tallentaaksesi muutokset.
- 8. Kirjaudu sisään iCloud for Windows -käyttöjärjestelmään käyttämällä Apple ID: tä ja salasanaa.
- 9. Käynnistä Outlook ja odota, että iCloud-sähköposti, iCloud-yhteystiedot, kalenterit ja tehtävät synkronoidaan.

Osa 2: iCloud Voi synkronoida Windows 10: ssä
Käyttäjät voivat kohdata synkronoinnin ongelmanominaisuus, jossa synkronoidaan icloud ikkunoissa 10 ei toimi. Tätä korjausta varten oletetaan, että olet jo ladannut ja asentanut iCloudin Windows-tietokoneellesi. Kun olet asentanut, suorita synkronointi seuraavasti:
- 1. Napsauta Käynnistä-välilehteä avataksesi Käynnistä-valikon.
- 2. Avaa Käynnistä-valikosta Verkko ja Internet. Voit myös käyttää "Verkkoa ja Internetiä" työpöydän työkalurivin oikealla puolella olevasta kuvakkeesta.
- 3. Avaa iCloud.
- 4. Kun pyydetään, anna salasana ja Apple ID.
- 5. Valitse vierekkäisten iCloud-ominaisuuksien valintaruudut.
- 6. Synkronoi painamalla "Käytä" -painiketta.
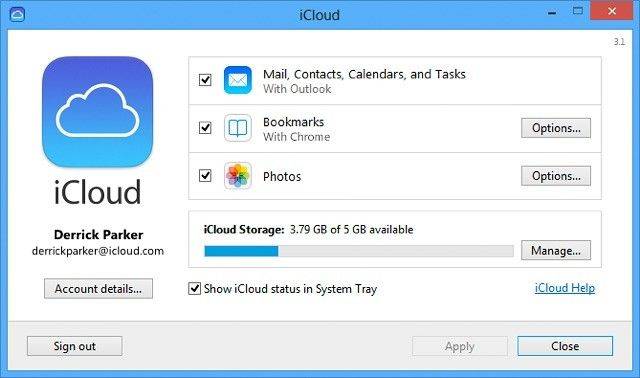
Osa 3: Kuinka palauttaa tiedot Stuck iCloudista Windowsissa
Jos iCloud-palautus pysähtyy enneniCloud-sovelluksesi voi pysähtyä ja lopettaa toimintansa. IPhonen kaltaisissa iOS-laitteissa virhe aiheuttaa sen, että laite pysähtyy arvioimaan jäljellä olevaa aikaa. Noudata näitä ohjeita elvyttääksesi iCloud-palautuksen menettämättä tietoja;
- 1. Lataa Tenorshare iPhone Data Recovery for Windows ja asenna tietokoneeseen.
- 2. Käynnistä ohjelma ja napsauta iCloud-kuvaketta käyttöliittymän yläosassa. Tämä avaa iCloud-palautustilan. Kirjaudu sisään Apple ID: n ja salasanasi avulla.
- 3. Valitse haluamasi varmuuskopiotiedosto ja napsauta "Seuraava". Voit valita tietyt tiedostotyypit ennen lataamista.
- 4. Odota, että varmuuskopiotiedosto lataa ja esikatsele haluamasi tiedostot tai saat kaikki tiedot takaisin.


Yhteenveto
Tämä artikkeli on osoittanut sinulle 2 tapaa korjata iCloudei työskennellyt Windows 10 -tietokoneessa ja esitteli sinulle tehokkaan työkalun, jolla voit palauttaa iCloud-varmuuskopiotiedot. Jos sinulla on kysyttävää, ota meihin yhteyttä kommentoimalla alla.









