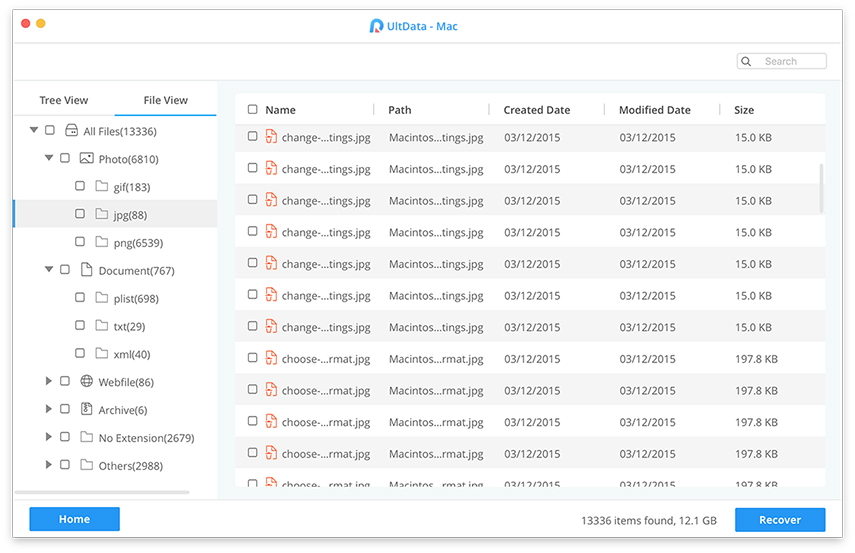Kuinka alentaa MacOS Sierra El Capitaniin
Yksi monista Mac-käyttäjien etuuksista, joita Windows käyttääkäyttäjät eivät koskaan voisi kuvitella, että käyttöjärjestelmä on ilmainen. Joka kerta, kun Apple julkaisee uusimmat ja suurimmat MacOS-versiot, ne tulevat aina nolla dollarin hintalappu. Siksi viimeisimmän macOS: n hyväksymisaste kulkee aina katon läpi. Kuka voisi vastustaa planeetan parhaita käyttöjärjestelmiä heidän Mac-tietokoneitaan ilmaiseksi?
Mutta valitettavasti uusin ja suurin MacOS ei aina tarkoita koneellesi parasta, varsinkin jos koneesi on vanha.
Vaikka laite on edelleen yhteensopivamitä uusin MacOS High Sierra on, sitä vanhempi Mac on, sitä enemmän se on MacOSin aiheuttamaa rasitusta. Siksi on ymmärrettävää, että jotkut vanhemmat Macit saattavat haluta alentaa Sierraa El Capitaniin tai High Sierrasta Sierraan.
Miten alennat MacOS-ohjelmasi? Entä jos sinulla ei ole Time Machine -varmuuskopioita auttaaksesi sinua?
Yksi versio
Helpoin tapa alentaa sitä on käyttää Time Machine -laitteessa olevaa varmuuskopiota, ja keskustelemme siitä myöhemmin. Mutta jos sinulla ei ole sitä, voit käyttää alla kuvattua prosessia.
Vaiheet, joista aiomme keskustella, ovatenemmän tai vähemmän samanlaista jopa eri MacOS-järjestelmissä. Yksityiskohdissa olisi pieniä eroja, mutta ne eivät ole välttämättömiä. Joten oletko alentanut Sierrasta El Capitaniin tai High Sierrasta Sierraan tai alempaan, tee tuloste tai lue tämä keskustelu toisessa laitteessa, jotta voit tehdä vaiheet samalla, kun ohjeet ovat käteviä.
Vaihe 1: Varmuuskopioi nykyiset macOS-tiedostosi
Koska alentaminen poistaa nykyisen macOS: nkokonaan, mukaan lukien tiedostot, ohjelmat tai asiakirjat, on järkevää varmuuskopioida tärkeät tiedostosi ennen prosessin aloittamista. Käytä ulkoisia kiintolevyjä tai pilvipohjaisia tallennuspalveluja, kuten Dropbox, OneDrive tai iCloud.
Vaihe 2: Luo aiemman MacOS-ohjelman käynnistysasema
Jos olet alentunut Sierrasta El Capitaniin, tarvitset El Capitanin käynnistettävän aseman. Mutta jos olet alentanut High Sierraa, tarvitset Sierraa.
Lataa asennusohjelma AppStoresta ja käytä DiskMaker X -ohjelman apua luodaksesi käynnistyslevyn.
Vaihe 3: Poista nykyinen macOS
Nyt on aika poistaa tietokoneellesi asennetut macOS-tiedostot. Jos olet alentunut Sierrasta El Capitaniin, on aika poistaa Sierra. Tässä ovat vaiheet.
- 1. Kytke Mac-tietokoneesi Internet Wi-Fi tai Ethernet.
- 2. Napsauta Apple-kuvake näytön vasemmassa yläkulmassa.
- 3. Valitse Uudelleenkäynnistää avattavasta valikosta.

- 1. Pidä painettuna Komento + R, ja pidä näppäimet painettuna, kunnes tietokone käynnistyy uudelleen.
Tämä asettaa tietokoneen palautustilaan. - 2. Napsauta Levytyökalu OS X Utilities -valitsimessa.
- 3. Napsauta Jatkaa.

- 1. Valitse Käynnistyslevy.
- 2. Napsauta pyyhkiä välilehti ikkunan yläosassa.

- 1. Kirjoita hävitettävän tiedoston nimi (kuten macOS High Sierra tai jotain).
- 2. Valitse Mac OS Extended (päivitetty) muodossa.
- 3. Napsauta Tyhjennä.

Kun prosessi on valmis, sulje Levytyökalu näytön vasemmassa yläkulmassa olevasta avattavasta valikosta palataksesi takaisin OS X Utilities -valitsimeen.
Vaihe 4: Asenna MacOSin edellinen versio uudelleen
Kun olet poistanut nykyisen MacOS-asennuksen,sinun on asennettava uudelleen edellinen MacOS-versio. Jos olet alentunut Sierrasta El Capitaniin, on aika asentaa El Capitan. Sinun täytyy olla asennettuna USB-liitäntä.
- 1. Kytke Mac-tietokoneesi Internet Wi-Fi tai Ethernet.
- 2. Napsauta Apple-kuvake näytön vasemmassa yläkulmassa.
- 3. Valitse Uudelleenkäynnistää avattavasta valikosta.

- 1. Pidä painettuna Vaihtoehto kun tietokone käynnistyy uudelleen. Tämä lähettää sinulle mahdollisuuden valita käynnistyslevyn.
- 2. Valitse macOS El Capitan (tai mitä tahansa MacOS: a, jonka haluat asentaa) luettelosta käynnistyslevyn asetuksista ja se alkaa asentaa Maciin.
- 3. Napsauta Jatkaa asennusikkunassa.
Seuraa vain prosessia, ja sen jälkeen, kun olet valmis, saat juuri asennetun Macin valmiiksi rullalle.
Helpoin tapa alentaa Mac OS X EI Captitania
Jos sinulla on äskettäinen Mac-varmuuskopiointi, voit ohittaa ne melko monimutkaiset prosessit, jotka palaavat EI-kapteeniin.
- 1. Kytke Maci Internetiin Wi-Fi- tai Ethernet-yhteyden kautta.
- 2. Napsauta Apple-kuvake.
- 3. Valitse Uudelleenkäynnistää avattavasta valikosta.
- 4. Pidä painettuna Command + R kun kuulet käynnistyksen ja pidät näppäimiä, kunnes tietokone käynnistyy uudelleen.
- 5. Valitse Palauta Time Machine Backupista OS X Utilities -valitsimessa.
- 6. Napsauta Jatkaa.

- 1. Napsauta Jatkaa luettuasi tärkeitä tietoja varmuuskopioinnista.
- 2. Valitse Varmuuskopiointilähde varten, missä Time Machine varmuuskopio on tallennettu.
- 3. Napsauta Jatkaa.
- 4. Valitse uusin MacOS Sierra -varmuuskopio asemasta.
- 5. Napsauta Jatkaa.

Sitten palautusprosessi alkaa. Se voi kestää jonkin aikaa, joten voit istua ja rentoutua.
Toinen tapa varmuuskopioida ja palauttaa
Applen Time Machine ei ole ainoa pelaajatietojen varmuuskopiointi ja palautuskenttä. Toinen suositeltava työkalu työlle on Tenorshare Data Recovery for Mac. Tämä sovellus on täydellinen Mac-tietojen palautusratkaisu, joka palauttaa kaikenlaisia tiedostoja Macin kiintolevyltä ja muista kannettavista laitteista, kuten USB-muistitikusta, ulkoisesta kovalevystä, SD-kortista, iPhonesta jne. MacOS X: ssä.