Tietojen palauttaminen MacBook Pron kiintolevyltä
"Hei, joku on poistanut tiedostoni mbp2015: stä, tietääkö kukaan, miten tai milloin se on tehty? Minkälaisia tapoja voin jäljittää sen järjestelmän lokista tai jostain? Kiitti."
MacBook Pron katsotaan olevan erittäin tukevalaite. On kuitenkin aikoja, jolloin vahvuus ei välttämättä takaa epäonnistuvaa skenaariota aina. Monet käyttäjät siellä valittavat kuolleen kiintolevyn MacBookin ammattilaisiltaan. Jos olet samanlaisessa tilanteessa, alla olevassa oppaassamme näkyy joitakin MacBook Pron kiintolevyn palautus ratkaisuja, jotta voit ainakin palauttaa tiedot kiintolevyltäsi.
Vaikka kiintolevy kaatuu tai se vain pysähtyyvastaamalla mihinkään toimiin, on vielä joitakin keinoja palauttaa kiintolevylle tallennetut tiedot. Siellä on useita menetelmiä, jotka auttavat palauttamaan ja palauttamaan MacBook Pron kiintolevyltä saadut tiedot.
- Osa 1. Tietojen palauttaminen MacBook Pron kiintolevyltä
- Osa 2. Kuinka palauttaa tiedot kuolleesta / epäonnistuneesta / kaatuneesta MacBook Pron kiintolevystä
Osa 1. Tietojen palauttaminen MacBook Pron kiintolevyltä
Jos pystyt vielä käynnistämään Macin jakiintolevy näyttää toimivan jossain määrin, ja käytettävissäsi on helppo tapa palauttaa tiedot. Niin kauan kuin MacBook Pro on käynnistettävissä ja voit asentaa ohjelmiston, voit jatkaa tätä menetelmää tietojen palauttamiseksi.
Menetelmässä käytetään UltData-Mac-ohjelmistoaData Recovery -toiminnon avulla voit etsiä ja palauttaa tiedostoja MacBook Pron kiintolevyltä. Ohjelmisto skannaa ensin aseman ja sen jälkeen voit valita tiedostot, jotka haluat palauttaa laitteellesi. Selvitä, miten voit palauttaa tiedot MacBook Pron kiintolevyltä käyttämällä ohjelmistoa:
Vaihe 1 Lataa ja lataa edellä mainittu ohjelmisto Maciin. Kun se käynnistetään, ensimmäinen asia, joka sinun on tehtävä, on valita kiintolevy, johon tiedot on tallennettu. Napsauta sitten painiketta, joka sanoo Skannata skannata asema.

Vaihe 2 Jos MacBook Pro toimii MacOS High Sierra tai uudempi, sinun on ensin poistettava SIP-laite laitteessasi. Se voidaan tehdä noudattamalla alla olevassa kuvassa annettuja ohjeita.

Vaihe 3 Skannatut tiedostot tulee näyttää näytöllä. Valitse tiedostot, jotka haluat palauttaa kiintolevyltä, ja napsauta Palauta-painiketta.

Vaihe 4 Valitse seuraavassa näytössä kansio, johon haluat tallentaa palautetut tiedostot.
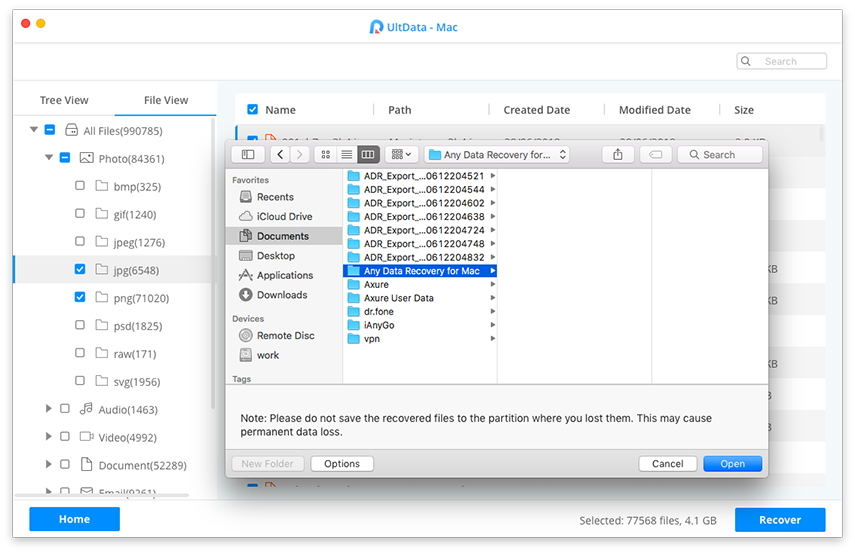
Kaikki kaikki valitut tiedostosi palautetaan MacBook Pron kiintolevyltä valittuun kansioon.
Osa 2. Kuinka palauttaa tiedot kuolleesta / epäonnistuneesta / kaatuneesta MacBook Pron kiintolevystä
Jos et pysty käynnistämään Macia, niin sinäei voi käyttää edellä mainittua menetelmää, koska se vaatii Macin käynnistämistä ensin. Tässä tapauksessa, mitä voit tehdä, voit luoda käynnistettävän MacOS-USB-levyn Macin käynnistämiseksi ja käyttää sitten ohjelmistoa tietojen palauttamiseen. Seuraavassa esitetään, miten voit tehdä sen.
Vaihe 1. Luo käynnistettävä MacOS-USB-levy
Voit luoda käynnistysmateriaalinMacOS-järjestelmässä tarvitset USB-muistitikun, jossa on tarpeeksi muistitilaa. Tee sitten seuraavat toimet saadaksesi sen käynnistettäväksi asemaksi MacBook Prolle.
Vaihe 1. Lataa MacOS Installer App Storesta toimivassa Macissa. Kytke USB-muistitikku Maciin.
Vaihe 2. Avaa Terminal-sovellus Mac-tietokoneeseesi napsauttamalla Launchpadia ja etsi ja napsauta Terminalia.

Vaihe 3. Kun Terminal-sovellus avautuu, luo käynnistettävä MacOS-USB-levy jollakin seuraavista komennoista. Käytä komentoa, joka on App Storesta ladatun MacOS-version versio.
Mojave:
sudo / Sovellukset / Asenna macOS Mojave.app/Contents/Resources/createinstallmedia --volume / Volume / MyVolume
High Sierra:
sudo / Sovellukset / Asenna MacOS High Sierra.app/Contents/Resources/createinstallmedia - Volume / Volume / MyVolume
Sierra:
sudo / Sovellukset / Asenna macOS Sierra.
El Capitan:
sudo / Sovellukset / Asenna OS X El Capitan.app/Contents/Resources/createinstallmedia - Volume / Volume / MyVolume --applicationpath / Sovellukset / Asenna OS X El Capitan.app

Vaihe 4. Poista USB-muistitikku ulos Macista, kun se on käyttövalmis.
Vaihe 2. Palauta tiedot Dead / Failed / Crashed Macbook Prosta
Nyt kun sinulla on käynnistettävä MacOS-levy, voit käyttää sitä kuolleen MacBook Pron käynnistämiseen. Liitä se vain käyttämättömään Maciin ja käynnistä Mac-tietokone.
Kun Mac käynnistyy, asenna käyttöjärjestelmäjärjestelmään. Asenna sitten UltData - Mac Data Recovery ja käytä sitä palauttaaksesi tietoja kuolleesta Mac - kiintolevystä. Voit palauttaa menetetyt tiedostosi noudattamalla edellä mainittuja ohjeita.
Näin saat tietoja MacBook Pron kiintolevyltä käyttämällä käynnistettävää MacOS-levyä.
Jos MacBook Pron kanssa on tapahtunut jotainkiintolevy ja voit käyttää tiedostoja tavalliseen tapaan, yllä oleva opas auttaa sinua palauttamaan tiedostoja MacBook Pron kaatuneesta tai jopa kuolleesta kiintolevystä.









