Täydelliset tiedot Samsung Smart Switchistä - Tenorshare
Oletko Samsung-käyttäjä? Jos kyllä, sinun on täytynyt toimia Samsungin Smart Switch -toiminnolla? Se on ehkä ihmetellyt teitä vähän siitä, mitä se on ja miten se voi käyttää hyväksi? Hyvin, ensinnäkin piristäkää Samsungin käyttäjille, koska he voivat hyödyntää Samsung Smart Switchin etuja. Se on vaivaton ominaisuus, jonka avulla käyttäjä voi siirtää puhelimen sisällön mistä tahansa lähdelaitteesta kohdelaitteeseen / järjestelmään.
Tietojen siirtäminen on epäilemättäsaavuttaa ja käyttäjä voi saada tiedot aiemmasta laitteesta. Joten, kun seuraavan kerran aiot vaihtaa toiseen Samsung-laitteeseen, älä unohda kuljettaa tietojasi Samsung-kytkimellä. Opastamme sinut saman sijainnin kanssa ja ilahdutamme sinua hämmästyttävällä työkalulla!
Mistä ladataan Samsung Smart Switch
Nyt sinun täytyy ajatella mistä sinun pitäisihanki sovellus? Olemme täällä valaistamassa sinua samasta. Jos käytät Windows / Mac-tietokonetta, voit ladata Samsung Smart Switch -ohjelman vierailemalla virallisella verkkosivustolla, https://www.samsung.com/in/support/smart-switch/ ja napauttamalla latauslinkkiä (riippuen käyttämäsi käyttöjärjestelmä). Jos työskentelet Samsung-puhelimella, voit ladata Smart Switch -sovelluksen Google Play Storesta.
Samsung Smart Switch -ohjelman käyttö
Nyt, kun olet ladannut Samsung Smart Switchin, voit käyttää Samsung Smart Switchiä eri tavoin.
Vanha puhelin langattomasti
Samsung Smart-kytkin on saatavanasovellus Playstoressa, joka voi helpottaa käyttäjien siirtämistä sisällöstä yhdestä puhelimesta toiseen. Alla on vaiheet, jotka auttavat sinua suorittamaan prosessin.
- Lataa Samsung Smart Switch -sovellus vanhaan Androidiin ja uusimpaan laitteeseen.
- Kytke sovellus molempiin laitteisiin. Valitse vanhasta puhelimesta "Lähetä" -vaihtoehto, kun taas osoita "Vastaanota" -vaihtoehtoa uudesta laitteesta.
- Kun haluat muodostaa yhteyden kahden laitteen välille, napauta laitteen versiota uuden laitteen seuraavasta näytöstä ja paina "Yhdistä" -vaihtoehtoa molemmissa laitteissa.

- Et saa yleiskatsausta käytettävissä olevista kohteista, jotka kattavat mediatiedostot, sovellukset, taustakuvat, asetukset jne.
- Merkitse haluamasi variantit vastaanottavassa laitteessa painamalla "Siirrä". Halutut kohteet siirtyvät toiseen laitteeseen.

USB-kaapelin kautta
USB-kaapelin avulla voidaan siirtää sisältöä laitteesta toiseen. Noudata ohjeita.
- Asenna ensin Samsung Smart Switch -sovellus molempiin laitteisiin.
- Kun aloitusnäyttö näkyy molemmissa laitteissa, napauta molempien laitteiden Samsung Smart Switch -kuvaketta.
- Napsauta seuraavassa Smart Switch -näytössä "START".
- Sitten sinun täytyy napauttaa "USB CABLE" -asetusta.

- Liitä molemmat Android-laitteet USB-liitännän avulla. Liitä USB-johto Mini USB / USB-C-sovittimeen mukaan lukien uusimpaan Samsung-laitteeseen.
- Tartu uuteen laitteeseen ja klikkaa "RECEIVE" ja napauta "Salli" vanhasta laitteesta.
- Valitse haluamasi sisältö, jonka haluat siirtää, ja napauta sitten "TRANSFER"
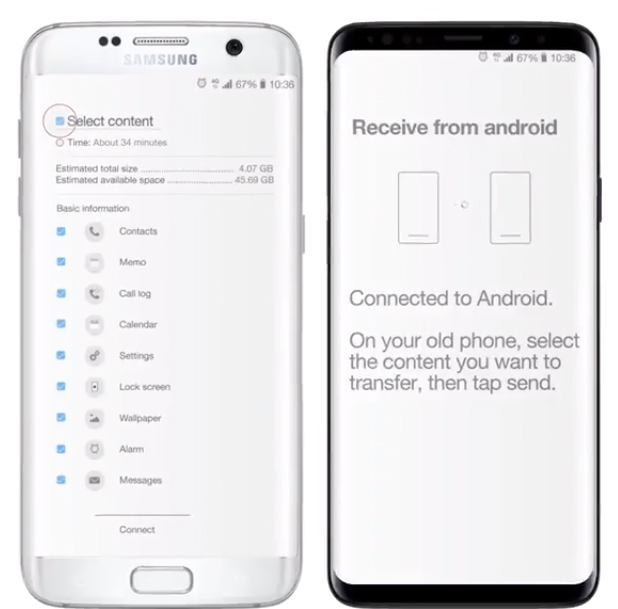
- Siirtoprosessin päätyttyä voit napauttaa "CLOSE APP" molemmista laitteista.
Siirrä sisältöä PC: stä tai Macista uuteen Galaxy-puhelimeen
Jos haluat siirtää tietoja PC / Macista uuteen Galaxy-puhelimeen, seuraavat vaiheet voivat osoittautua hyödyllisiksi.
- Käyttöjärjestelmästä riippuen voit ladata Smart Switch -työasiakasohjelman järjestelmään.
- Suorita sovellus välin; kytke vanha laite järjestelmään USB-kaapelilla.
- Avaa sovellus ja napsauta "Varmuuskopiointi" -vaihtoehtoa. Ennen kuin jatkat, sinun on avattava lukitusnäyttö.

- Tämän jälkeen saat uuden puhelimen kytkemään sen järjestelmään USB-kaapelin kautta. Valitse sitten "Palauta".
- Valitse viimeisin varmuuskopiotiedosto ponnahdusvalikosta ja merkitse merkinnät haluamasi kohteet uuteen Galaxy-puhelimeesi ja paina "siirto" -painiketta!

Tenorshare iTransGo iOS Data Switchille
Olemme hyvin perehtyneet Samsung Smart Switchin toimintaan, mutta se ei näytä auttavan iOS-käyttäjiä. Jos haluat viedä sisällön uuteen Apple-puhelimeen, voit käyttää hyväksi Tenorshare iTransGo iOS Data Switchille! Täydellinen työkalu ystävällisen käyttöliittymän avulla, joka auttaa Apple-käyttäjiä vaihtamaan tietoja helposti! Sen lisäksi, että iTransGo synkronoi samanaikaisesti sovelluksen tiedot, kun vaihdat uuteen laitteeseen. Tämä hämmästyttävä työkalu menee hyvin sekä Windows- että Mac-versioihin.
Seuraavassa on seuraavat vaiheet, joita sinun on noudatettava, jotta iTransGo voidaan käyttää tehokkaasti iOS-tietojen vaihtamiseen.
Vaihe 1 Toteutettava ensimmäinen vaihe on ladata Tenorsharen iTransGo PC: hen / Maciin.
Vaihe 2 Liittyvät laitteet näkyvät nyt näytössä. Jos haluat vaihtaa laitteet, voit käyttää Flip-vaihtoehtoa, joka on kahden laitteen keskellä.

Vaihe 3 Osoita "Seuraava" ja murto-osassahetket, iTransGo-ohjelmisto paljastaa lähdelaitteessa olevat tietotyypit. Sinulla on yleiskatsaus datan muunnelmiin, joita voit analysoida siirtääksesi kohde-puhelimeen.

Vaihe 4 Merkitse sisältö, jonka haluat ollauusin puhelin. Osoita "Aloita siirto" -välilehteä. Voit nähdä etenemisen ja muutaman minuutin kuluttua tiedot siirretään onnistuneesti toiseen laitteeseen.

johtopäätös
Olemme perehtyneet perusteelliseen tietoonSamsung Smart Switch ja erilaiset menetelmät, joiden avulla Samsungin käyttäjät voivat hyödyntää tätä ominaisuutta. Tämän ominaisuuden kattavuus rajoittuu kuitenkin vain Samsung-puhelimiin. Ja tässä iässä useimmat ihmiset omistavat iPhonen Samsung-puhelimen yli. Siksi suosittelemme, että käyttäjät saavat Tenorsharen iTransgon, koska se tarjoaa helpomman polun yhden iPhonen tietojen vaihtamiseen toiseen.









