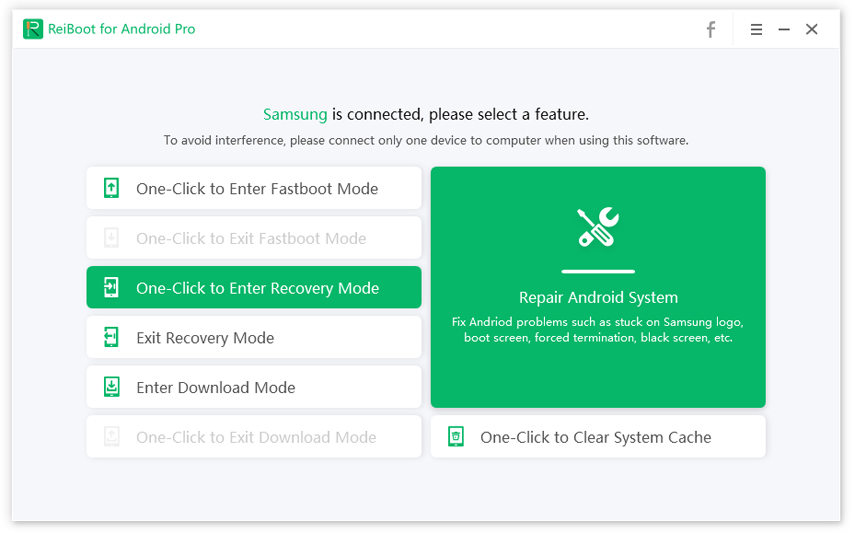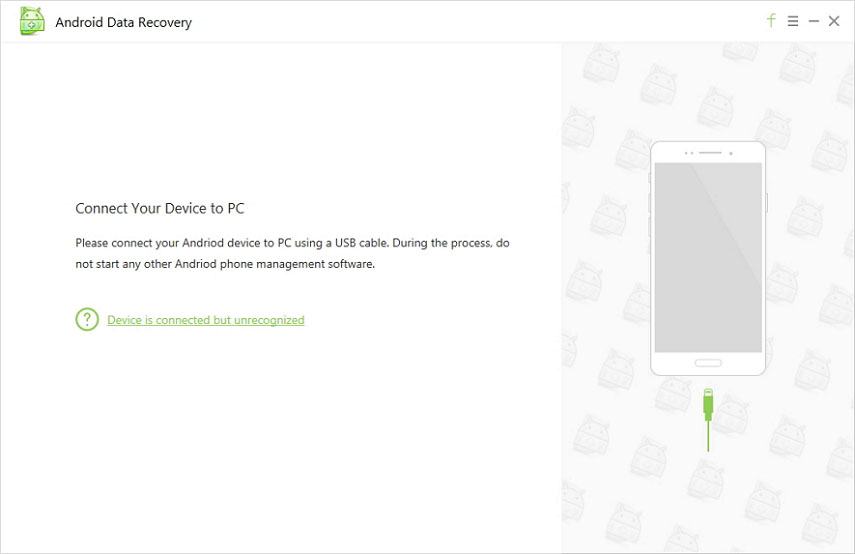Ota käyttöön piilotetun kehittäjän asetukset -valikko Samsung-puhelimissa
"Missä Samsung S6: n asetuksissa on kehittäjävalinnat?
Toisin kuin Applen iOS, Android on suosinutmonille käyttäjille sen ansiosta he voivat muokata älypuhelimiaan vapaasti. Jotta Android-puhelimien käyttämä etu voitaisiin hyödyntää täysipainoisesti, sinun pitäisi ensin selvittää, mistä kehittäjän tilan vaihtoehdot ovat, ja selvittää, mitä he voivat tehdä meille. Jos sinulla ei vielä ole aavistustakaan, tämä artikkeli opettaa sinulle, miten aktivoida kehitystilan vaihtoehdot Samsung Galaxy S8 / S8 Plus / S7 / S6 -reunassa / S5 / S4 tai Note 8/7/6/5/4 ja mitä tilaisuuksia meidän on tehtävä.
- Osa 1: Mikä on Samsungin kehittäjän tila?
- Osa 2: Miten pääsemme / poistamme kehittäjän tilan asetukset Samsung-puhelimissa?
- Osa 3: Mitä voimme tehdä kehittäjätilan asetuksissa?
Osa 1: Mikä on Samsungin kehittäjän tila?
Android-puhelinten Developer Options -valikko on avalikko on piilotettu useilla lisäasetuksilla, vaikka se ei ole piilotettu Android 4.1: ssä tai sitä aikaisemmin. Kuten nimestä voi päätellä, nämä vaihtoehdot on tarkoitettu Android-sovelluskehittäjille, jotka toteuttavat lisää toimintoja heidän työnsä helpottamiseksi, mutta tavalliset käyttäjät, jotka haluavat tehdä joitakin laitteiden parannuksia, saattavat myös haluta tietää ja löytää keinoja käynnistää sen.
Osa 2: Miten pääsemme / poistamme kehitystilan asetukset Samsung-puhelimissa?
Avataksesi kehitystilan vaihtoehdot Samsung Galaxy S8 / S8 Plus / S7 / S6 -reunassa, tarvitsemme muutaman kosketuksen. Seuraavassa on normaalisti kehitystoiminnot / USB-virheenkorjaus Samsungin puhelimissa ja tableteissa:
- 1. Siirry asetuksiin >> Tietoja laitteesta >> Ohjelmistotiedot ja napauta Build Number -kohtaa seitsemän kertaa, ja sinulle ilmoitetaan, että kehittäjän tila on otettu käyttöön.
- 2. Palaa Asetukset-näyttöön ja näet kehittäjätilan vaihtoehdon edellä Tietoja laitteesta.

Kun olet käyttänyt tätä toimintoa, saatamme haluta piilottaa kehitystilan vaihtoehdon takaisin Samsung-puhelimiin, kun se oli oletusarvoisesti.
- 1. Valitse Asetukset >> Sovellukset >> Sovellusten hallinta, liu'uta Kaikki-välilehdelle ja napauta välilehdessä Asetukset.
- 2. Napauta Tyhjennä välimuisti -painiketta ja varoitat, että asetukset palautetaan oletusarvoihin, kun olet tyhjentänyt välimuistin, ja tämä toiminto poistaa myös kehittäjäasetukset.


Mutta joillakin muilla Samsung-laitteilla, kuten Galaxy S7,sinun ei tarvitse tyhjentää välimuistia piilottaaksesi kehittäjävaihtoehdon, vaan sinun tarvitsee vain siirtää kehitystilan ohjaus vasemmalle, jotta se poistetaan käytöstä.
Osa 3: Mitä voimme tehdä kehittäjätilan asetuksissa Samsung-puhelimissa?
Kun olemme päässeet kehittäjätilaan, sielläovat tonnia asioita, joita voimme tehdä, mitä emme muuten voineet tehdä. Muun muassa USB-virheenkorjaus on yksi hyödyllisimmistä toiminnoista, joita voimme käyttää kehittäjätilassa. Tämän vaihtoehdon avulla tietokoneesi sovellukset voivat liittyä Samsung-puhelimiin, ja tämä helpottaisi monia asioita. Samsung Data Recovery on yksi sellaisista työkaluista, joita voit helposti käyttää palauttamaan eri tyyppisiä tiedostoja Samsung-puhelimissa, mukaan lukien poistetut tiedostot, kadonneiden tiedostojen juurimisen jälkeen, käyttöjärjestelmän virheessä, tehdasasetusten palauttamisessa, tahattomassa virrankatkaisussa jne. , joko USB-virheenkorjauksen tai WIFI-yhteyden kautta.

Yhteenveto
Tämä artikkeli esittelee sinulle kehittäjän tilanSamsungin vaihtoehdot ja se, miten voimme saada takaisin Samsung-tiedostoja USB-kehitystilan kautta. Lataa Samsung Data Recovery -sovellus, jotta Samsung-puhelimissa tai tablet-laitteissa käytetään parhaiten kehittäjätilan vaihtoehtoa.