[Ratkaistu] Ulkoinen kiintolevy ei tunnistettu Windows 10/8/7
"Hei, käytän Windows 10: tä hp elitebookissa8440p. Tietokoneeni ei tunnista ulkoista kiintolevyäni, enkä voi nähdä USB-portteja tietokoneen alla. Ulkoinen kiintolevyni ei syty ja vilkkuu samalla tavalla kuin silloin, kun se toimi aiemmin ja kun tarkistan levynhallinnan, se ei näy. "
Kuvittele ongelma, kun arvokasta tietosi ovatlukittu ulkoisen kiintolevyn sisään, mutta et pysty noutamaan sitä. Syynä siihen, että kiintolevy meni tunnistamatta, muuttuu asiat pahemmaksi. Joten mitä tekisit sellaisessa kriittisessä tilanteessa, jossa Windows-tietokoneesi ei tunnista ulkoista kiintolevyä? Hyvin! Jos et tiedä kiintolevyn tietojen palauttamisen teknisiä vivahteita, se ei ole vakava ongelma. Meillä on hämmästyttäviä ratkaisuja, joiden avulla voit hallita tilannetta ja saada kiintolevyn toimimaan sujuvasti. Jatka lukemista tutkiaksesi lisää !
- 1. Käynnistä tietokone uudelleen ja kokeile toista USB-porttia
- 2. Päivitä tai asenna laiteajuri uudelleen
- 3. Käytä sisäänrakennetun laitteiston ja laitteen vianmääritystä
- 4. Muuta aseman kirjainta ja polkua levynhallinnassa
- 5. Luo uusi osio irrotettavaan asemaan
- Lisävinkki: Kuinka palauttaa tietoja ulkoisesta kiintolevystä, jota ei tunnisteta?
1. Käynnistä tietokone uudelleen ja kokeile toista USB-porttia
Jos Windows-järjestelmän kiintolevy ei oletunnistettu, USB-portissa voi olla ongelmia. Voit kytkeä kiintolevyn toiseen porttiin ja kokeilla, toimiiko se. Tarkista USB-portin lisäksi myös kaapeli ja liitäntä.
- Vaihda USB-kaapeli, jos se ei toimi oikein.
- Vaihda USB-portti ja katso onko kaikki kunnossa.
- Yhdistä kiintolevy toiseen viruksettomaan tietokoneeseen varmistaaksesi, että se tunnistetaan oikein.
2. Päivitä tai asenna laiteajuri uudelleen
Jos wd-kiintolevyäsi ei tunnisteta, voit kokeilla:
Vaihe 1. Napauta Windowsin työpöydällä / kannettavalla tietokoneella hiiren kakkospainikkeella "Tämä tietokone" / "Oma tietokone" ja siirry "Ominaisuudet".

Vaihe 2. Valitse "Laitehallinta" vasemmasta tehtäväpalkista. Laajenna "Universal Serial Bus controllers" -vaihtoehto löytääksesi keltaisen huutomerkin. Se tarkoittaa, että levyajuri on vanhentunut.

Vaihe 3. Napsauta hiiren kakkospainikkeella siellä ja valitse "Päivitä ohjain" ja sitten "Etsi automaattisesti päivitetyt ohjainohjelmat".

3. Käytä sisäänrakennetun laitteiston ja laitteen vianmääritystä
Jotta korjata wd ulkoinen kiintolevy eitunnustettu ongelma, Windowsilla on sisäänrakennettu vianmääritys. Voit korjata ongelman tämän vianetsinnän avulla, jos olet asentanut uuden laitteiston tai aseman.
Vaihe 1. Valitse "Ohjauspaneeli"> "Laitteisto ja äänet"> "Laitteen määrittäminen".

Vaihe 2. Kun laitteistovianmääritys on käynnistetty, ongelmat voidaan havaita automaattisesti korjautuaksi tai ne voidaan korjata haluamallasi tavalla. Valitse haluamasi vaihtoehto ja paina "Seuraava".
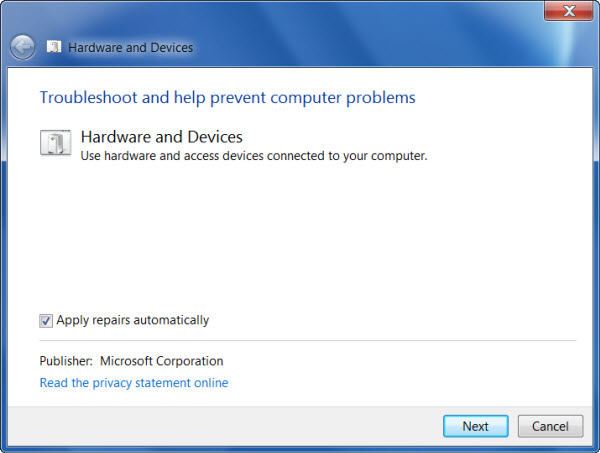
Vaihe 3. Loppuraportista voit valita korjattavan ongelman ja napsauttaa "Seuraava". Kiintolevy-ongelmasi korjaa "laitteistojen ja laitteiden vianmääritys".
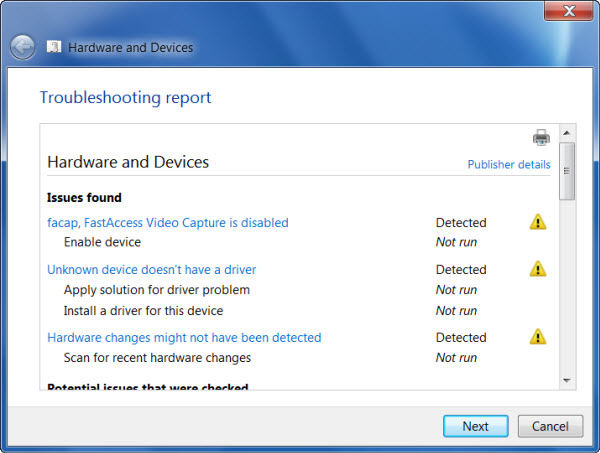
4. Muuta aseman kirjainta ja polkua levynhallinnassa
Jos kiintolevyäsi ei tunnisteta, voit kokeilla:
Vaihe 1. Paina "Windows" -näppäintä ja "R" samanaikaisesti. Kirjoita ruutuun "diskmgmt.msc" ja paina "OK".

Vaihe 2. Etsi se ja napsauta hiiren kakkospainikkeella WD-asemaa. Napauta "Vaihda ajokirjainta ja polkuja ....".

Vaihe 3. Paina "Vaihda" ja määritä sitten kirja avattavasta valikosta, jonka jälkeen napauta "OK".

Vaihe 4. Käynnistä Windows-järjestelmä uudelleen ja varmista, että WD-ulkoinen kiintolevy on havaittu.
5. Luo uusi osio irrotettavaan asemaan
Vaihe 1. Paina "Windows" ja "R" -näppäimiä yhdessä ja kirjoita sitten "diskmgmt.msc" ruutuun. Napsauta "OK" jälkeenpäin.

Vaihe 2. Napsauta hiiren kakkospainikkeella "Kohdistamaton alue" ja napsauta sitten "Uusi yksinkertainen tilavuus ..."

Vaihe 3. Luo ohjatun osion mukainen osio.
Vaihe 4. Sinun on käynnistettävä Windows-tietokone nyt uudelleen, jos asema havaitaan. Jos ulkoista kiintolevyä, jota Windows 10 ei tunnistettu, jatka vaiheella "2".
Lisävinkki: Kuinka palauttaa tietoja ulkoisesta kiintolevystä, jota ei tunnisteta?
Kun mikään ei voi ratkaista ulkoista kovaaasemaa, jota ei tunnistettu Windows 10 -kysymyksessä, voit valita Tenorshare UltData - Windows -sovelluksen palauttamaan kadonneet tiedot kiintolevyltäsi. UltData - Windows -sovelluksella se tunnistaa myös laitteet, joita Windows-järjestelmä ei tunnista. Mediasoitin, digitaalikamera, USB-asema tai HDD / SSD, se voi palauttaa tietoja mistä tahansa tallennusvälineestä. Lisäksi alustetut, kadonneet tai poistetut tiedot löytyvät juuri tämän työkalun avulla. Se on täysin turvallinen ja sen palautusaste on korkea.
Tässä on mitä tehdä, kun Windowsin kiintolevyä ei tunnisteta UltData - Windows -sovelluksen avulla.
Vaihe 1: Valitse tiedoston sijainti
Ensinnäkin sinun on ladattava ja asennettavaUltData - Windows tietokoneellasi. Valitse pääikkunasta sijainti, johon menetetty tiedosto tallennettiin. Osuma, "En voi muistaa", jos sijaintia ei tunneta, niin että koko järjestelmä skannataan tiedoston löytämiseksi.
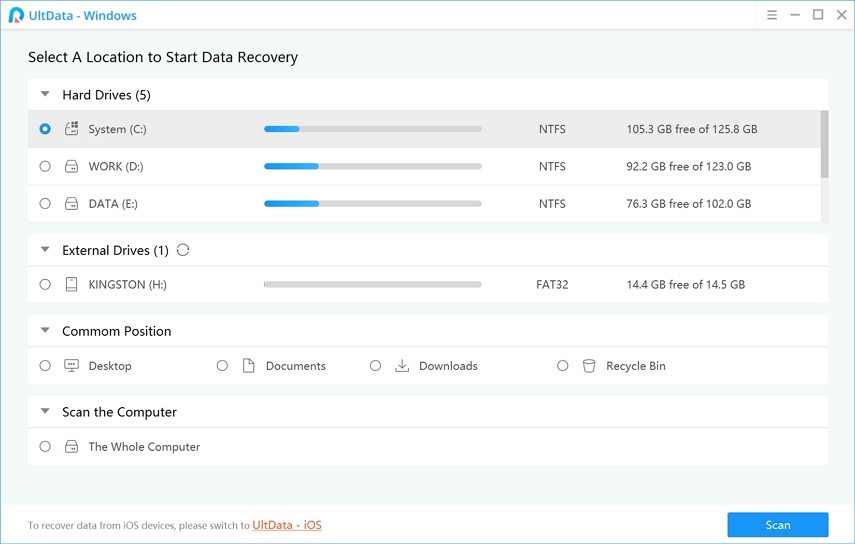
Vaihe 2: Esikatsele skannaustulosta
Kun järjestelmä on tarkistettu nopeasti, voit kokeilla "Syvän skannauksen tilaa", jos tuloksia ei löytynyt. Napsauta "Esikatselu", kun olet löytänyt tiedoston vahvistaaksesi täydelliset tiedot.

Vaihe 3: Palauta kadonnut tiedosto
Napauttamalla "Palauta" -painiketta tallennetaan tiedot. Varmista, että et menetä samaa sijaintia. Se saattaa poistaa tiedot lopullisesti.

Lopullinen tuomio
Edellä olevasta artikkelista olemme löytäneet senUltData - Windows on uskomaton vaihtoehto, kun kyse on tietojen noutamisesta kiintolevyltä, jota Windows-järjestelmä ei tunnista. Voit aina skannata aseman ja esikatsella tietoja ennen kuin palautat sen tietokoneellesi. Ainoa asia, joka sinun tulisi pitää mielessä, on, ettei tiedostoa tallenneta lähdepaikkaan, mistä kadotit sen. Olipa kyseessä ulkoinen asema, tallennuslaite tai tietokone, UltData - Windows voi palauttaa poistetut tiedostot saumattomasti ilman vaivaa.









