Los 3 mejores métodos para transferir contraseñas de Safari a una nueva Mac
Nada vive para siempre. Las computadoras están incluidas. En un momento dado, reemplazamos nuestra computadora oxidada, vieja pero confiable con la nueva para mantenernos al día con el mundo en constante crecimiento. Esta nueva computadora es más liviana y rápida que la vieja. También podría ser más brillante y más sexy. Pero la vieja computadora tiene algo que esta nueva no tiene: colecciones de años de contraseñas guardadas de las aplicaciones y servicios utilizados durante sus años maravillosos.
Empezando a construir nuevas colecciones de contraseñas.Desde cero en la nueva computadora definitivamente no es una buena idea. Debería haber una forma de transferir esos datos confidenciales de lo antiguo a lo nuevo. Si eres usuario de Mac, hay varias maneras de transferir las contraseñas de Safari a la nueva Mac.
Veamos los métodos.
- Método 1. Transfiera las contraseñas de Safari a una nueva Mac: usando un administrador de contraseñas de terceros
- Método 2. Transferir las contraseñas de Safari a una nueva Mac: usar la función nativa de Apple
- Método 3. Transfiera las contraseñas de Safari a una nueva Mac - Uso de 4uKey - Administrador de contraseñas
Método 1. Transfiera las contraseñas de Safari a una nueva Mac: usando un administrador de contraseñas de terceros
Si es usuario de un tercero desde hace mucho tiempo.El administrador de contraseñas, algo como 1Password o el código libre y de código abierto Bitwarden, te alegrará saber que la forma de transferir tu contraseña de Safari a la nueva Mac es solo cuestión de iniciar sesión en la cuenta de tu administrador de contraseñas en tu nueva Mac y todo debería funcionar sin problemas. Todas las contraseñas guardadas también estarán disponibles en esta nueva Mac.
Sin embargo, si solo empiezas a usar un terceroadministrador de contraseñas y quería transferir su contraseña de Safari al administrador para que pueda llevarla a su nueva Mac, es un poco desafortunado. Como se discutió en el foro de Agilebits (el creador de 1Password), no hay una manera simple de hacerlo.
Apple es conocido por ser uno de los más vocales.los partidarios de la privacidad del usuario, y la compañía ha estado reforzando la seguridad de su sistema operativo con cada una de las versiones de su sistema operativo. Desde High Sierra, es casi imposible transferir datos de Llavero a aplicaciones de terceros, especialmente si los datos sincronizado con iCloud.
La forma más fácil es comenzar a usar el nuevoAdministrador de contraseñas y genere los datos manualmente uno por uno antes de pasar a la nueva Mac. Si desea acelerar el proceso, abra Llavero y repase la lista uno por uno en lugar de usar su computadora normalmente.
Método 2. Transferir las contraseñas de Safari a una nueva Mac: usar la función nativa de Apple
Junto con el endurecimiento de la seguridad, Apple tambiénmejora la forma en que los usuarios pueden transferir la contraseña de Safari a la nueva Mac. Utiliza iCloud como el centro para sincronizar los datos con todos sus dispositivos Apple bajo macOS e iOS, y la función se llama iCloud Keychain.
Lo que hace la característica es hacer que todos susLas contraseñas y otra información confidencial, como los números de tarjetas de crédito, están disponibles de forma segura en todos los dispositivos Apple que posea. Todo lo que tiene que hacer es habilitar la función e iniciar sesión con un ID de Apple. Entonces, si acaba de comprar una nueva Mac, tendrá todas sus contraseñas y datos sincronizados allí sin ningún problema.
Además, iCloud Keychain también puede autogenerar contraseñas seguras para usted y autocompletar formularios web. Pero para hacer eso, necesitas habilitarlo primero. Aquí está cómo hacerlo.
Opción 1. Habilitar iCloud Keychain en iOS
Configurar iCloud Keychain en dispositivos iOS es bastante fácil.
1. Para empezar, abre tu iPhone o iPad. Ajustes aplicación, luego toque en su ID de apple.
2. Navegue hasta iCloud -> Llavero y activar llavero iCloud.
3. Ingrese su contraseña de ID de Apple para continuar.
Si esta es la primera vez que está configurandoiCloud Keychain, deberá crear un código de seguridad de iCloud. Si lo ha configurado anteriormente, ingrese ese código aquí. Alternativamente, también puede verificar usando la autenticación de dos factores. iCloud Keychain ahora debería estar habilitado en tu iPhone o iPad.

Opción 2. Habilitar iCloud Keychain en macOS
1. Para habilitar iCloud Keychain en tu Mac, dirígete a Preferencias del sistema -> iCloud y habilitar llavero iCloud.
2. Ingrese su ID de Apple para continuar.
3. Ahora, puede ingresar el código de seguridad que creó anteriormente o solicitar la aprobación de su iPhone. Si elige "Solicitar aprobación", debería recibir un aviso en su iPhone preguntándole si desea permitir que su Mac use iCloud. Una vez que lo permitas, iCloud Keychain debe estar habilitado en tu Mac.
Ahora que la configuración está completa, Safari debería ofrecerle guardar contraseñas, métodos de pago y otra información, y luego sincronizarla sin problemas en su Mac, iPhone y iPad.

Método 3. Transfiera las contraseñas de Safari a una nueva Mac - Uso de 4uKey - Administrador de contraseñas
Otra alternativa es usar Tenorshare 4uKey -Administrador de contraseñas para hacer eso. La pregunta es, si ya tenemos una manera fácil de hacerlo, ¿por qué deberíamos intentarlo de otra manera? Si bien la sincronización de iCloud es una forma fácil de copiar los marcadores de Safari de un iPhone / iPad a otro, hay un inconveniente: siempre necesita conectarse a Wi-Fi. 4uKey - Password Manager, por otro lado, conecta su computadora y iPhone con un cable.
Tenorshare 4uKey - Password Manager también vienecon otras potentes funciones que no ofrece la sincronización básica de iCloud. Una de ellas es la capacidad de exportar selectivamente las contraseñas guardadas en el dispositivo iOS. Con este buscador y buscador profesional de contraseñas de iOS, puede clonar fácilmente todas las contraseñas o los marcadores de Safari, opcionalmente Dispositivos iOS. Además, si lo desea, también puede encontrar la contraseña de Wi-Fi, la contraseña de la cuenta de correo, el ID de Apple y la información de la tarjeta de creación.
Usarlo también es bastante simple.
1. Después de descargar e instalar 4uKey - Password Manager en una computadora Mac, ábralo. Luego conecta tu iPhone a él.
2. Después de una conexión exitosa, simplemente haga clic en Iniciar escaneo.

3. Las contraseñas guardadas de Safari se encontrarán y se mostrarán en la interfaz del software.

4. Finalmente, puede hacer clic en el botón Exportar para guardar y transferir las contraseñas de Safari a Mac.
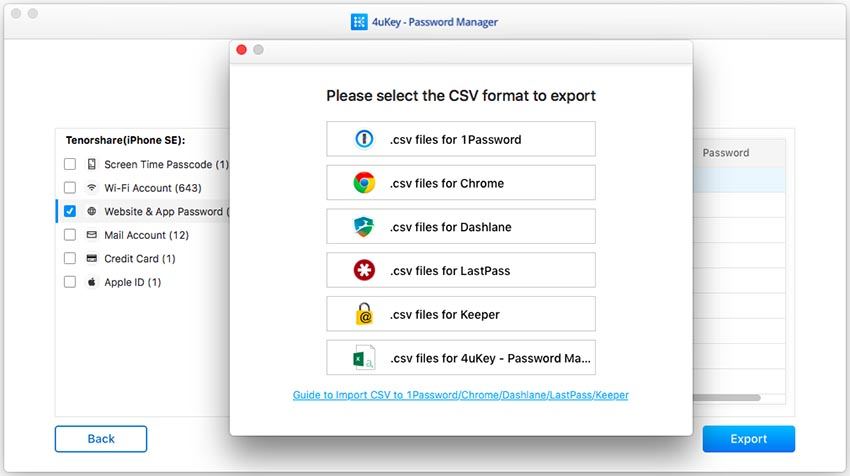
Consejos adicionales: Cómo transferir marcadores de Safari a Mac
Hasta ahora hemos hablado de la transferencia de Safari.contraseñas Pero ¿qué pasa con los marcadores? ¿También podemos transferir marcadores de Safari fácilmente? Debido a la forma en que se configuraron sus macOS e iOS hoy, no tiene que preocuparse por eso porque los marcadores se sincronizarán automáticamente entre los dispositivos con el mismo ID de Apple.
Todo lo que tienes que hacer es iniciar sesión usando elLa misma cuenta de ID de Apple en todos los dispositivos y habilita la sincronización de Safari en iCloud en la Configuración. En unos segundos, todos los marcadores en Safari (y todos los demás datos que elija) se transferirán con éxito a su nuevo iPhone.

Usted también podría estar interesado en:
- Cómo mover los marcadores de Safari al nuevo iPhone X / 8/8 Plus
- Cómo exportar marcadores de Safari en iPhone / Mac a Chrome
Conclusión
Transfiriendo la contraseña de Safari a una nueva Mac, o aOtros dispositivos para el caso, es un proceso simple. Puede elegir utilizar aplicaciones de administración de contraseñas de terceros o también puede usar la función nativa de llavero de iCloud que está integrada en el núcleo del sistema operativo, tanto en macOS como en iOS.




![[Resuelto] Safari quiere usar el llavero de elementos locales](/images/keychain/solved-safari-wants-to-use-the-local-items-keychain.jpg)




