Cómo configurar y usar el llavero iCloud en iPhone y iPad
iCloud Keychain te ayuda a evitar la molestia derecordando las contraseñas de todas sus cuentas, ya que puede ingresarlas una vez en cualquiera de sus dispositivos habilitados para iCloud y se sincronizará con todos los demás. Keychain ingresa automáticamente estas contraseñas para varios de sus dispositivos Apple, por lo que se registra automáticamente en sus sitios web y cuentas favoritas.
Antes de que puedas usar el llavero, primero debesconfigúralo en tus dispositivos Es bastante fácil de configurar esto en sus dispositivos habilitados para iOS y es aún más fácil hacerlo si sigue nuestra guía a continuación que se muestra a continuación. cómo iCloud Keychain se puede configurar y usar en un iPhone y iPad.
Una vez que haya seguido la guía a continuación, Keychain debería estar funcionando en todos sus dispositivos y usted debería verlo en acción en su dispositivo.
Parte 1. Configuración de iCloud Keychain en un iPhone / iPad
Paso 1. Lo primero que deberá hacer es habilitar Keychain en su dispositivo iOS, lo que se puede hacer directamente desde el menú de configuración de su dispositivo.
Paso 2. Abre Configuración y toca el banner de iCloud que contiene la información de tu cuenta. Luego, seleccione iCloud en la siguiente pantalla y toque en Llavero para abrir el menú de configuración de Llavero.

Paso 3. Cuando esté en la página de configuración de Llavero, gire la palanca a la posición ENCENDIDO para que el Llavero esté habilitado. Se le pedirá que ingrese su contraseña de ID de Apple. Hazlo y sigue adelante.

A continuación, puede seguir las instrucciones en pantalla paraConfigure completamente el llavero iCloud en su iPhone o iPad. Se le pedirá que cree un código de acceso para acceder a Keychain en su dispositivo. Debe hacerlo ya que le ayuda a mantener su Llavero protegido de otros usuarios.
Ahora que el llavero se ha configurado en su dispositivo,puede comenzar a utilizarlo para almacenar información confidencial de sus distintas cuentas de sitios web. Recordará toda esta información y la llenará previamente cuando sea necesario.
El iCloud Keychain se ha configurado en esteAhora puede hacer el mismo procedimiento que hizo con este dispositivo para configurar Keychain en sus otros dispositivos. De esta manera, sus contraseñas y esa información se compartirán en todos sus dispositivos para que no tenga que recordar cada una de sus contraseñas para iniciar sesión en un sitio web.
Parte 2. Uso de iCloud Keychain en iPhone y iPad
Guía 1. Cómo crear una contraseña aleatoria en Safari
Paso 1. Abre Safari en tu iPhone y iPad.
Paso 2. Visita el sitio web donde deseas crear una contraseña de inicio de sesión.
Paso 3. Seleccione el cuadro de contraseña y toque Sugerir contraseña en el teclado.
Paso 4. Toque Contraseña sugerida para iniciar sesión.
Guía 2. Cómo detener a Safari de las contraseñas de llenado automático y las tarjetas de crédito
Puede seguir estos pasos para evitar que Safri llene automáticamente las contraseñas: Configuración -> Safari -> Autocompletar -> Usar información de contacto -> Nombres y contraseñas -> Tarjetas de crédito.
Guía 3. Cómo agregar / eliminar información de la tarjeta de crédito
Puede seguir estos pasos para agregar información de la tarjeta de crédito: Configuración -> Safari -> Autocompletar -> Tarjetas de crédito guardadas -> Toque ID -> Agregar tarjeta de crédito -> Listo.
Puede seguir estos pasos para eliminar la información de la tarjeta de crédito: Configuración -> Safari -> Autocompletar -> Tarjetas de crédito guardadas -> Toque ID -> toque una tarjeta de crédito -> Editar -> Eliminar tarjeta de crédito -> Eliminar.
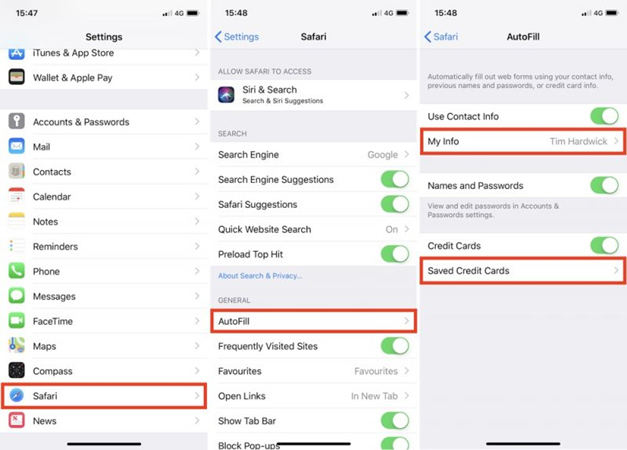
Guía 4. Cómo acceder / eliminar contraseñas guardadas
Puede seguir estos pasos para acceder a la contraseña: Configuración -> Cuentas y contraseñas -> Contraseñas de aplicaciones y sitios web.
Puede seguir estos pasos para eliminar contraseñas: Configuración -> Cuentas y contraseñas -> Contraseñas de aplicaciones y sitios web -> use Touch ID -> detalles de inicio de sesión -> Editar -> toque la contraseña que desea eliminar -> Eliminar.

Guía 5. Cómo agregar información personal
Puede seguir estos pasos para agregar una tarjeta de contacto: Configuración -> Safari -> Autocompletar -> Mi información -> Tarjeta de contacto.
Esperamos que estas guías lo ayuden a configurar y usar el llavero iCloud en su iPhone y iPad.
Parte 3. Alternativa al llavero - Tenorshare 4uKey - Administrador de contraseñas
Como alternativa a iCloud Keychain, Tenorshare4uKey: el Administrador de contraseñas lo hará para encontrar la información de contraseña guardada en iPhone o iPad. Puede usarlo para encontrar la contraseña de Wi-Fi, la contraseña de la cuenta de correo, la contraseña de inicio de sesión del sitio web y la aplicación, el ID de Apple y la información de la tarjeta de crédito, e incluso exportar la información de su contraseña a otros administradores de contraseñas como 1Password, LastPass, Dashlane, Keeper y navegadores como Chrome .

Consejos adicionales: no olvide realizar copias de seguridad de los datos en iPhone / iPad
Con todas estas cosas sucediendo en tu iOSdispositivo, es posible que desee crear una copia de seguridad de su dispositivo que pueda restaurar en caso de que algo salga mal. Se recomienda encarecidamente realizar una copia de seguridad cuando realice cambios en su dispositivo para que pueda restaurar su dispositivo a una condición de funcionamiento cuando las cosas empiecen a ir al sur.
Mientras que siempre puedes usar iTunes para hacer una copia de seguridad.De su dispositivo, hay otras aplicaciones que también lo ayudan a respaldar fácilmente sus dispositivos iOS. Una de estas aplicaciones se llama iCareFone by Tenorshare. La aplicación iCareFone lo ayuda a crear copias de seguridad completas de su dispositivo iOS para que sus datos importantes estén siempre seguros en su computadora. Si no desea crear una copia de seguridad completa, también le permite seleccionar de qué desea hacer una copia de seguridad y realiza los procesos en consecuencia.










