No se pueden importar fotos de iPhone a Mac después de la actualización de iOS 12.2 / 12: aquí está la solución
“Después de instalar iOS 11 en mi 5c, iPhoto ganó" timportar fotos Dice que no puede porque mi iPhone está bloqueado con un código de acceso. Lo hace incluso cuando el teléfono está abierto, e incluso si tengo el código de acceso desactivado. ¿Alguien más tiene este problema? ¿Puede alguien ayudarme?

La cámara del iPhone nos permite capturar los momentos memorables y guardar las huellas de nuestra vida. Algunas veces nosotros transferir imágenes desde iPhone a Mac Para hacer copias de seguridad y iPhoto puede ser la mejor opción. Muchas personas han actualizado su iPhone a iOS 12/11/10 para alejarse de las llamadas inestables o para obtener una experiencia más fluida de ver videos. Sin embargo, algunos usuarios pueden encontrar varios problemas molestos después de la actualización de iOS, iPhoto no puede importar fotos desde el iPhone, es el que encontré en la comunidad de soporte de Apple.
Parte 2: Formas alternativas para transferir fotos de iPhone a Mac
Parte 1: Cómo corregir "No se pueden importar fotos de iPhone a Mac después de la actualización de iOS 12.2 / 12"
Si no puedes importar fotos desde iPhone a Mac después de la actualización de iOS, a continuación te ofrecemos algunas soluciones posibles:
- Desconecta tu iPhone y vuelve a conectarlo para intentarlo de nuevo.
- Reinicie su computadora o cambie a otra computadora.
- Abra el Administrador de discos en su computadora y ejecute la función Verificar disco, solo para verificar que su disco duro funcione correctamente.
- Asegúrese de que no haya incrustadas configuraciones de seguridad que puedan interferir con iPhoto y luego vuelva a importarlas como lo haría normalmente.
Parte 2: Formas alternativas para transferir fotos de iPhone a Mac
Solución 1: obtenga fotos de iPhone a Mac con vista previa
La vista previa le permite ver cualquier cosa en la Mac y las imágenes están incluidas. Por lo tanto, esta es una manera fácil de importar fotos de iPhone a Mac.
- Conecte su iPhone a Mac a través de un cable USB y luego inicie “Vista previa”.
- Haga clic en Archivo a la izquierda de su pantalla y elija Importar desde su iPhone.
- Seleccione las fotos que necesita transferir y luego haga clic en Importar o Importar todo.

Solución 2: transfiere fotos de iPhone a Mac de forma inalámbrica
Si quieres cargar varias imágenes a tu Mac y iPhoto no funciona, el correo electrónico será la forma más fácil.
Abre la aplicación de fotos en tu iPhone y ve aálbum, toque un álbum para elegir el objetivo. Seleccione la imagen que desee y toque Compartir, Correo electrónico. Escribe tu dirección de correo electrónico y pulsa Enviar. Puede descargar las fotos de su correo electrónico en Mac con facilidad.
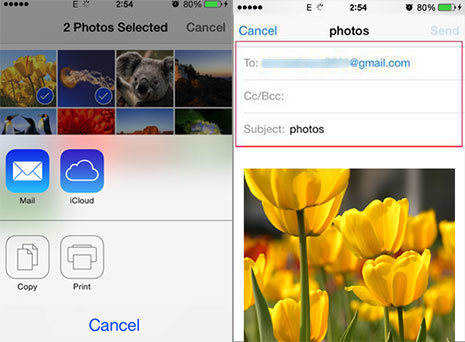
Solución 3: obtenga fotos de iPhone a Mac con Tenorshare iCareFone
Para importar fotos desde iPhone a mac con éxito,Le recomendamos encarecidamente que use Tenorshare iCareFone Mac, la mejor alternativa a iPhoto para cargar todas las imágenes, la música, el historial de llamadas de su iPhone y otros datos a la computadora sin usar iTunes.
Tenorshare iCareFone ahora es totalmente compatible con iOS 12/11/10 y iPhone Xs / Xs Max / XR / X / 8/8 Plus / 7/6 / SE / 5.
Paso 1: ejecute el software después de la descarga e instalación gratuitas, conecte el iPhone a la computadora y luego seleccione "Administrador de archivos" en la interfaz principal.

Paso 2: elige el ícono "Fotos" para obtener una vista previa de todas las fotos en tu iPhone.

Paso 3: Seleccione el que necesita y haga clic en el botón "Exportar" para guardar las fotos en su computadora.

Ahora ha importado todas sus fotos a la computadora con éxito. Si todavía tiene alguna pregunta o tiene mejores ideas, ¡no olvide dejarnos un mensaje!









