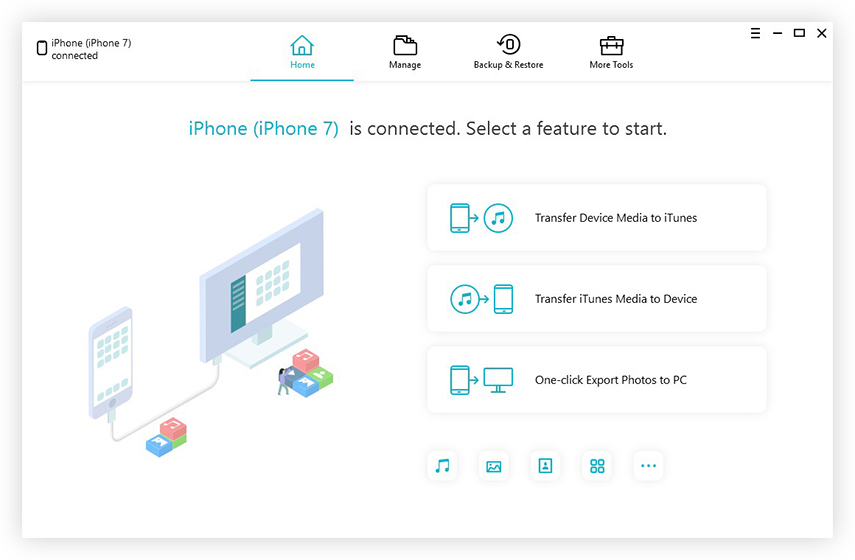4 maneras efectivas de importar videos desde iPhone a la computadora
Quiere compartir sus videos de iPhone cuando quiera y paraa quien quieras ¿Quieres mantener esos preciosos momentos a salvo? La mejor manera de hacerlo es saber cómo subir videos desde el iPhone a la computadora de la manera correcta. Sabemos que sus videos son valiosos para usted, pero es igualmente importante mantenerlos seguros y ordenados, y ahí es donde su propia PC puede rescatarlos. Por lo tanto, hemos compilado una lista que contiene todo lo que necesita saber sobre el video transferencias del iPhone a la computadora. Entonces, vamos a empezar ...
- Manera 1: Subir video desde iPhone a computadora con iCloud Photo Library
- Manera 2: Importar videos desde iPhone a Mac con la aplicación de fotos
- Forma 3: mueva videos de iPhone a PC con File Explorer
- Forma 4: Transfiere videos desde iPhone a PC / Mac con una herramienta de terceros
Manera 1: Subir video desde iPhone a computadora con iCloud Photo Library
El famoso servicio de iCloud es uno de los másIr a los servicios en la nube para casi todos los usuarios de iOS. Cuenta con muchas características que pueden ayudarlo a almacenar y sincronizar datos entre dispositivos como iPhones / iPads / Mac, etc. Una de estas características es la Biblioteca de Fotos de iCloud. Básicamente, puede sincronizar sus videos mientras su iPhone y computadora están conectados a la red Wi-Fi. iCloud le brinda 5GB de almacenamiento gratuito y le cobra dinero si desea más almacenamiento. Y aquí es donde puede ser un factor decisivo, ya que hay una limitación de almacenamiento sustancial asociada con él. Sin embargo, es un método factible utilizado por muchos, incluidos nosotros, y siempre puede optar por más almacenamiento cuando lo desee mediante el pago adicional. Aquí le mostramos cómo cargar videos desde iPhone a PC usando iCloud Photo Library:
Para activar iCloud Photo Library, deberá configurar tanto su iPhone como su computadora (Windows / Mac).
En iPhone:
1. Para usuarios de iOS 11, toque "Configuración"> Su nombre y luego toque "iCloud" para obtener "Fotos". Para iOS 10 y versiones anteriores, vaya a "Configuración"> "iCloud" y toque "Fotos y cámara".
2. Active el interruptor de palanca "Biblioteca de fotos iCloud".

En Windows PC:
1. Descargue el programa iCloud para Windows del sitio web e instale el software en su PC siguiendo las instrucciones paso a paso del asistente.
2. Ejecute iCloud para Windows en su computadora con Windows e inicie sesión con las credenciales de ID de Apple.
3. Ahora, busque y haga clic en "Opciones".
4. Marque "Biblioteca de fotos de iCloud" en la casilla de verificación provista y finalmente haga clic en "Listo" S

5. Abra el "Explorador de archivos de Windows" desde su computadora y busque la carpeta "Fotos de iCloud" en "Favoritos".
6. Toque "Descargar" después de seleccionar los videos deseados.
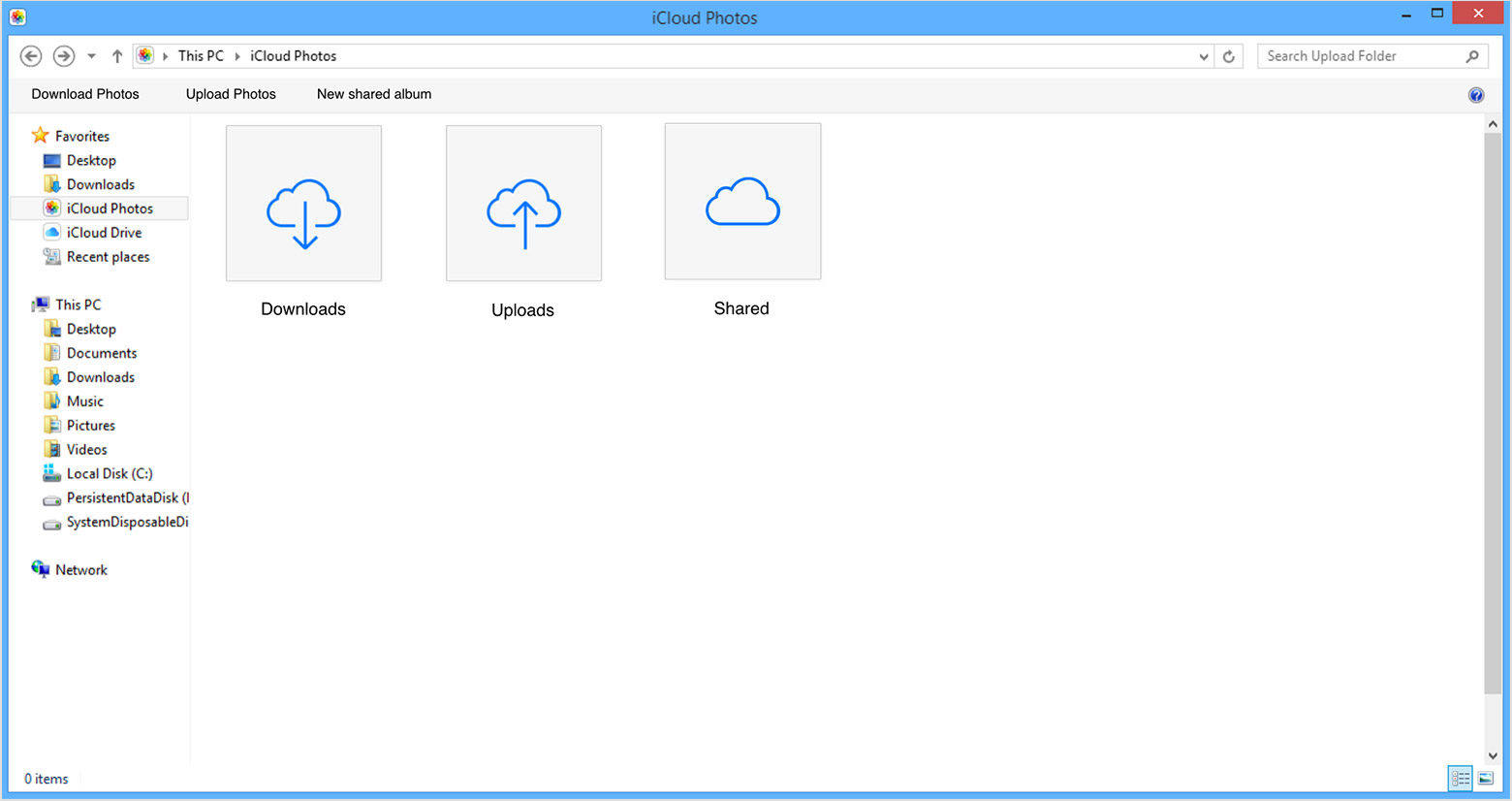
En Mac:
1. Simplemente, navegue hasta "Preferencias del sistema" y luego presione "iCloud".
2. Ahora, haga clic en "Opciones" y active "Biblioteca de fotos de iCloud" dentro.
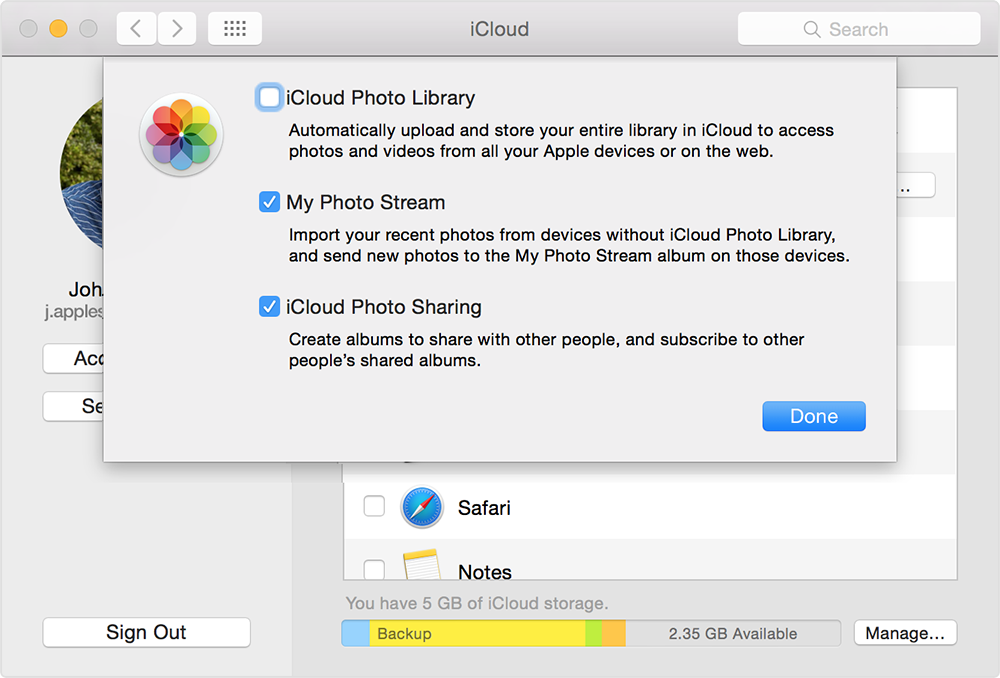
3. Ahora, abra la aplicación Fotos para obtener todos los videos sincronizados de iCloud en Mac.
Ahora, siempre que su iPhone y computadora esténconectado a Wi-Fi, la sincronización comenzará su magia! Entonces, aquí es cómo configurar iCloud Photo Library para transferir todos sus videos de iPhone a su computadora de inmediato. Asegúrese de tener una conexión Wi-Fi estable mientras elige esta opción.
Manera 2: Importar videos desde iPhone a Mac con la aplicación de fotos
Similar a iPhoto, la aplicación Fotos está desarrollada paraedite, comparta y administre datos en Mac con ventajas adicionales. Puede usar la aplicación Fotos para transferir videos de iPhone a Mac fácilmente. Para esto, solo necesitará su cable USB proporcionado por Apple y el soporte de iTunes. Por lo tanto, para que esta opción funcione, necesitará tener la última versión de iTunes preinstalada en Mac, según lo recomendado por Apple. Sin embargo, no tendrá que iniciar iTunes. Sin embargo, aquí le mostramos cómo usar la aplicación Fotos en Mac para cargar videos desde el iPhone a la PC:
1. Primero, conecte su iPhone a su Mac utilizando el cable USB original o un rayo.
2. La aplicación Fotos se iniciará automáticamente después de la detección. Si no, tienes que hacerlo manualmente.
3. Verá todos los videos y fotos de su iPhone en la interfaz de la aplicación Fotos ahora.
4. Simplemente elija los videos que necesita y presione el botón "Importar" en la esquina superior derecha después de la selección.

El proceso está completo y sus videos elegidos estarán disponibles en su Mac.
Forma 3: mueva videos de iPhone a PC con File Explorer
Alternativamente, si usted es un usuario de Windows y usteddesea tener sus videos de iPhone en la computadora, ¡su cable USB puede hacer el truco! La sencilla función Explorador de archivos puede ayudarlo a buscar videos desde su iPhone. ¡Este es un método simple y funciona efectivamente si se hace bien! Aquí también, necesitará iTunes preinstalado en su computadora personal para facilitar las cosas. Entonces, aquí está cómo usar la conexión USB para mover videos a la PC:
1. Primero, conecte su iPhone X / 8/7/6 / 6S / 5 / 5S / SE, etc. y su PC con Windows 10/8/7 con el cable USB original.
2. Para tomar un atajo, ingrese "Windows" + "E" en su teclado para abrir el "Explorador de archivos de Windows"
3. Ahora, toque "Confiar en esta computadora" en su iPhone si ve una ventana emergente en el iPhone.
4. Busque y haga clic en la opción "Esta PC" dentro de la sección de dispositivos para Windows 10/8 o haga clic en "Mi PC" para Windows 7 / XP.
5. Busque y haga doble clic en la carpeta "Almacenamiento interno" para encontrar la carpeta DCIM en su interior.

Busque y seleccione los videos deseados para administrarlos cuando lo desee desde su PC con Windows. Puede copiarlos y pegarlos en la ubicación deseada para la copia de seguridad.
Forma 4: Transfiere videos desde iPhone a PC / Mac con una herramienta de terceros
De lejos, el mejor método aquí para subir videos desdeiPhone a computadora es el software https://www.tenorshare.com/products/icarefone.html. Es una herramienta de transferencia profesional con una función de administrador de archivos completa que puede editar, compartir y administrar cualquier tipo de archivo y que también incluye videos. Esta es la opción ideal para ir en este artículo completo para obtener todos sus videos desde el iPhone a su computadora. Recomendamos encarecidamente este software debido a las ventajas que ofrece a sus usuarios. Aquí hay algunos de ellos listados a continuación:
- Interfaz simple y fácil de usar.
- Videos de transferencia selectiva y masiva.
- Sin limitaciones de espacio de almacenamiento.
- No se necesita Wi-Fi o Internet
- Transfiera cualquier tipo de videos independientemente del tamaño y el género, como desde el carrete de la cámara, iMessage, videos de WhatsApp, Kik, etc.
- Vista previa antes de transferir videos.
- Haga copias de seguridad y restaure videos, acelere y limpie el dispositivo, repare iOS atascado, repare el sistema operativo, etc.
Veamos cómo usar Tenorshare iCareFone por su cuenta:
1. Descargue e instale el software Tenorshare iCareFone en su PC.
2. Inicie el programa y use un cable USB para conectar su iPhone a su PC de inmediato.

3. Ahora, busque y abra "Administrador de archivos" desde la interfaz y seleccione la opción "Videos" de la lista.

4. Todos sus videos aparecerán en frente de usted. Obtenga una vista previa y seleccione los videos deseados que desea enviar a su PC.
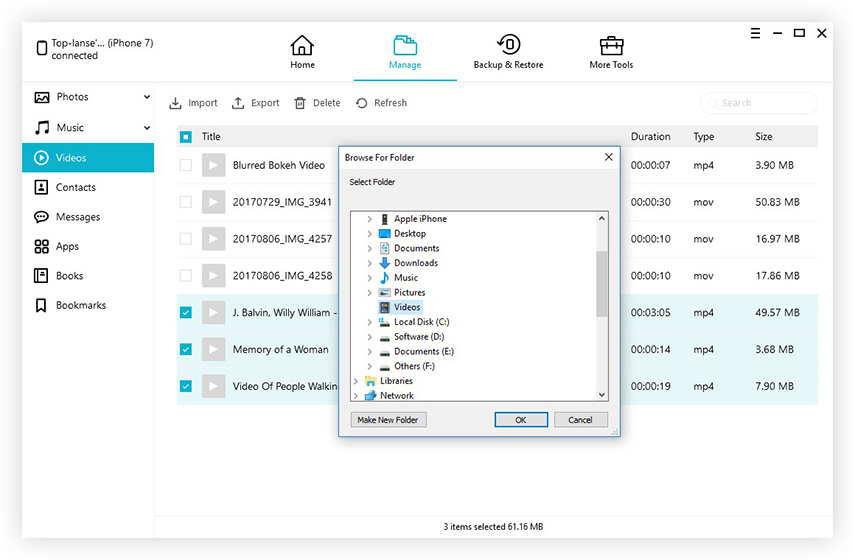
5. Toque el botón "Exportar" para finalizar.
Todos los videos que seleccionó se transferirán a su PC en muy poco tiempo. ¡Es tan simple como eso!
Entonces, en este artículo, hemos enumerado 4 másformas efectivas de cómo subir videos desde iPhone a PC, tanto para Windows como para Mac, respectivamente. Cada uno de ellos es probado y probado muchas veces. Y si desea conocer nuestro veredicto imparcial sobre qué método elegir, le recomendamos Tenorshare iCareFone. Lo usamos nosotros mismos y ningún otro método puede ofrecer tanta efectividad para transferir videos. Sin olvidar la gama de características que supera fácilmente a las otras opciones. ¡Anímate y pruébalo!
Si este artículo es útil, no se olvide de dar me gusta, compartir y comentar a continuación.