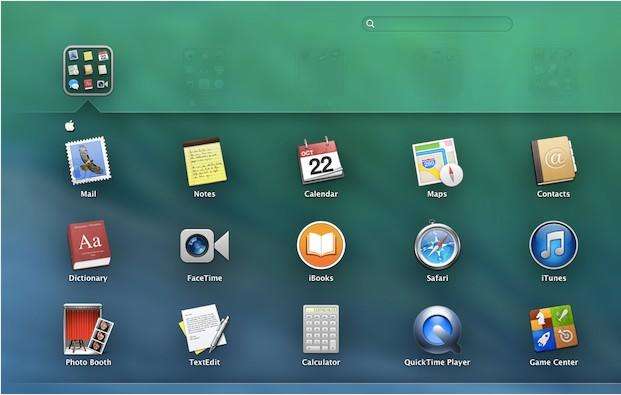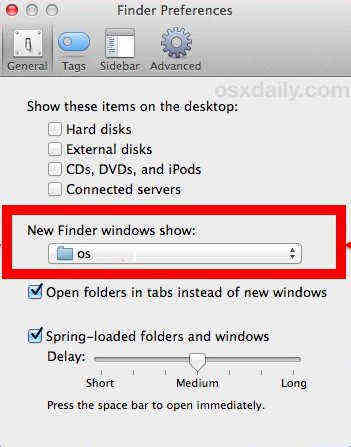Cómo arreglar el buscador de carga lenta en Mavericks | Tenorshare
Compré el nuevo Macbook Pro Retina queVino con los Mavericks. Al adjuntar documentos a correos electrónicos, etc., mi Finder está demorando para siempre cargar los contenidos del directorio al que estoy intentando acceder. ¿Alguien más está experimentando el Buscador de carga lenta en Mavericks? ¿Alguna sugerencia para una solución?

Después de actualizar a Mavericks, muchos usuariosdescubrió que algunas cosas son bastante molestas con el Finder en Mavericks. El Finder es bastante lento y parece tener una alta CPU. Para corregir la lentitud del Finder y el uso elevado de la CPU, la única solución que se demostró que es viable es destruir el archivo plist y obligarlo a reconstruir.
Corregir la lentitud del buscador por el archivo de plis de basura
Traspidiendo el com.apple.finder.archivo plist básicamente restablece Finder a la configuración predeterminada. Cuando se elimine este archivo, deberá reconfigurar las preferencias de Finder personalizadas si las ha hecho a través de Finder> Preferencias. Esto incluye cosas como la nueva ventana predeterminada, las preferencias de pestañas, las cosas que se muestran en el escritorio, los cambios en las preferencias de búsqueda, los elementos de la barra lateral, las extensiones de nombre de archivo, etc.
- 1) Desde Finder en Mavericks, toque Comando + Shift + G para invocar "Ir a la carpeta" e ingrese la ruta: ~ / Biblioteca / Preferencias /
- 2) Encuentra el archivo llamado "com.apple.finder.plist "y muévalo al escritorio (esto debería hacer una copia del archivo, si no, mantenga presionada la tecla Opción cuando lo mueva para hacer una copia): esto sirve como una copia de seguridad en el caso poco probable de que algo salga mal.
- 3) Borre el archivo com.apple.finder.plist restante de la carpeta ~ / Library / Preferences /.
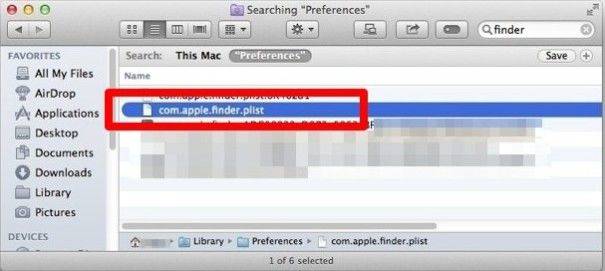
- 4) Inicie Terminal, que se encuentra en / Aplicaciones / Utilidades / e ingrese el comando: killall Finder.
- 5) Presione regresar para ejecutar el comando y obligar al Finder a reiniciarse, el Finder ahora debería responder más rápidamente.
Si está satisfecho con la línea de comando, puede usar el siguiente comando que coloca toda la secuencia en una sola cadena de comando:
rm ~ / Library / Preferences / com.apple.finder.plist && killall Finder
Los dos comandos anteriores te ayudarán a destruir elplist, disminuya el uso de la CPU y acelere su Finder. En comparación con la imagen que se muestra a continuación al comienzo de este artículo, puede encontrar que el uso de la CPU ha disminuido drásticamente de 198.7 a 1.2. Una gran mejora, ¿verdad?

Además de la lentitud del Finder, la actualización de Mavericks podríaTambién causan otros problemas como el bloqueo del correo y la desconexión de Wi-Fi. En caso de que surjan problemas de este tipo, puede consultar los 5 consejos para la solución de problemas para Mavericks que le ofrecen soluciones detalladas. Si necesita recuperar datos de Mavericks, Tenorshare Any Data Recovery para Mac puede ayudarlo.