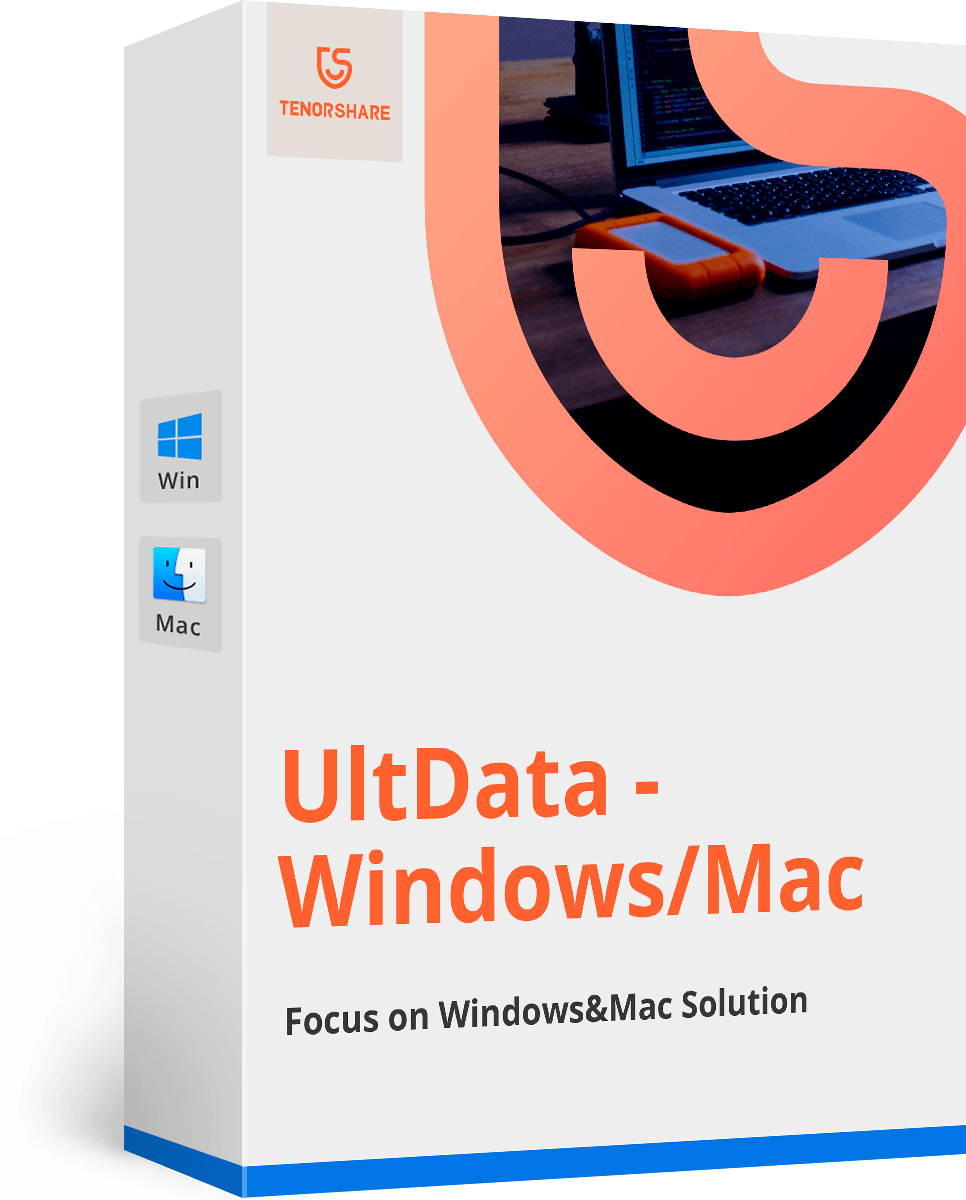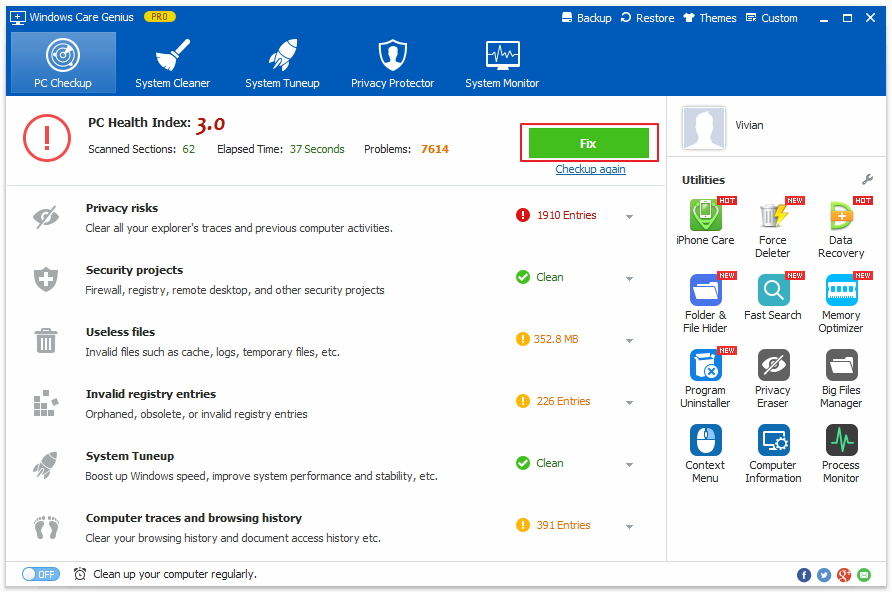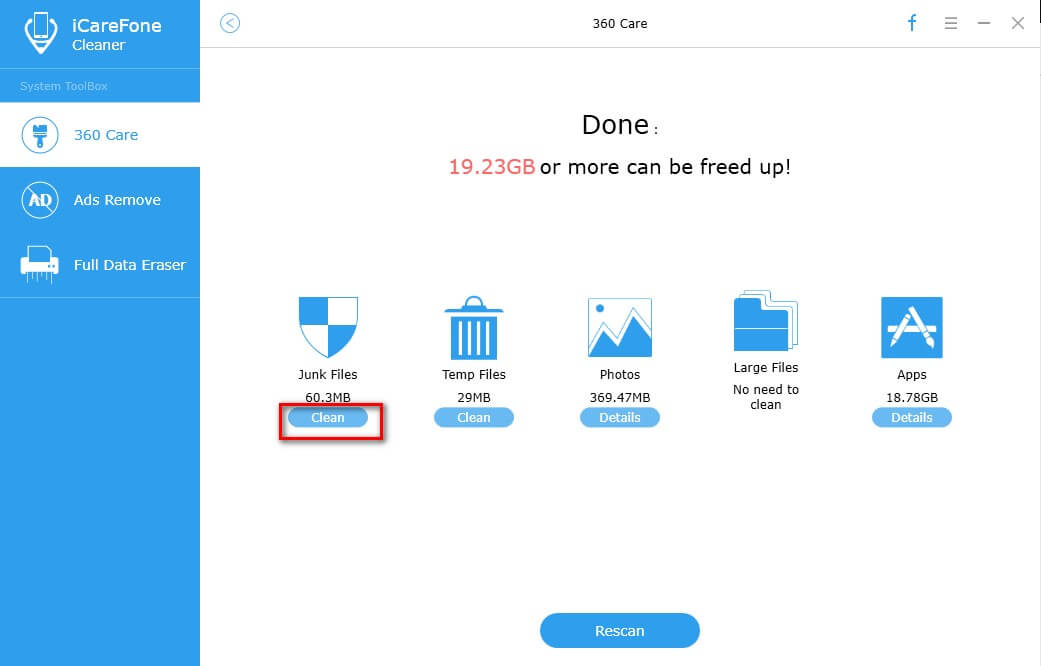Cómo mejorar y aumentar el rendimiento del Finder en Mac
¿Cómo puedo mejorar el rendimiento de Mac Finder?
"Compré la nueva MacBook Pro Retina que venía con Mavericks. Cuando trabajé con la Macbook, la Buscador de carga lenta en Mac es tan molesto Al adjuntar documentos a correos electrónicos y otros archivos, el buscador tarda mucho en cargar el contenido del directorio al que intento acceder. Es bastante molesto porque tengo que usar Finder mucho todos los días ".
El buscador de carga lenta podría causarle muchos problemas, especialmente cuando está ocupado trabajando con su Mac, pero el buscador simplemente no responde. A mejorar el rendimiento de Mac Finder, primero debemos descubrir qué ralentiza el Finder.
¿Por qué Finder se carga lentamente en Mac?
En Mac, las nuevas ventanas en el sistema de archivos tienen por defectoabriendo a la vista "Todos mis archivos". Cada vez que abra el Finder en Mac, "Todos mis archivos" cargará todos los archivos personales en esta carpeta. Finder puede buscar activamente en el sistema de archivos todos los documentos, imágenes y archivos multimedia propiedad de la cuenta de usuario activa. A veces, el número de archivos en esta carpeta puede llegar fácilmente a más de 50,000 elementos que se muestran dentro de una sola carpeta que se actualiza en vivo con cada modificación del sistema de archivos. Si tiene mucho espacio para estos archivos, esto tendrá poco impacto en el rendimiento del sistema. Por lo general, aquellos con menos recursos disponibles son los que notan el aumento de la CPU y la lenta actualización de las ventanas y carpetas del Finder en OS X.
Cómo mejorar el rendimiento del buscador en Mac
Una vez que encuentre un Mac Finder lento, puede hacer 3 para mejorar el rendimiento del Finder.
Solución 1: Salga por defecto de abrir nuevas ventanas en "Todos mis archivos"
Como OS X predeterminado para abrir nuevas ventanas del Finderen "Todos mis archivos" desde Mountain Lion, debe cambiar esto y abrir una nueva ventana en cualquier otra cosa. Esto se puede hacer desde el directorio de inicio, que era el valor predeterminado en OS X por años, el escritorio o una carpeta que eligió.
- 1. Desde el Finder, arrastre hacia abajo la ventana "Finder" y elija "Preferencias del Finder".
- 2. En la pestaña "General", despliegue el menú debajo de "nuevas ventanas del Finder muestran:" y seleccione el nuevo destino predeterminado de la ventana.
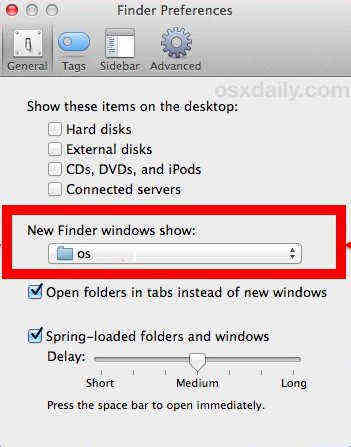
Esto acelerará su Mac ya que su Mac no necesitará actualizar cada archivo de usuario todo el tiempo. La ventana ahora solo muestra lo que hay en el directorio de inicio del usuario o en otro lugar.
Solución 2: usar todos mis archivos de forma selectiva
Esto significa que usa "Todos mis archivos" solo cuandoes necesario. La forma más sencilla de hacerlo seleccionándolo desde la barra lateral de la ventana del Finder, suponga que cuando desea acceder a sus archivos abiertos recientemente. Al hacer esto, solo experimentará la búsqueda (potencialmente) lenta de Todos mis archivos y volver a dibujar cuando lo desee, no cada vez que esté en el sistema de archivos.

Solución 3: cierre todos mis archivos de Windows cuando no lo use
Después de usar Finder, recuerde cerrar la carpeta. Esto se debe a que Todos mis archivos no es la carpeta estática promedio, dejarlo abierto podría volver a dibujar el contenido cada vez que se modifica, copia, descarga o crea un archivo propiedad del usuario, y eso puede causar picos de CPU y crear una reducción sustancial del rendimiento si " s simplemente sentado allí refrescándose en segundo plano mientras haces otras cosas en tu Mac.
Además de los consejos anteriores para mejorar Finderrendimiento en Mac, también puede consultar los mejores consejos y trucos de Macbook Pro para cuidar mejor su Mac. Por si acaso, si eliminó algunos archivos de Mac y no sabe qué hacer, puede probar Tenorshare Any Data Recovery para Mac.