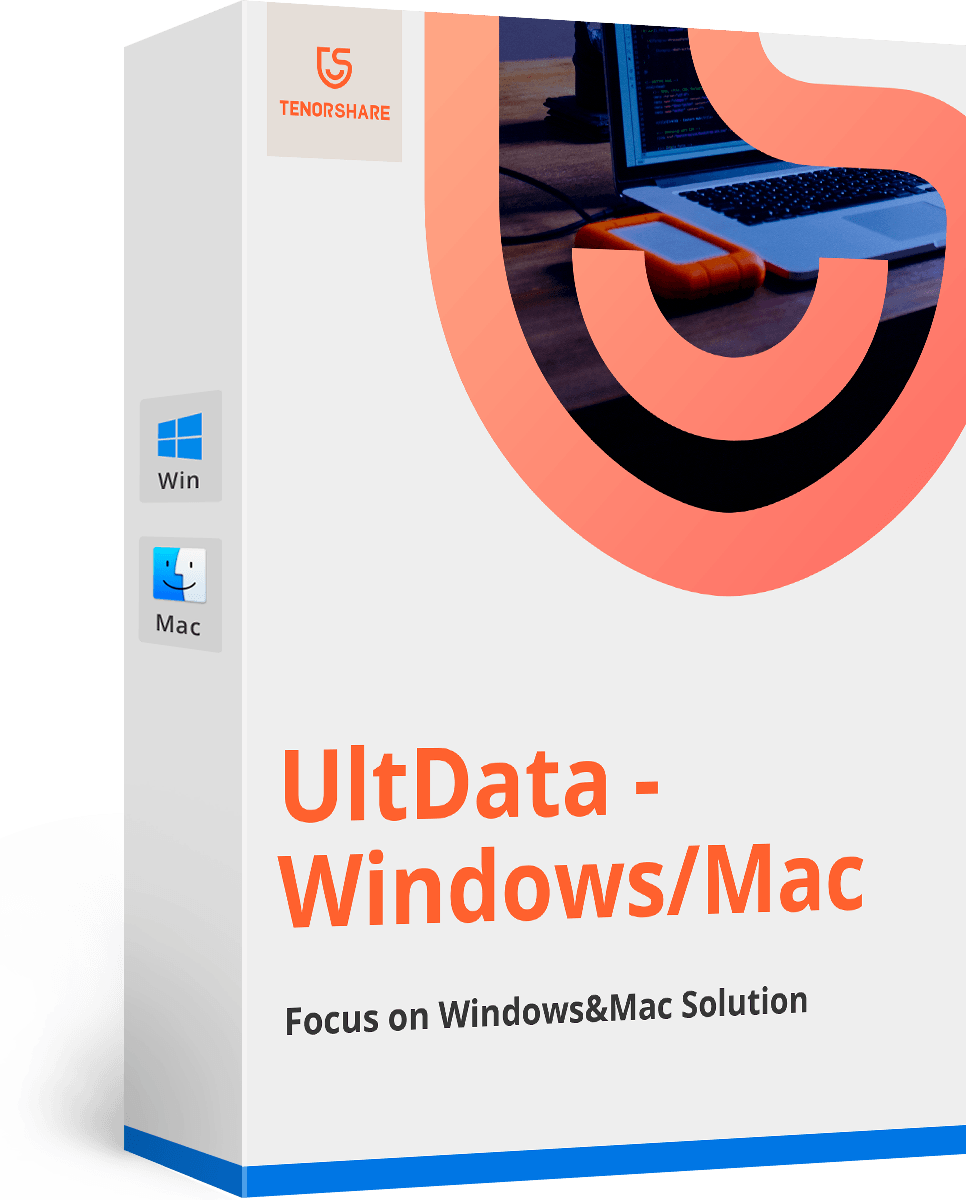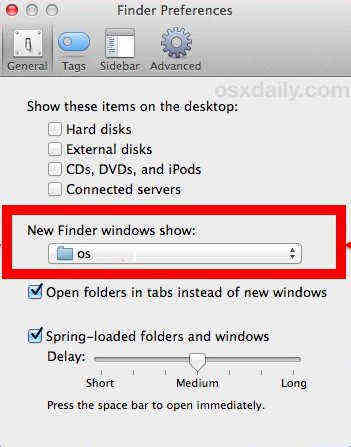Encuentre el mejor canal de Wi-Fi y mejore la conexión Wi-Fi en Mac OS | Tenorshare
¿Tu Mac no tiene una buena conexión Wi-Fi? Si tienes OS X 10.9 Mavericks, puedes usar la utilidad Wireless Diagnostics en tu Mac para mejorar la conexión WiFi.
Lo que interfiere su conexión Wi-Fi
¿Funciona realmente esta utilidad de diagnóstico inalámbrico? Para resolver esto, primero debe obtener algún conocimiento sobre lo que interfiere con su conexión Wi-Fi.
Cada vez más personas usan la red inalámbricaen estos días, creando muchas señales inalámbricas. Si todas las señales se ejecutan en los mismos canales de transmisión, su conexión Wi-Fi será interferida. Por ejemplo, cuando su enrutador inalámbrico se ejecuta en el mismo canal que sus vecinos ", es posible que tenga un acceso a Internet más lento.
Cómo encontrar el mejor canal de Wi-Fi con diagnóstico inalámbrico
Para optimizar su red inalámbrica, uno de losLa solución más fácil y sencilla es cambiar el canal de Wi-Fi de su enrutador, para que pueda aprovechar el acceso a Internet de alta velocidad que pagó y hacer más cuando trabaja en casa.
Primero debe encontrar el mejor canal de Wi-Fi y luego cambiar el canal de transmisión de su enrutador a este, que se describirá en la Parte 1 y la Parte 2.
Parte 1: encuentra los mejores canales de Wi-Fi
- 1. Presione la tecla OPCIÓN en su Mac y haga clic en el icono de Wi-Fi en la barra de menú. Seleccione "Abrir diagnóstico inalámbrico", que es la última opción.

- 2. Ingrese la contraseña de administrador e ignore por completo la pantalla de inicio que se inicia.
- 3. En el menú desplegable "Windows", seleccione "Utilidades" y seleccione Escaneo de Wi-Fi> Escanear ahora.
- 4. Mira en la parte inferior derecha las mejores recomendaciones de canales:
Los mejores canales de 2.4 GHz (generalmente 802.11b / g)
Los mejores canales de 5 GHz (generalmente 802.11a / n) - 5)Ahora inicie sesión en su enrutador Wi-Fi (esto variará según el fabricante) y realice los cambios de canal según sea necesario; por lo general, esto significa usar un navegador web para apuntar a la IP del enrutador local (192.168.0.1, etc.).
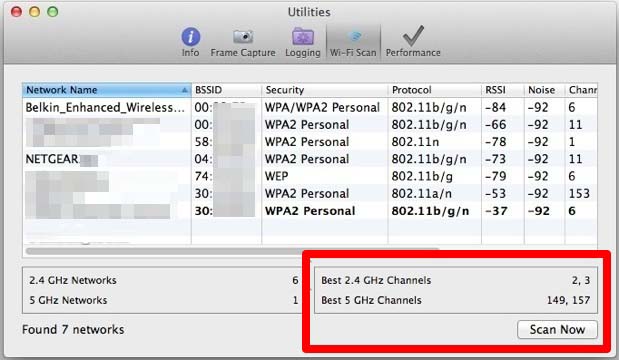
En la imagen de arriba, los mejores canales de Wi-Fi son 2 y 3 para 2.4 GHz, y 149 y 157 para 5 GHz.
Parte 2: Cambie el canal de transmisión de su enrutador
Los pasos para cambiar el canal de transmisión del enrutador varían según las diferentes marcas de enrutador y la dirección IP utilizada. Simplemente tome mi propio enrutador con una IP de 192.168.1.1 como ejemplo.
- 1. Ingrese la dirección IP en cualquier navegador web.
- 2. Inicie sesión con el inicio de sesión de administrador del enrutador (a menudo admin / admin) y busque la opción "Canal", que normalmente se encuentra dentro de una región de preferencia "Configuración inalámbrica" o "Configuración de transmisión".
- 3. Cambie a los canales que prefiera para cada protocolo y guarde la configuración.

No tenga acceso a los diagnósticos inalámbricos¿utilidad? ¿Quizás todavía no tienes OS X Mavericks? Consulta la publicación Todo lo que necesitas saber antes de actualizar a Mavericks si estás a punto de actualizar a Mac OS X 10.9 Mavericks. Suponiendo que desea recuperar datos de Mac, Tenorshare Any Data Recovery para Mac es una buena opción para continuar.