Guía sencilla para activar AirDrop en Mac 2019 y compartir archivos gratis
AirDrop se introdujo en Mac OS x 10.7 y iOS 7 y ya ha sido la forma más fácil de compartir archivos entre Mac, iPhone y iPad. Esta característica fácil de usar permite transferir datos entre dos Mac incluso si no están en la misma red o no hay Wi-Fi disponible. Sin embargo, todavía hay muchos usuarios que no saben Cómo activar AirDrop en Mac y usa esta función. Aquí vamos a mostrar una guía clara para activar AirDrop en Mac mini / Mac mavericks / Mac pro / MacBook air / MacBook pro y compartir archivos entre diferentes dispositivos Apple.
- Parte 1: Cómo activar AirDrop para Mac
- Parte 2: Cómo compartir contenido con AirDrop en Mac
- Parte 3: AirDrop no funciona en Mac, ¿Cómo compartir archivos entre Mac y iPhone?
Parte 1: Cómo activar AirDrop para Mac
AirDrop le permite configurar el que deseacompartir archivos con, pueden ser todos o solo el contacto. La opción "Solo contactos" necesita que usted y su contacto inicien sesión en iCloud y sean los contactos de los demás.
- Inicie el Finder en su Mac y haga clic en "AirDrop" en la barra deslizante.
- Elija ser visto por "Todos", ya que facilitará la conexión de su Mac con otros dispositivos.

Parte 2: Cómo compartir contenido con Airdrop en Mac
1. Airdrop archivos de Mac a Mac:
- Habilite AirDrop en ambas Mac al igual que la parte 1, cuando los iconos de usuario aparezcan en la lista de AirDrop, arrastre y suelte los archivos a la Mac a la que desea enviarlos, haga clic en el botón "Enviar".
- En el archivo que recibe Mac, habrá un avisopidiendo guardar el archivo o no, haga clic en "Guardar" para iniciar la transferencia del archivo. Cuando se complete el proceso, los datos se guardarán en la carpeta "Descargas" de forma predeterminada.
2. Airdrop archivos de Mac a iPhone
- Abra AirDrop y elija ser visto por "Todos". Luego deslice hacia arriba en el Centro de control y active AirDrop en el iPhone o iPad.
- El iPhone del destinatario aparecerá en la ventana de AirDrop. Inicie Finder en su Mac y busque los archivos que desea compartir.
- Haga clic derecho en el archivo y luego elija "Compartir" en el menú.
- Elija "AirDrop" en el submenú y haga clic en la imagen de la persona para compartir archivos.
- Luego aparecerá una alerta emergente en el iPhone, haga clic en "Aceptar" para guardar los datos en su dispositivo.

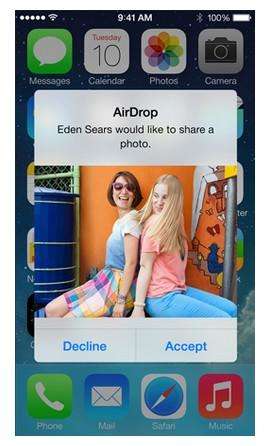
Parte 3: AirDrop no funciona en Mac, ¿Cómo compartir archivos entre Mac y iPhone?
A veces, AirDrop no puede encontrar el iPhone en Mac oAirDrop no funciona en absoluto; puede probar Tenorshare iCareFone para Mac para transferir datos (Contactos, Notas, Calendario, Aplicación, Video, Marcador, Foto, Música e iBook) entre iPhone y Mac OS Sierra, OS X, 10.11, 10.10 Yosemite, 10.9 gratis.
- Descarga e instala gratis Tenorshare iCareFone en tu Mac, ejecuta el software y conecta el iPhone a la computadora. Haga clic en "Administrador de archivos" y luego elija el tipo de archivo.
- El software enumerará los archivos automáticamente, seleccionará los que desea compartir y haga clic en "Importar" para importar archivos de Mac a iPhone. También puede hacer clic en "Exportar" para transferir datos de iPhone a Mac
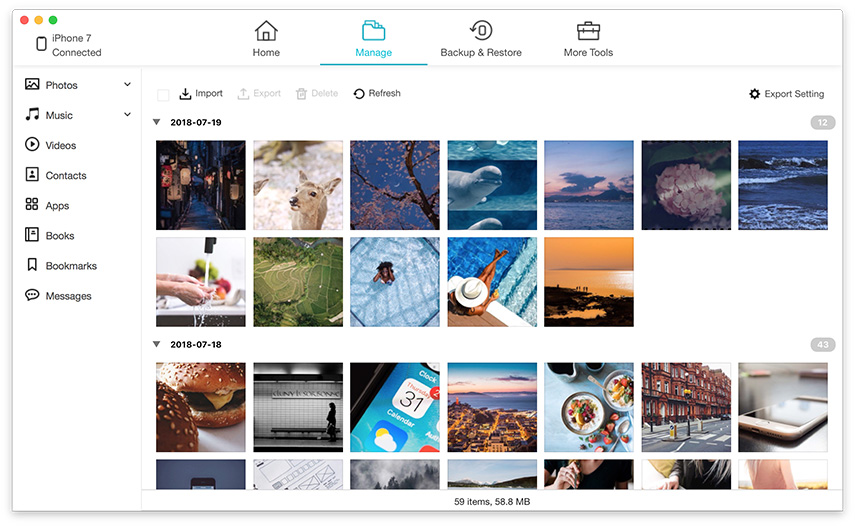

AirDrop es realmente una forma conveniente de enviar archivosentre Mac y iPhone, ¿no es así? Con la guía anterior, puede activar AirDrop y compartir datos con amigos fácilmente. Si aún tiene alguna pregunta, envíenos un mensaje.









