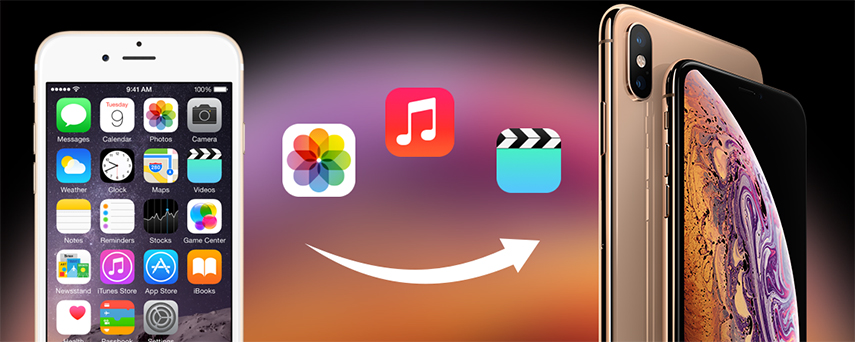Cómo transferir contactos del iPhone a la computadora sin iTunes
¿Sabes que puedes transferir contactos desdeiPhone a la computadora sin iTunes? Bueno, la mayoría de los usuarios de Apple están atrapados con iTunes solo porque piensan que esta es la única aplicación que le permite transferir contactos o algunos usuarios creen que esta es la fácil. Pero te equivocas. Hay varias otras formas que puede tener en cuenta, y ni siquiera necesita esforzarse con estos métodos como lo hace cuando usa iTunes. Aquí, le mostraré cómo transferir contactos desde el iPhone a la PC sin iTunes.
- Parte 1: Cómo transferir contactos desde iPhone a PC / Mac sin iTunes
- Parte 2: Otras soluciones para transferir contactos desde el iPhone a la computadora sin iTunes
Parte 1: Cómo transferir contactos desde iPhone a PC / Mac sin iTunes
La transferencia de contactos desde iPhone a PC / Mac tieneNunca fue tan fácil como hoy. Todo gracias a https://www.tenorshare.com/products/icarefone.html, una herramienta maravillosa que permite a los usuarios transferir contactos desde iPhone a PC / Mac sin iTunes. Es una alternativa de iTunes. Hay tantas cosas que hacen que iCareFone sea la mejor herramienta para transferir contactos.
Es compatible con la transferencia bidireccional, lo que significa quepuede transferir contactos desde dispositivos iOS a la computadora y viceversa. Puede transferir contactos de forma masiva o selectiva, y esta herramienta es compatible con la gestión sistemática de contactos que agrega contactos y elimina contactos duplicados. No importa si se trata de un iPhone X, iPhone 8/8 Plus, iPhone 7/7 Plus, iPhone 6 / 6s y modelos anteriores, Tenorshare iCareFone lo admitirá por completo.
Pasos para descargar contactos a PC / Mac sin iTunes usando Tenorshare iCareFone:
1. Descargue e instálelo en su PC / Mac.
2. Conecte su iPhone a la PC / Mac con un cable USB.
3. Abra el software iCareFone >> Haga clic en Administrador de archivos.

4. Elija la opción Contactos >> Podrá ver todos los contactos de su iPhone.

5. Elija todos los contactos y haga clic en el botón Exportar.
6. Verá cuatro opciones después de hacer clic en el botón Exportar, elija como desee.

7. Una vez que haga clic en una de las opciones, todos los contactos se almacenarán en su PC / Mac en ese formato específico.
Parte 2: Otras soluciones para transferir contactos desde el iPhone a la computadora sin iTunes
Hay algunas otras soluciones que le permiten mover contactos desde el iPhone a la computadora sin iTunes. Solo asegúrate de pensar en la solución para conocerlos claramente.
Forma 1: Exportar contactos desde iPhone a PC / Mac usando iCloud
iCloud también te ayuda a mover contactos deiPhone a PC / Mac. Pero primero debe habilitar los contactos de respaldo de iCloud y una vez que haya habilitado los contactos de respaldo de iCloud, automáticamente hará una copia de respaldo de sus contactos cada vez que esté conectado a Wi-Fi o datos móviles. Cómo habilitar los contactos de respaldo de iCloud:
1. Vaya a Configuración de su iPhone.
2. Haga clic en [su nombre] >> toque iCloud >> active Contactos.
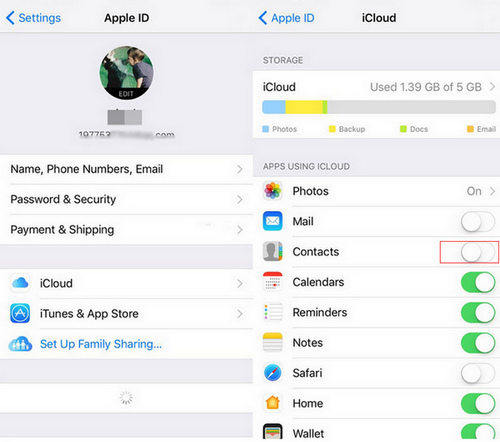
Cómo exportar vCard a PC y Mac:
3. Primero abra su PC o Mac.
4. Inicie sesión en www.iCloud.com usando cualquier navegador.

5. Ingrese su ID de Apple y Contraseña >> Seleccione "Contactos" (Puede ver las opciones de contactos en la pantalla).
6. Haga clic en el ícono de ajustes (puede verlo en el lado inferior izquierdo de la pantalla) >> Elija Seleccionar todo.

7. Haga clic en Exportar vCard.
Ahora todos sus contactos se exportarán a su PC o Mac. Se descargará en la ubicación donde lo haya configurado.
Manera 2: Enviar contactos desde el iPhone a la computadora mediante correo electrónico
Muchos de ustedes podrían no saber acerca de este método detransfiriendo contactos del iPhone a la computadora. Este método es rápido y fácil, pero solo puede enviar un contacto a la vez. Eso significa que debe pasar mucho tiempo enviando los contactos una y otra vez utilizando el correo electrónico. Así es como puede enviar contactos desde el iPhone a la computadora con un correo electrónico
1. Vaya a Contactos >> Seleccione el contacto que desea enviar.
2. Toque Compartir contacto >> Seleccionar correo.
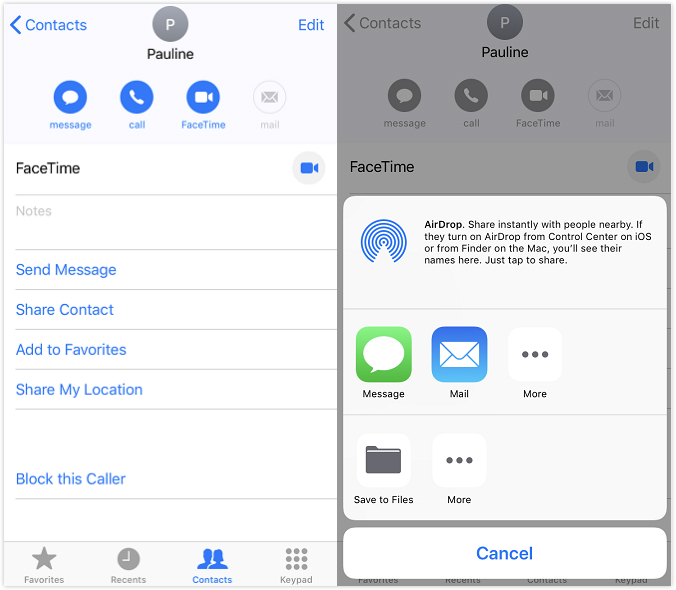
3. Enviar a su correo electrónico.
4. Ahora, abra el correo electrónico en su computadora >> Descargue el contacto.
Forma 3: Contactos AirDrop desde iPhone a Mac
AirDrop facilita su trabajo para transferir contactos desde iPhone a Mac. Asegúrate de haber activado Wi-Fi y Bluetooth porque AirDrop solo funciona cuando ambos están activados.
Cómo habilitar AirDrop en iPhone:
1. Vaya al Centro de control en su iPhone >> Toque AirDrop.

2. Puede elegir si desea enviar solo a sus contactos oa todos.
Cómo habilitar AirDrop en Mac:
3. Haga clic en Finder >> Haga clic en AirDrop (puede encontrar AirDrop en el lado izquierdo de la pantalla).
4)Si desea recibir contactos del iPhone de todos en lugar de solo sus contactos, puede elegir la opción "Permitir que todos me descubran", que puede encontrar en la parte inferior de la pantalla.
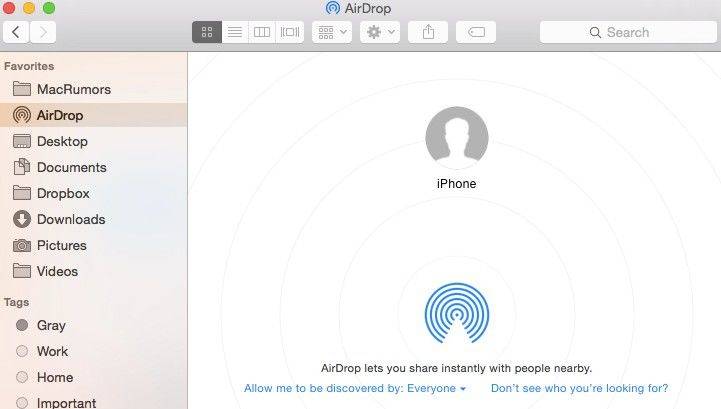
5. Una vez que haya activado AirDrop en iPhone y Mac. Siga los pasos dados para transferir contactos:
6. Seleccione el contacto que desea enviar >> Toque Compartir.
7. En la sección AirDrop, puede ver dispositivos Apple / Foto de persona con la que puede compartir contacto >> Pulse sobre él.

Estas son algunas de las formas de copiar contactosdesde iPhone a computadora sin iTunes en el que Tenorshare iCareFone funciona mejor. Esta herramienta le permite transferir contactos con facilidad, brindándole más ventajas en comparación con cualquier otro método mencionado anteriormente. Espero que este artículo te ayude a transferir contactos de iPhone a PC / Mac.