Pasos sencillos para agregar o eliminar calendario en iPhone
"No se puede eliminar el suscrito al calendario de la aplicación Calendario. Tengo un calendario llamado ticketmaster en mi calendario suscrito y no puedo encontrar una manera de eliminarlo".
Una de las principales características de la aplicación Calendario eniPhone es uno que le permite crear diferentes calendarios. Significa que puede crear un calendario para sus compromisos laborales, otro para su familia y amigos y otro para sus horarios personales. Va un paso más allá al codificar por color cada calendario de manera diferente. Este artículo explica diferentes formas de agregar y cómo eliminar el calendario del iPhone XS / XS Max / XR / X / 8/8 Plus / 7/7 Plus / 6 / 6S / 5S / SE.
- Parte 1. Cómo agregar un calendario en iPhone
- Parte 2. Cómo eliminar un calendario en iPhone
- Parte 3. Cómo eliminar un calendario de iCloud
- Parte 4. Cómo eliminar el calendario suscrito en iPhone (iOS 12 compatible)
- Parte 5. Cómo recuperar el calendario eliminado accidentalmente en iPhone
Parte 1. Cómo agregar un calendario en iPhone
Agregar un calendario en iPhone es simple. La mejor parte es que puedes nombrar y establecer un color; te ayuda a identificarlo fácilmente. Después de crearlo, puede proceder a agregarle eventos seleccionando un tipo: reunión, vacaciones, almuerzo o cita. Para agregar un calendario, siga el procedimiento a continuación.
Paso 1: Inicia el Aplicación Calendarios en tu pantalla de inicio.
Paso 2: Toque Calendarios ubicado en la parte inferior de la pantalla.
Paso 3: Toque Editar ubicado en la parte superior de la interfaz.
Nota: falta el botón Editar en iOS 12, para agregar un calendario, simplemente haga clic en Agregar calendario en la parte inferior de la interfaz
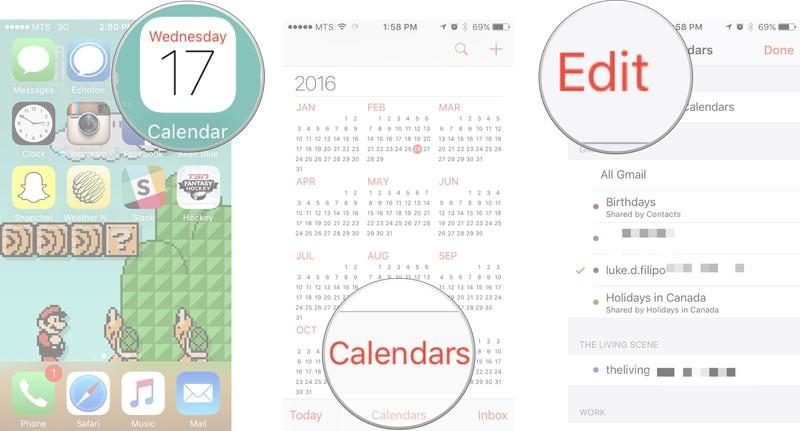
Paso 4: elige Agregar calendario.
Paso 5: Nombra el calendario y establece un color para una fácil identificación.
Paso 6: toca Hecho ubicado en la esquina superior derecha de la interfaz.

Parte 2. Cómo eliminar un calendario en iPhone
Cuando elimine un calendario, se eliminarán todos los eventos que haya creado. ¿Te preguntas cómo eliminar calendarios en iPhone? Siga el procedimiento a continuación.
Paso 1: Inicia el Aplicación Calendarios en tu pantalla de inicio.
Paso 2: Toque Calendarios ubicado en la parte inferior de la pantalla.
Paso 3: Toque Editar ubicado en la parte superior de la interfaz.
Nota: Falta el botón Editar en iOS 12, para eliminar un calendario, simplemente haga clic en el ícono de información junto al calendario que desea eliminar.
Etapa 4: Selecciona el calendario desea eliminar tocándolo.
Paso 5: toca Eliminar calendario, ubicado en la parte inferior de la interfaz.
Paso 6: confirme la eliminación tocando Eliminar calendario.

Preguntándose cómo eliminar eventos de calendario en iPhone, siga el procedimiento a continuación.
Parte 3. Cómo eliminar un calendario de iCloud
iCloud es un servicio de almacenamiento en la nube basado en la web deManzana. Si sincroniza sus calendarios en su iPhone con iCloud, puede eliminarlo directamente de icloud.com. Al igual que con los calendarios eliminados almacenados en su iPhone, todos los eventos se eliminarán junto con los calendarios en iCloud.
Paso 1: Visita icloud.com e ingrese sus credenciales de iCloud: ID de Apple y contraseña.
Paso 2: haz clic Calendario luego haga clic Editar ubicado en la esquina inferior izquierda de la interfaz.
Paso 3: elimine el icono con un "-" firmar encerrado en un círculo y hacer clic Borrar.
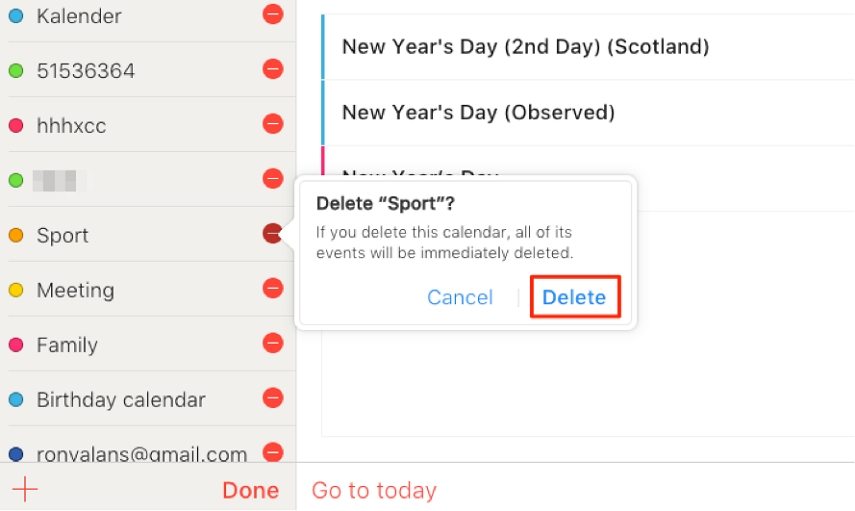
Parte 4. Cómo eliminar el calendario suscrito en iPhone (iOS 12 compatible)
Muchos usuarios de Apple no saben cómo eliminar el calendario suscrito de su iPhone después de actualizarlo a iOS 12. Estos son los pasos para eliminar el calendario suscrito en iOS 12
1. A través de la configuración:
Paso 1: Ir a Ajustes > Cuentas y contraseñas.
Paso 2: Toque "Calendarios suscritos".
Paso 3: Seleccione el calendario suscrito que desea borrar.
Paso 4: Toque "Borrar cuenta".
Paso 5: toca "Borrar cuenta" en el cuadro emergente para confirmar.
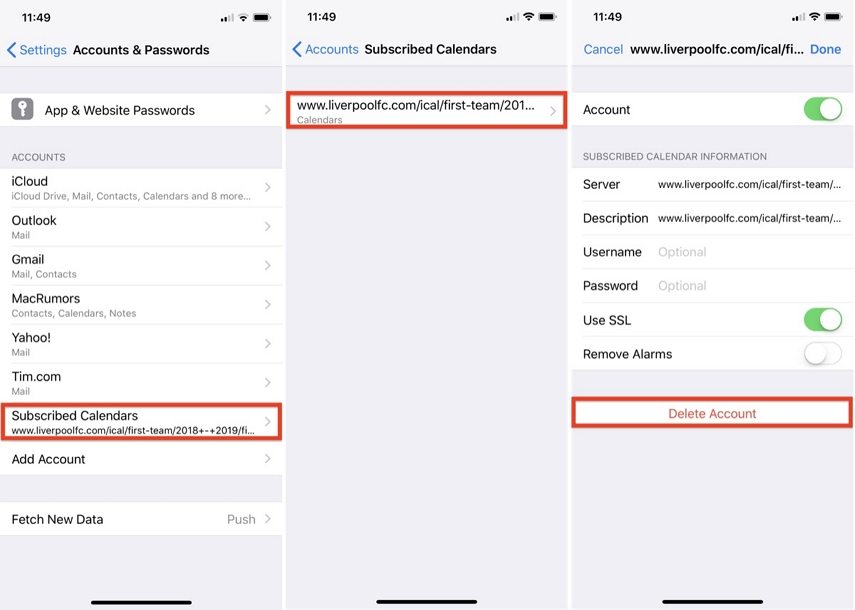
2. A través de la aplicación Calendario:
Paso 1: abrir Aplicación de calendario.
Paso 2: Toque "Calendarios".
Paso 3: desmarca la casilla de verificación junto a "Feriados en los Estados Unidos" bajo otros. Si desmarca Vacaciones de EE. UU., Ya no aparecerá en el Calendario de iPhone.
Paso 4: Toque (i) símbolo de información junto a "US Holidays".
Paso 5: deshabilitar "Alertas de eventos" bajo NOTIFICACIONES.
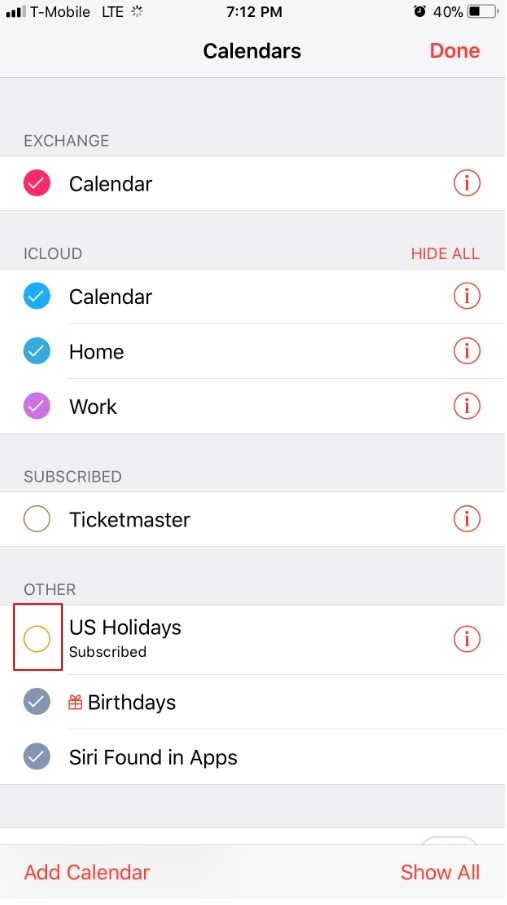
Parte 5. Cómo recuperar el calendario eliminado accidentalmente en iPhone
Muchos usuarios de Apple no saben cómo eliminar el calendario suscrito de su iPhone después de actualizarlo a iOS 12.
¿Quieres saber cómo recuperar accidentalmente eliminarcalendario en iPhone? Recomendamos usar https://www.tenorshare.com/products/iphone-data-recovery.html. Permite a los usuarios restaurar calendarios eliminados accidentalmente y otros tipos de datos como contactos, fotos, mensajes y videos, entre otros. Lo que es más importante, los usuarios pueden restaurar el calendario sin usar las copias de seguridad de iCloud e iTunes. También permite a los usuarios revisar y restaurar notas selectivamente. Para usar Tenorshare UltData, siga el procedimiento a continuación.
Paso 1: descargue, instale e inicie Tenorshare UltData en su PC o Mac.
Paso 2: conecta tu iPhone a tu computadora con un cable USB.
Paso 3: haga clic en Iniciar escaneo. Sus calendarios eliminados accidentalmente se mostrarán en el panel izquierdo de la interfaz.
Paso 4: Haga clic en Recuperar para recuperar el calendario y sus datos.

Conclusión
Agregar y eliminar calendarios en iPhone es unproceso simple que se puede realizar directamente en el iPhone o en icloud.com. Para eliminar el iPhone de eventos de calendario, utilice el mismo procedimiento que usaría para eliminar un calendario. Si eliminó accidentalmente calendarios en su iPhone, le recomendamos utilizar Tenorshare UltData para recuperarlos.










