Cómo sincronizar el calendario de iCloud con Outlook 2016
Cloud te proporciona un calendario en línea quePuede usarlo para programar sus planes, agregar nuevas reuniones y ver las existentes, y hacer básicamente todo lo que haría con una aplicación de calendario normal. Además, el calendario se sincroniza en todos sus dispositivos Apple, por lo que todos sus planes están disponibles en su iPhone, iPad, Mac y otros dispositivos Apple vinculados.
Aunque muchos usuarios ahora están cambiando haciaEn los calendarios en línea como iCloud, hay usuarios que aún utilizan los calendarios de Outlook para programar sus días y meses. Si eres uno de esos usuarios, es posible que desees saber cómo puedes mantener tu calendario de iCloud sincronizado con Outlook.
Afortunadamente, iCloud te ofrece una manera de sincronizar susCalendario con Outlook en tu computadora. Hacerlo es extremadamente fácil y la siguiente guía le muestra cómo puede sincronizar su calendario de iCloud con Outlook 2016.
Sincronizando el calendario de iCloud con Outlook 2016
Asegúrese de que la aplicación Outlook esté instalada en su computadora y también mantenga sus inicios de sesión de iCloud a mano, ya que los necesitará para acceder a su calendario.
Lo primero que debes hacer es ir a laSitio web de iCloud e inicie sesión con su nombre de usuario y contraseña. Luego, cuando vea el panel de control estándar de iCloud, haga clic en la opción que dice Calendario y se lo llevará a su calendario de iCloud.

En la página del calendario, seleccione el calendario quedesea sincronizar con Outlook, haga clic en el ícono de la fuente que se encuentra al lado, marque la opción Calendario público y luego haga clic en la opción Copiar enlace para copiar el enlace de su calendario. Pegue el enlace del calendario en una nueva pestaña en su navegador y reemplace webcal en la URL con http y presione enter.
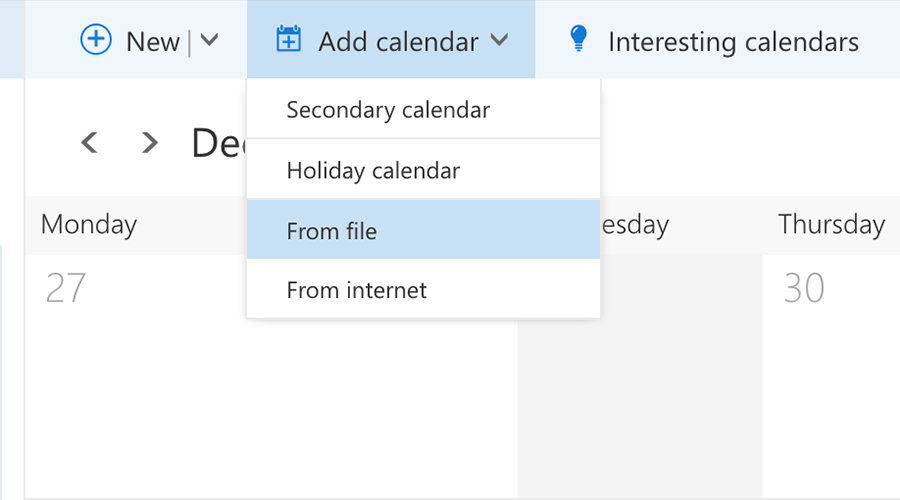
Lo que hará es descargar el calendario del archivo ICS.a tu computador. Una vez que se haya descargado el archivo, abra Outlook 2016 y haga clic en Agregar nuevo calendario seguido de Desde archivo. Seleccione el archivo descargado y su calendario de iCloud comenzará a sincronizarse con Outlook.
Sincronizar el calendario de iCloud con Outlook 2016 usando un enlace
Si prefieres sincronizar el calendario de iCloud con Outlook 2016 mediante un enlace y no un archivo, a continuación, te presentamos los pasos que debes seguir:
Dirígete al sitio web de iCloud y selecciona el calendario. Copie el enlace para el calendario, pero no quite webcal esta vez. Mantenlo como está.
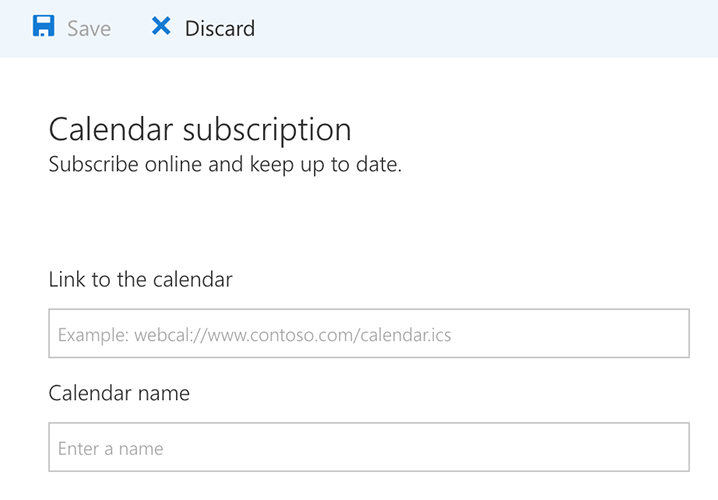
Abra el calendario de Outlook y haga clic en Agregar nuevocalendario seguido de Desde internet. Pegue el enlace que copió antes en la siguiente página y su calendario de iCloud comenzará a sincronizarse con Outlook 2016 en su computadora. Así es como puedes sincronizar un calendario de iCloud con Outlook en tu computadora.
Si bien la sincronización de un calendario es una buena idea,También es bueno tener copias de seguridad de tus calendarios para que tengas algo en qué recurrir en caso de que las cosas salgan mal. En algunos casos, puede usar iTunes para hacer una copia de seguridad de su dispositivo iOS, pero ahora tiene aplicaciones aún mejores para ayudarlo a crear copias de seguridad del calendario de su dispositivo usando iCareFone. Esta herramienta de administración de iOS le permite exportar e importar calendarios a iPhone desde / a la computadora.
En el Administrador de archivos de iCareFone, puede elegir Calendario para cargar todos los calendarios en su iPhone / iPad, y luego marcarlos o seleccionarlos selectivamente para exportarlos a la computadora como copia de seguridad.










