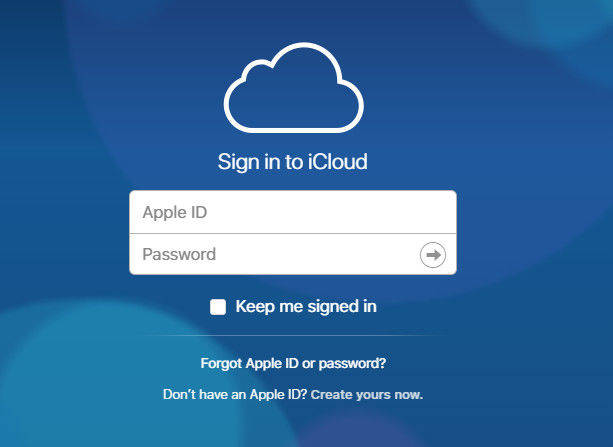[Guía completa] Cómo restaurar el iPad desde iCloud
¿Tienes un iPad? Bueno, si eres un usuario de iPad, este artículo seguramente te beneficiará hoy o en algún momento de tu vida. Como todos sabemos, iCloud se utiliza generalmente para almacenar todos los datos del iDevice y puede ser útil para restaurar siempre que sea necesario. Hay muchos usuarios que realizan copias de seguridad de todos los datos y otros contenidos en iCloud por diversos motivos y en algún momento restauran los archivos de copia de seguridad de iCloud en su dispositivo. Pero hay un buen número de usuarios que desconocen la forma sencilla y sencilla de restaurar el iPad desde iCloud. En este artículo, les mostraré chicos. ¿Cómo restauro mi iPad desde iCloud?.
- Método 1. Restaurar iPad desde iCloud [forma tradicional]
- Método 2. Restaure el iPad desde iCloud Backup sin borrar los datos [forma recomendada]
Método 1. Restaurar iPad desde iCloud [Forma tradicional
Restaurar el iPad desde iCloud usando la forma tradicional no es tan confiable cuando tiene muchas formas modernas que son más convenientes y confiables en comparación con el método anterior. De manera tradicional necesitas Borra todo el contenido y la configuración de tu iPad. Para completar el proceso de restauración. A menos que y hasta que el primer paso (https://www.tenorshare.com/ipad/how-to-erase-ipad.html) no se complete, no podrá ir al siguiente paso. Aunque desee Usa este método, puedes ir por él.
Nota: El iPad debe estar conectado a Wi-Fi durante la ejecución del proceso.
Procedimiento sobre cómo restaurar el iPad desde iCloud:
- 1. Desbloquee su iPad y vaya a Configuración desde la página de inicio.
- 2. Busque y toque en General >> Restablecer >> Borrar todo el contenido y la configuración [Este proceso es el proceso de restablecimiento de fábrica que le hará configurar su iPad desde el principio].
- 3. Encienda el iPad y pronto podrá ver una pantalla de saludo. Siga las instrucciones en pantalla para continuar.
- 4. Ahora podrás ver la pantalla de Aplicaciones y Datos. Toque en la opción "Restaurar desde iCloud Backup" entre todas las opciones que puede ver en la pantalla. También inicie sesión en iCloud proporcionando su ID de Apple y contraseña.
- 5. En la pantalla, puede ver todas las copias de seguridad que ha creado. Seleccione la copia de seguridad que desea restaurar en su iPad. [Se recomienda seleccionar la última copia de seguridad].
- 6. Es posible que se le solicite iniciar sesión en Apple ID para restaurar aplicaciones y comprar. Es mejor registrarse.
- 7. Tomará un poco de tiempo restaurar los datos en el iPad (el tiempo que se tarda en completar el proceso depende de la velocidad de Internet y del tamaño de los archivos que se restauran).
- 8. Finalmente, complete el proceso de configuración y disfrute usando su iPad.

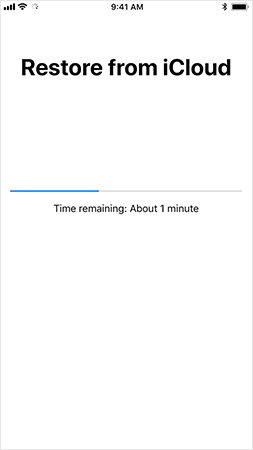
Método 2. Restaure el iPad desde iCloud Backup sin borrar los datos [forma recomendada]
No creo que haya muchos usuarios que quieran.para borrar los datos de su iPad con el fin de restaurar el iPad desde la copia de seguridad de iCloud. La mejor manera de ayudarlo a completar el proceso de restauración sin perder ningún dato es mediante https://www.tenorshare.com/products/iphone-data-recovery.html. Esta herramienta recupera todos los datos sin ningún problema solo en unos pocos clics. Asegúrese de ir a través de todos los pasos correctamente.
Proceso sobre cómo restaurar el iPad desde la copia de seguridad de iCloud:
Paso 1 Primero necesitas descargar e instalar TenorshareUltData - iOS en tu computadora. Luego, abra el software en su computadora y entrará en la página principal, donde podrá ver cuatro opciones. Haga clic en "Recuperar desde iCloud Backup File", que es la tercera opción y se encuentra en la parte superior del menú. Se le pedirá que ingrese a la página de inicio de sesión de iCloud. Ingrese su ID de Apple y contraseña para ingresar a la cuenta de iCloud.
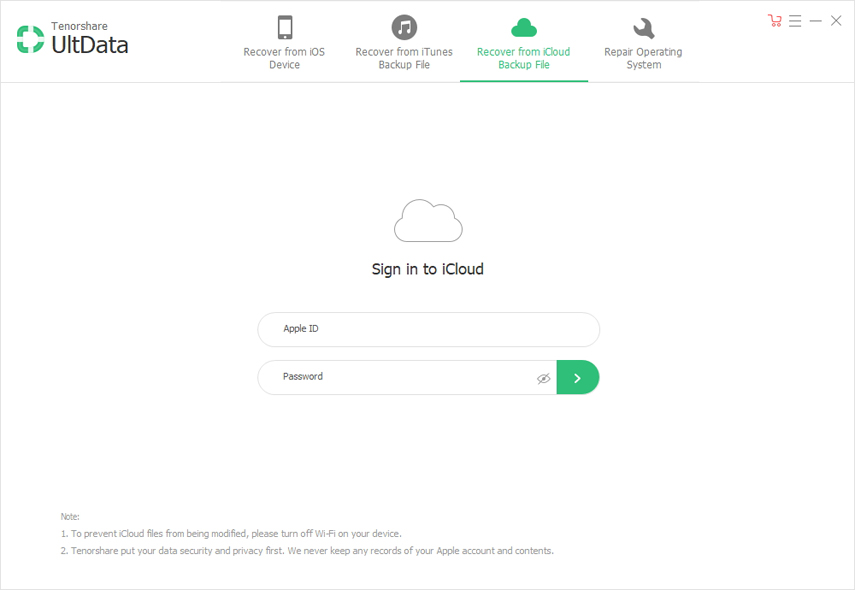
Paso 2 Entrarás en la página de copia de seguridad de iCloud, donde todosLos datos de copia de seguridad vinculados con el ID de Apple se mostrarán en la pantalla. Seleccione la copia de seguridad que ha creado para su iPad y desea restaurar. También haga clic en el botón "Siguiente".
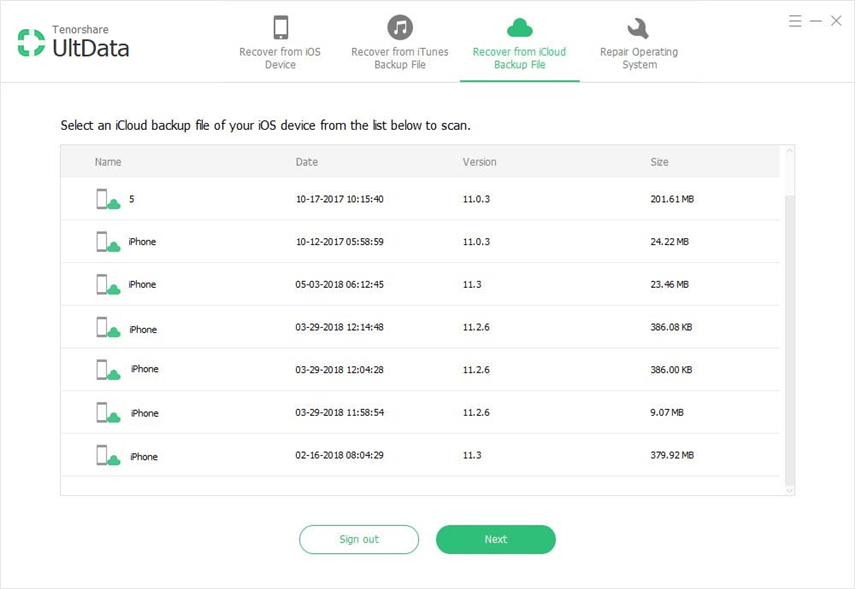
Paso 3 Todo el tipo de archivo se mostrará en la pantalla. Seleccione el tipo de archivo específico que desea restaurar o simplemente marque la opción "Seleccionar todo" para obtener todos los archivos en su iPad y haga clic en el botón "Siguiente" para continuar.
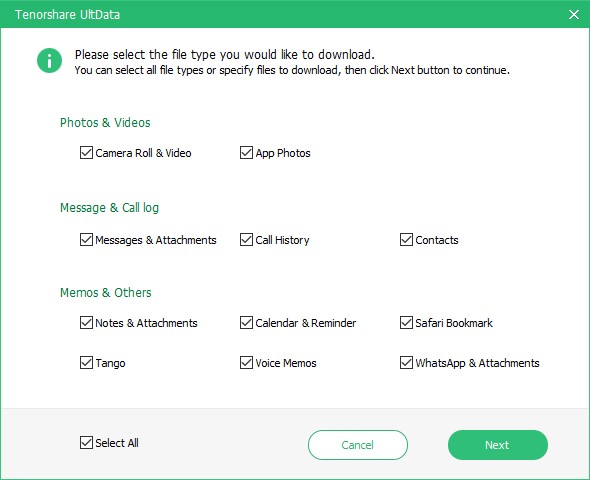
Etapa 4 Dependiendo de la velocidad de internet así como deEl tamaño del archivo determina el proceso de descarga para completar. Pronto se completará el proceso de descarga y podrá ver todos los elementos en la pantalla. Haga clic en el elemento en particular para ver la vista previa y confírmelo antes de restaurarlo. También puede elegir los elementos para recuperar selectivamente o todos a la vez. Haga clic en el botón "Recuperar" para restaurar los datos a su iPad.
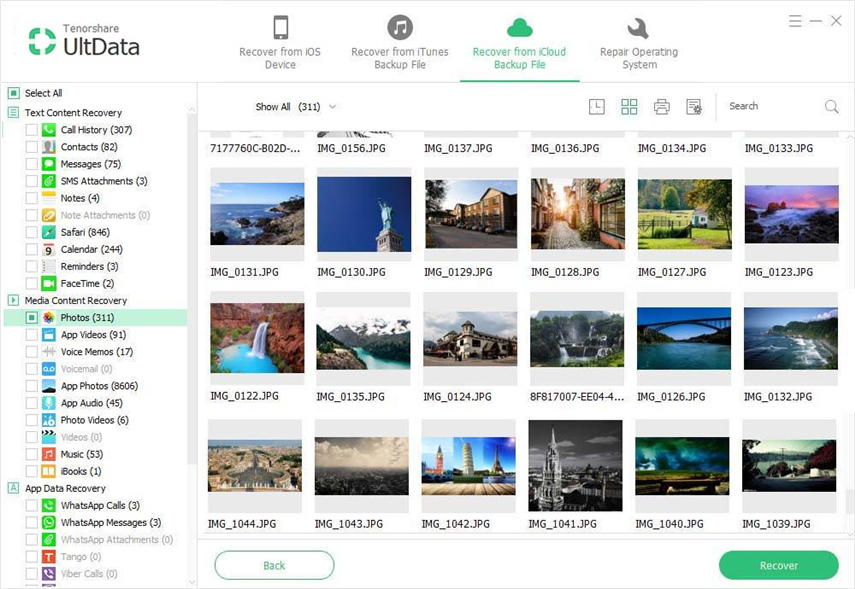
Hoy, tienes que saber acerca de cómo restaurar iPaddesde la copia de seguridad de iCloud. La mejor manera de restaurar su iPad es usando UltData - iOS. Esta herramienta admite más de 20 tipos de archivos como https://www.tenorshare.com/ios-data-recovery/how-to-get-contacts-back-on-iphone.html, https: //www.tenorshare. com / ipad / recover-deleted-imessage-ipad.html, https://www.tenorshare.com/iphone-recovery/recover-deleted-call-history-on-iphone.html, https: //www.tenorshare com / ios-data-recovery / recover-deleted-notes-on-iphone.html, videos, fotos, favoritos de safari, fotos de aplicaciones, documentos y archivos adjuntos de aplicaciones, videos de aplicaciones, https: //www.tenorshare.comwhatsapp/recover- deleted-whatsapp-pictures.html y muchos más. Es compatible con la última versión de iOS 12 y todos los modelos de iPhone, iPad y iPod. Puede restaurar todos los elementos de forma selectiva o todos a la vez.
Háganos saber en la sección de comentarios ¿qué piensa de esta herramienta y cuál es la mejor característica que le gustó de esta herramienta?


![[Guía completa] Cómo sincronizar música de iPhone con iTunes](/images/transfer-music/full-guide-how-to-sync-iphone-music-to-itunes.jpg)