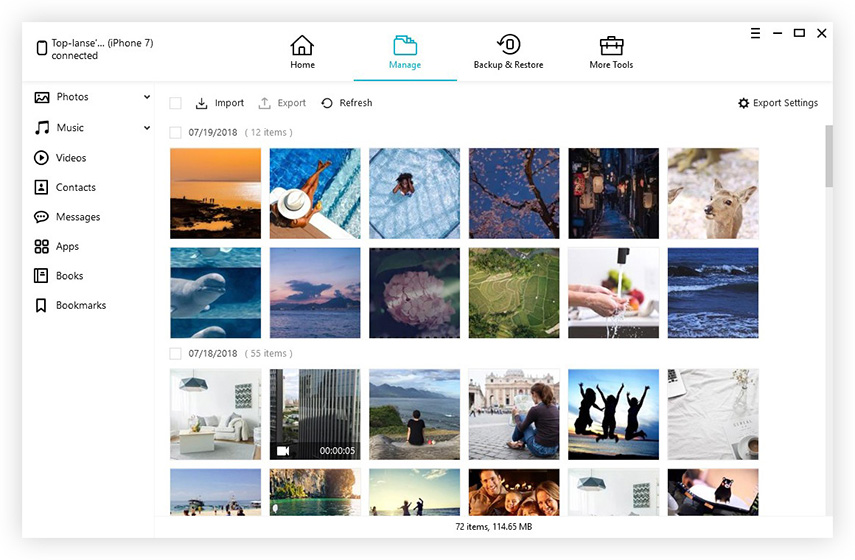Las 3 mejores opciones gratuitas para transferir contactos de iPhone 6/6 plus / 5s / 5c / 5 a Mac
Ante un problema al intentar sincronizar sucontactos de iPhone con su Mac? Si primero ingresó su información de contacto en su iPhone y ahora desea recuperar esos contactos para su Mac, esta publicación es para usted. Aquí hay 3 opciones gratuitas para transferir contactos de iPhone a Mac.
Opción 1: transferir contactos de iPhone a Mac sin iCloud / iTunes
iPhone Care Pro para Mac te ayuda a transferircontactos, canciones, videos, lista de reproducción, fotos y otros datos del iPhone 6/6 plus / 5s / 5c / 5 y modelos anteriores a Macbook Pro, Macbook Air e iMac con Mac OS X 10.10 Yosemite, 10.9 Mavericks y versiones anteriores. Con una transferencia rápida y una interfaz agradable, es muy recomendable.
- Paso 1: Conecte su iPhone con su Mac a través de un cable USB. Y haga clic en "Confiar" cuando aparezca el mensaje "Confiar en esta computadora" en su dispositivo.
- Paso 2: Seleccione "Administrador de archivos" en la interfaz principal.

- Paso 3: Seleccione "Contacto" como sus tipos de archivo de destino.
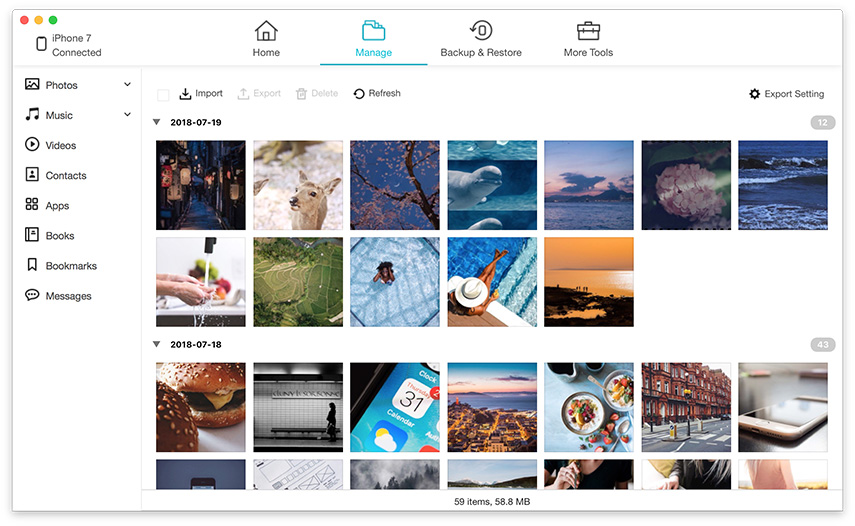
- Paso 4: Seleccione los contactos que desea transferir a Mac. Haga clic en "Exportar a" y seleccione una ubicación en su Mac para guardar los contactos exportados.

Opción 2: sincronice sus contactos de iPhone desde su iPhone a su Mac con iTunes
Puede configurar iTunes para sincronizar los contactos de su teléfono con la aplicación Libreta de direcciones de Apple en Mac.
- Paso 1: conecta tu iPhone a tu computadora y ejecuta iTunes. iTunes crea automáticamente una copia de seguridad de su iPhone (incluidos los contactos)
- Paso 2: una vez que su iPhone esté respaldado, desmarque la casilla "Sincronizar automáticamente cuando este iPhone esté conectado".
- Paso 3: en la pestaña "Información", marca la casilla junto al elemento "Sincronizar contactos" en la parte superior.
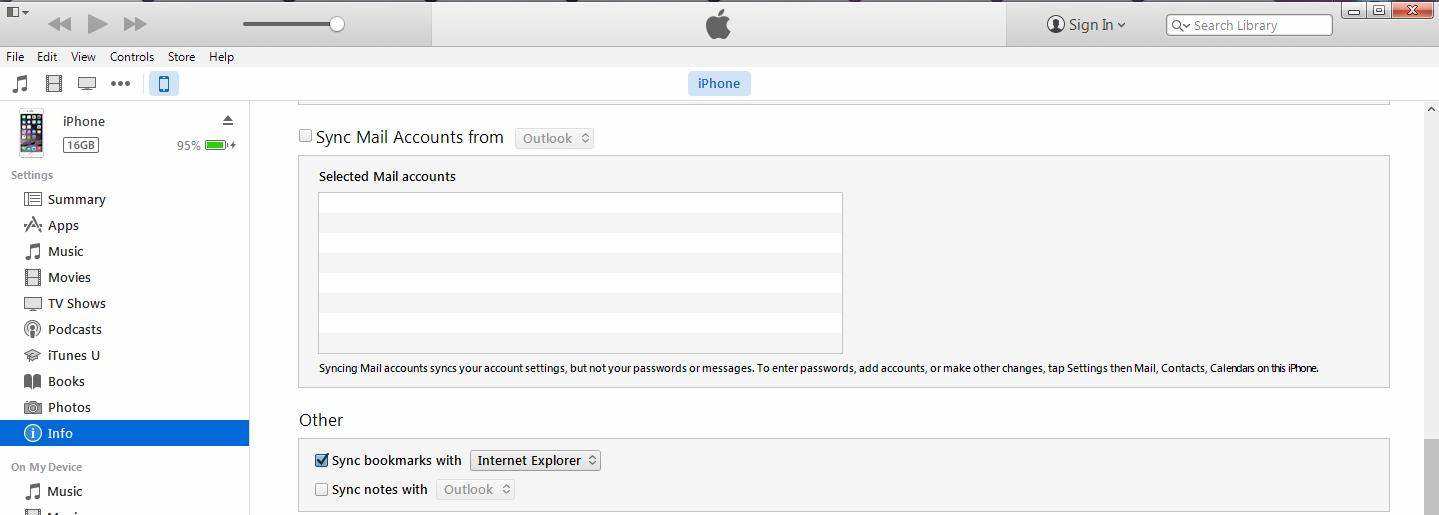
- Paso 4: haz clic en el botón "Sincronizar" en la esquina inferior derecha de la ventana de iTunes.
- Paso 5: iTunes verá que está cambiando la información de los contactos para más del 5 por ciento de sus datos y le preguntará si desea reemplazar los datos en el teléfono, reemplazar los datos en la computadora o fusionar todos los datos.
Opción 3: transferir contactos desde iPhone a Mac a través de iCloud
iCould le ofrece la forma directa de sincronizar contactos de iPhone a Mac. Estos son los pasos sobre cómo transferir contactos desde iPhone a Mac a través de iCloud.
- Paso 1: conecta tu iPhone con Wi-Fi.
- Paso 2: en tu iPhone, toca Configuración> ve a iCloud. Inicie sesión con su ID de Apple. Busque la opción Contactos aquí y cambie el botón Contactos a ENCENDIDO (cuando el botón se ponga verde).
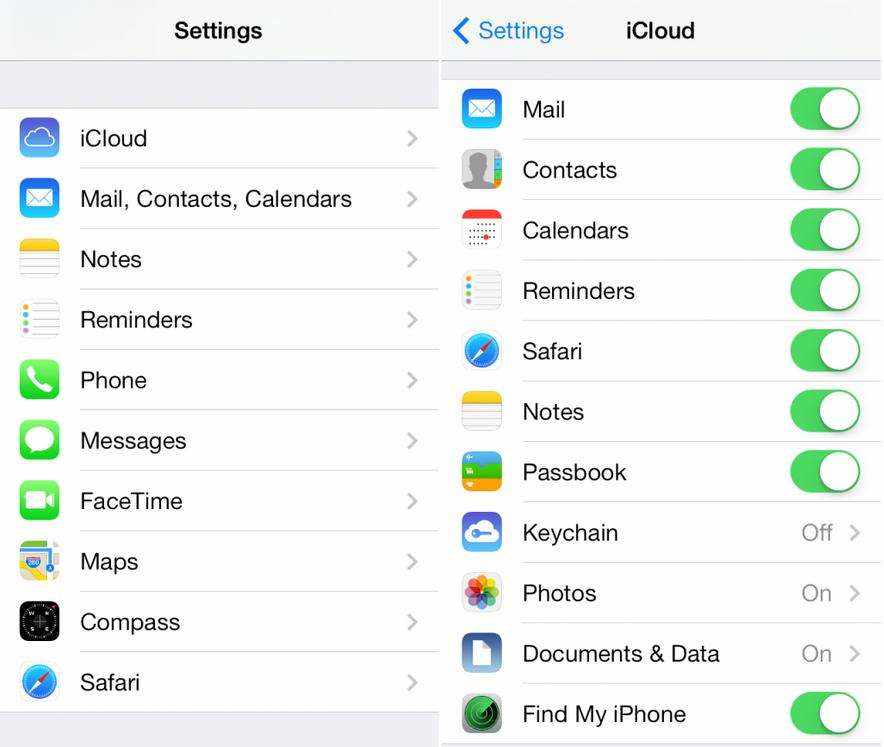
- Paso 3: Hay dos lugares para guardar los contactos de iPhone en Mac:
Guardar contactos de iPhone en la libreta de direcciones de Mac: Asegúrate de configurar iCloud en tu Mac y asocia tu libreta de direcciones con iCloud. Elija Preferencias del sistema y busque iCloud. Inicie sesión con su ID de Apple. Active Contactos y podrá ver que todos sus contactos de iPhone se transfieren a su Mac.
Si te gusta iPhone Care Pro para Mac y quieres compartir experiencias con nosotros, háznoslo saber en los comentarios.