Cómo transferir notas de voz del iPhone a la computadora (Win / Mac)
Transferencia de notas de voz del iPhone a la computadoraes la mejor manera de mantener una copia de seguridad de sus notas de voz para que pueda acceder a ellas en el futuro siempre que las necesite. La gente generalmente mueve notas de voz a la computadora para guardar una copia de esos archivos e incluso para liberar algo de espacio en su iPhone. Una vez que transfiera las notas de voz a su computadora, puede volver a enviarlas al iPhone cuando lo desee. En este artículo, aprenderá las 4 formas principales de transferir notas de voz del iPhone a la computadora. Simplemente revise todos los métodos y elija el mejor método que más le convenga. Entonces empecemos.
- Forma 1: Cómo transferir notas de voz desde iPhone con iTunes
- Camino 2: Cómo transferir notas de voz desde iPhone a computadora con iCareFone
- Forma 3: Cómo exportar notas de voz desde iPhone con el botón Compartir
- Forma 4: Cómo transferir notas de voz de iPhone a Mac con Airdrop
Forma 1: Cómo transferir notas de voz desde iPhone con iTunes
Transferir notas de voz de iPhone a iTunes esEl primer método que viene a la mente de todos. iTunes es la aplicación más utilizada para los usuarios de Apple. En el momento en que conecte su dispositivo a iTunes, se sincronizará automáticamente y aparecerán notas de voz en iTunes. Si no recibe esto, intente sincronizar manualmente las notas de voz con su computadora.
Nota: Descargue e instale la última versión de iTunes en su PC.
1) Conecte su iPhone a su computadora con la ayuda del sincronizador USB. Detectará su iPhone si se ha sincronizado previamente, de lo contrario, debe hacer clic en la opción "Confiar" en su iPhone para conectarse con la computadora.
2. Localice su iPhone en el lado izquierdo de iTunes y luego haga clic derecho sobre él.
3. Haga clic en la opción "Sincronizar". Puede ver los mensajes de que se encuentran nuevas notas de voz y si desea copiarlas o no.
4. Haga clic en "Copiar notas de voz" para sincronizar notas de voz.

5. Todas las notas de voz se guardarán en su computadora.
6. Para ubicarlos en su computadora:
- Ventana: vaya al Explorador de archivos y luego vaya a C: UsersNAMEMusiciTunesiTunes MediaVoice Memos
- Mac: vaya al Finder y luego a / Users / NAME / Music / iTunes / iTunes Media / Voice Memos
7. Puede encontrar todas las notas de voz en esta ubicación según la fecha y la hora en que se grabaron en formato .m4a o MP4. Estas notas de voz se pueden abrir en diferentes reproductores multimedia.

Camino 2: Cómo transferir notas de voz desde iPhone a computadora con iCareFone
La forma más rápida y fácil de transferir vozlas notas del iPhone a la computadora están usando https://www.tenorshare.com/products/icarefone.html .iCareFone facilita la tarea de mover notas de voz en pocos minutos y con solo unos pocos clics. Es una transferencia de dos maneras: dispositivos iOS a la computadora y viceversa. Es compatible con Mac y Windows. Puede exportar notas de voz del iPhone a la computadora de forma masiva o selectiva. También es compatible con iPhone X, iPhone 8/8 Plus, iPhone 7/7 Plus, iPhone 6 / 6s y otros modelos anteriores.
Proceso sobre cómo transferir notas de voz de iPhone a PC / Mac con iCareFone:
1. Primero descargue, instale e inicie Tenorshare iCareFone en su computadora.
2. Luego conecte su iPhone a la computadora con un cable USB.
3. Si aparece el cuadro de diálogo "Confiar en esta computadora" en su computadora, desbloquee su iPhone para ingresar la contraseña para conectar su teléfono con la computadora.
4. Haga clic en la opción "Copia de seguridad y restauración" que encontrará en la parte superior de la barra de menú.
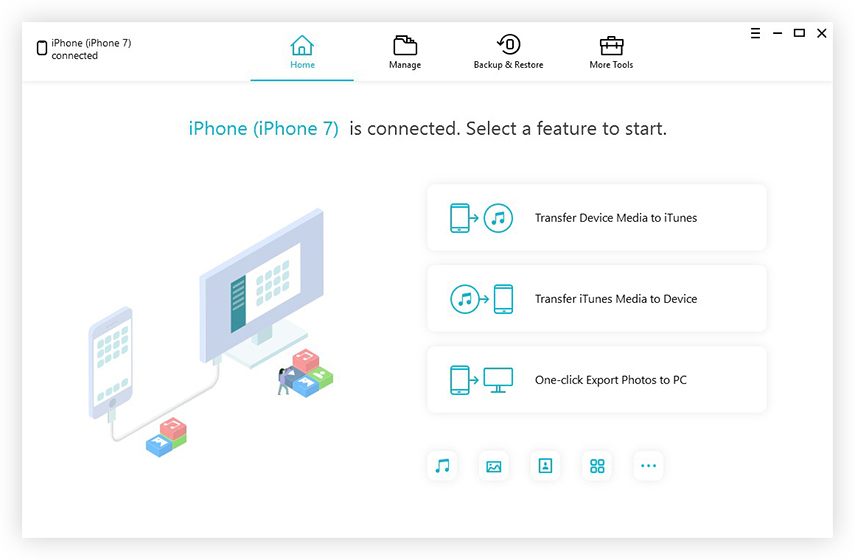
5. Ahora seleccione la opción "Notas de voz" de la lista.
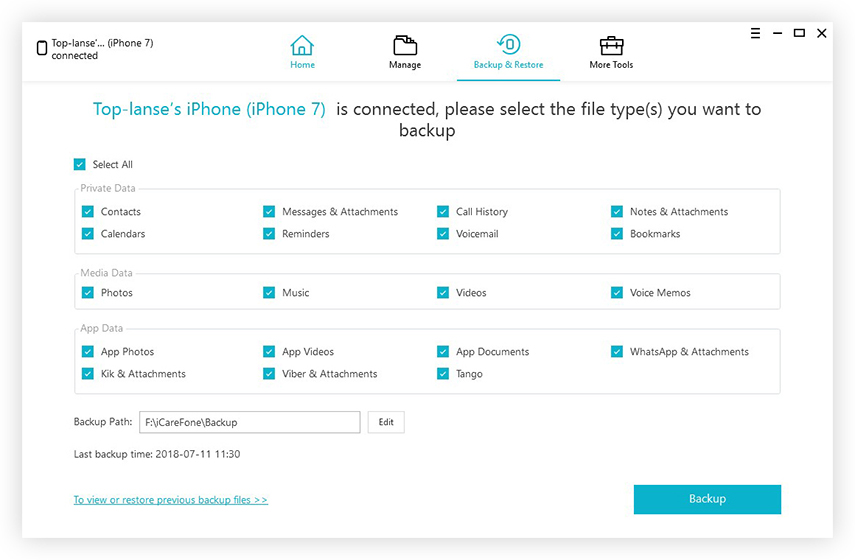
6. Haga clic en "Copia de seguridad", tomará un poco de tiempo terminar el proceso de copia de seguridad. Una vez que haya terminado, puede ver las notas de voz respaldadas.

Forma 3: Cómo exportar notas de voz desde iPhone con el botón Compartir
Exportar notas de voz de iPhone a computadoraCon la ayuda del botón Compartir, el siguiente método le permite enviar sus notas de voz a la computadora por correo electrónico. Simplemente abra notas de voz en su iPhone y toque el botón compartir para enviar por correo electrónico. Sigue los pasos para saber con claridad.
Proceso sobre cómo obtener notas de voz del iPhone:
1. Abra notas de voz y toque el icono de compartir.
2. Haga clic en la opción de correo entre las varias opciones.
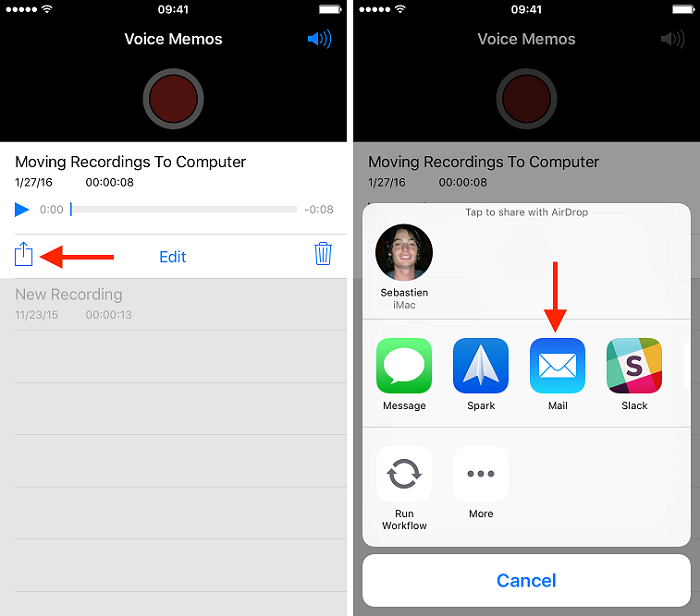
3. Puede ver un nuevo correo electrónico en su pantalla, simplemente escriba la dirección de correo electrónico a la que desea enviar estas notas de voz >> Haga clic en Enviar.
4. En su computadora, inicie sesión en la misma cuenta de correo electrónico y descárguela en su disco.
Forma 4: Cómo transferir notas de voz de iPhone a Mac con Airdrop
Transferencia de notas de voz de iPhone a Mac conAirDrop es otro método que facilita su trabajo de transferencia y puede adquirir notas de voz en su Mac sin ningún problema. Este método es un poco complejo en relación con otros métodos mencionados anteriormente. Por lo tanto, asegúrese de seguir los pasos correctamente y con cuidado para sincronizar las notas de voz.
Nota: Habilite Wi-Fi y Bluetooth, ya que AirDrop solo funciona cuando ambos están habilitados.
1. Vaya al Centro de control en su iPhone >> toque AirDrop.

2. Elija si desea enviar notas de voz a todos o solo a sus contactos.
Ahora habilite AirDrop en Mac:
3. Primero haga clic en Finder >> Haga clic en AirDrop.
4. Seleccione la opción "Permitir que todos me descubran", si desea recibir notas de voz del iPhone de todos.

Como ha activado AirDrop en iPhone y Mac, ahora diríjase al proceso dado.
5. Elija la nota de voz que desea enviar >> toque el icono Compartir.
6. Puede ver dispositivos Apple / Foto de persona en la sección AirDrop con quien puede compartir contactos >> tóquelo.
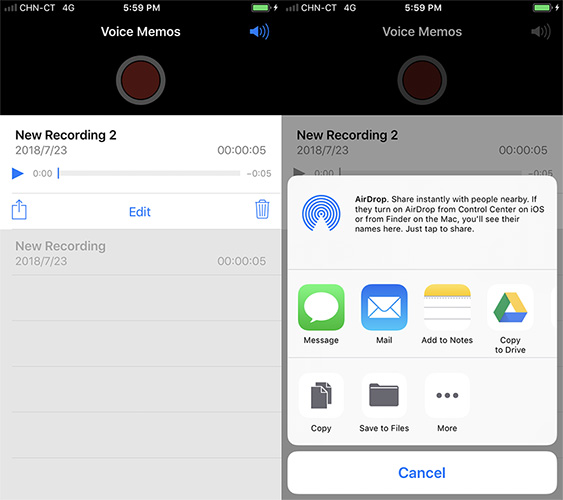
Estas son las 4 formas principales de mover notas de voz deiPhone a la computadora. Se recomienda utilizar Tenorshare iCareFone para transferir notas de voz del iPhone a la computadora, ya que es simple y fácil de usar. No enfrentará ningún error al transferir notas de voz. Obtiene otro beneficio además de transferir notas de voz. Entonces, ¿por qué no probar esto una vez? Danos tu opinión en la sección de comentarios a continuación.









