Cómo transferir notas de voz de iPhone a Mac
Ya sea grabando canciones, conferencias, o una importanteentrevista, una grabadora disponible es una bendición! Todos usan la aplicación Voice Memo en un iPhone. La aplicación funciona muy bien para grabar y guardar notas de voz. Pero y si, si quieres subir notas de voz de iPhone a Mac para ahorrar su espacio limitado para el teléfono? Bueno, ¡estamos aquí con un rápido tutorial para ayudarte!
¡El espacio es un gran problema para los usuarios de iPhone! Y si desea obtener esas notas de voz de iPhone en su MacBook, hay 3 formas en que puede hacerlo.
Solución 1: Mueva las notas de voz de iPhone a Mac a través de correo electrónico
Transfiriendo notas de voces de iPhone a Mac con elLa ayuda del correo electrónico puede ser la forma más fácil de lejos. Pero este método no le permite transferir más de un archivo / memo a la vez y esto es un gran problema. Uno puede repetir todo el proceso una y otra vez, pero lleva mucho tiempo. Sin embargo, si tiene uno o dos archivos, puede iniciar la transferencia siguiendo estos pasos:
- Primero, inicie la aplicación Notas de voz desde su iPhone y seleccione el archivo que desea transferir.
- Ahora, haga clic en el icono "Compartir".
- Hay muchas opciones para elegir. Simplemente seleccione a través de "correo electrónico".


Una ventana de correo electrónico se abrirá automáticamente con su nota adjunta junto con ella. Simplemente ponga la dirección de correo electrónico o el destinatario y envíelo. ¡Estás listo!
Solución 2: transfiera notas de voz de iPhone a Mac con iTunes
Como, discutido anteriormente, usar el correo electrónico para transferirLos memos son tediosos y monótonos, ya que puede seleccionar y transferir archivos de uno en uno. Pero cuando se trata de iTunes, puedes comenzar a transferir varios memos a la vez. Es un proceso muy simple también. Aquí se explica cómo obtener notas de voz del iPhone en la MacBook.
- Primero, conecta tu iPhone a tu MacBook.
- Ahora, inicie iTunes en su MacBook y seleccione el dispositivo.
- Haga clic en "Música", seleccione "Sincronizar música" y luego toque en "Incluir notas de voz". Esto asegurará que sus notas de voz se exportarán a iTunes.
- Ahora pulsa en "Aplicar" y está listo.
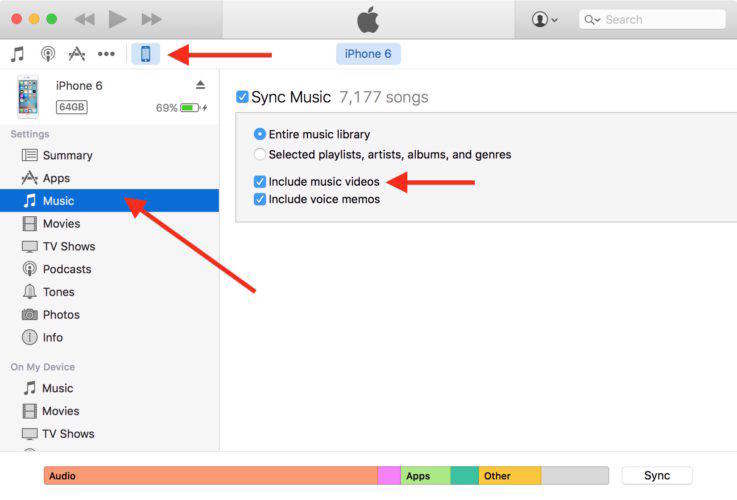

Ahora, iTunes se sincronizará automáticamente y descargará todas las notas de voz a tu Mac.
Nota: este método también es aplicable a una computadora con Windows.
Solución 3: uso de UltData para exportar notas de voz a MacBook
Si quieres saber cómo transferir voz grande.memos de iPhone a Mac sin la sincronización de iTunes, deberías revisar Tenorshare iPhone Data Recovery. Es simplemente un software de recuperación de datos de iOS que puede ayudar a respaldar las notas de voz del iPhone en Mac. Incluso puede recuperar memos borrados o perdidos fácilmente.
- Inicie Tenorshare iPhone Data Recovery y conecte su teléfono. Seleccione el tipo de archivo que desea transferir. En este caso, seleccione Notas de voz.
- Todas las notas de voz de su teléfono se mostrarán en la pantalla ahora. Simplemente seleccione los archivos que desea y toque "Recuperar".

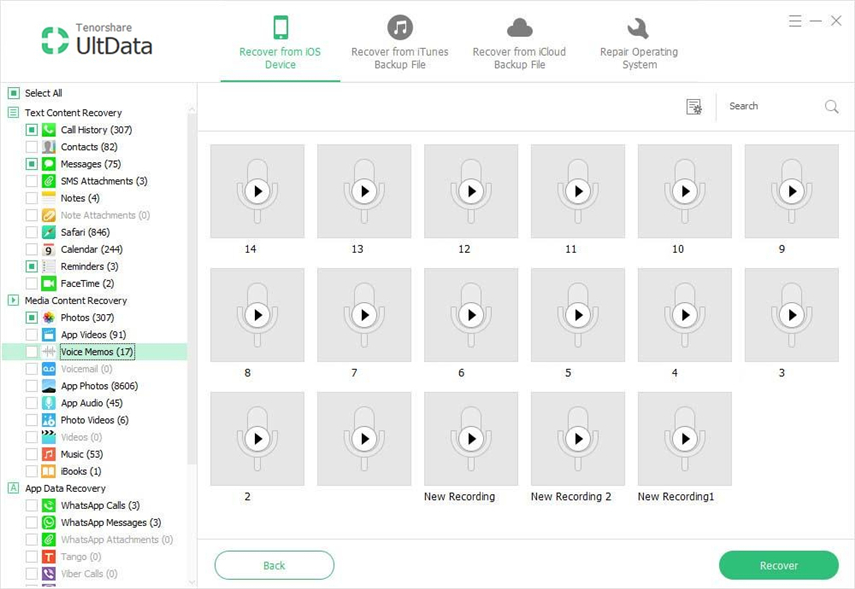
Todas las notas de voz seleccionadas se cargarán en su MacBook o computadora.
Con la ayuda de UltData, sus archivos estarán a salvo.y no se verá afectado de ninguna manera. Es altamente recomendable que pruebe UltData para transferir o recuperar archivos y notas con relativa facilidad y conveniencia.
Este artículo le muestra cómo obtener notas de voz del iPhone X / 8/8 Plus / 7/7 Plus / SE / 6s / 6 en Mac, iMac, MacBook o cualquier computadora. Si te gusta este artículo, comparte y comenta a continuación.









