Las 3 mejores formas de transferir el calendario desde iPhone 7/7 Plus / 6s / 6s plus / 6 a Mac
¿Por qué importa la sincronización de calendario?
Es esencial sincronizar tu calendario desde iPhoneen Mac porque mantenerlos sincronizados puede garantizar que siempre tenga todas sus citas con datos en su iPhone y Mac. Después de la sincronización, los cambios realizados en cualquiera de los calendarios se reflejan en todos los dispositivos sincronizados.
1. Transfiere el calendario de iPhone a Mac con Freeware
iPhone Care Pro para Mac te da la posibilidad de liberartransfiera calendarios, así como videos, contactos, notas, música, fotos, marcadores desde iPhone 7/7 Plus / 6s / 6s plus / 6 y modelos anteriores a Macbook Pro, Macbook Air e iMac con Mac OS X 10.10 Yosemite, 10.9 Mavericks, Y debajo. Su velocidad, simplicidad y habilidades hacen de este software una herramienta poderosa.
Siga para obtener una visión detallada de las mejores formas de transferir calendarios desde su iPhone a su computadora Mac.
- Paso 1: Conecte su iPhone con su Mac a través de un cable USB. Y haga clic en "Confiar" cuando aparezca el mensaje "Confiar en esta computadora" en su dispositivo.
- Paso 2: Seleccione "Administrador de archivos" en la interfaz principal.

- Paso 3: Seleccione "Calendario" como sus tipos de archivo de destino.
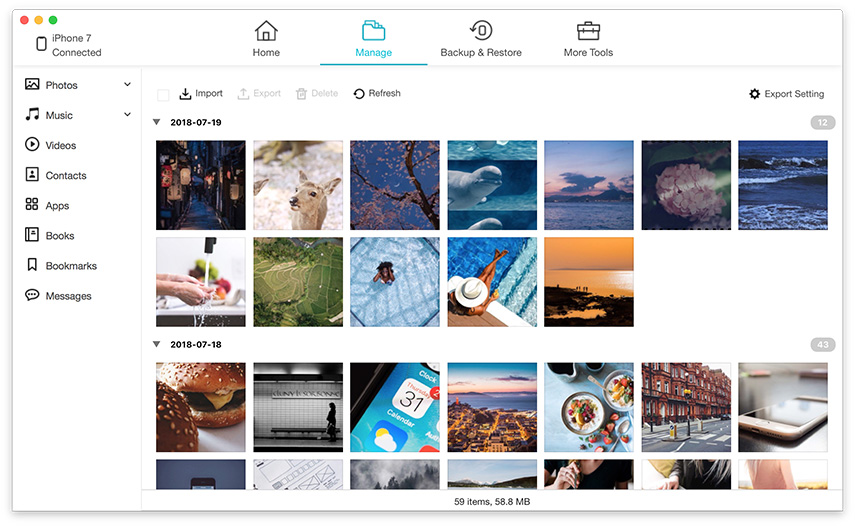
- Paso 4: selecciona los calendarios que deseas transferir a Mac. Haz clic en "Exportar a" y selecciona una ubicación en tu Mac para guardar los calendarios exportados.

2. Sincronice el calendario de iPhone con Mac con iTunes
iTunes le permite transferir el calendario a Mac con varios clics. Si su iTunes no aparece, haga clic aquí para arreglarlo.
- Paso 1: conecta tu iPhone a tu Mac con su cable USB.
- Paso 2: Inicie iTunes y haga clic en "iPhone" en la barra de herramientas del dispositivo.
- Paso 3: Seleccione la pestaña "Información" y marque "Sincronizar calendarios".
- Paso 4: haz clic en "Aplicar" y espera hasta que la barra de progreso muestre que la sincronización se ha completado. Presiona el botón "Expulsar" y desconecta tu iPhone.

3. Sincronice el calendario de iPhone a Mac con iCloud
Si ha activado Apple iCloud, puede sincronizarcalendarios con su Mac de forma inalámbrica desde cualquier ubicación, sin usar iTunes. Toda la información de su evento se almacena en el servidor web de iCloud, y se envía a su iPhone y Mac a través de Wi-Fi o datos móviles.
- Paso 1: Configura tu calendario de iCloud en tu iPhone abriendo el menú de Configuración y seleccionando "iCloud".
- Paso 2: Inicie sesión en su cuenta de iCloud y active Calendarios.
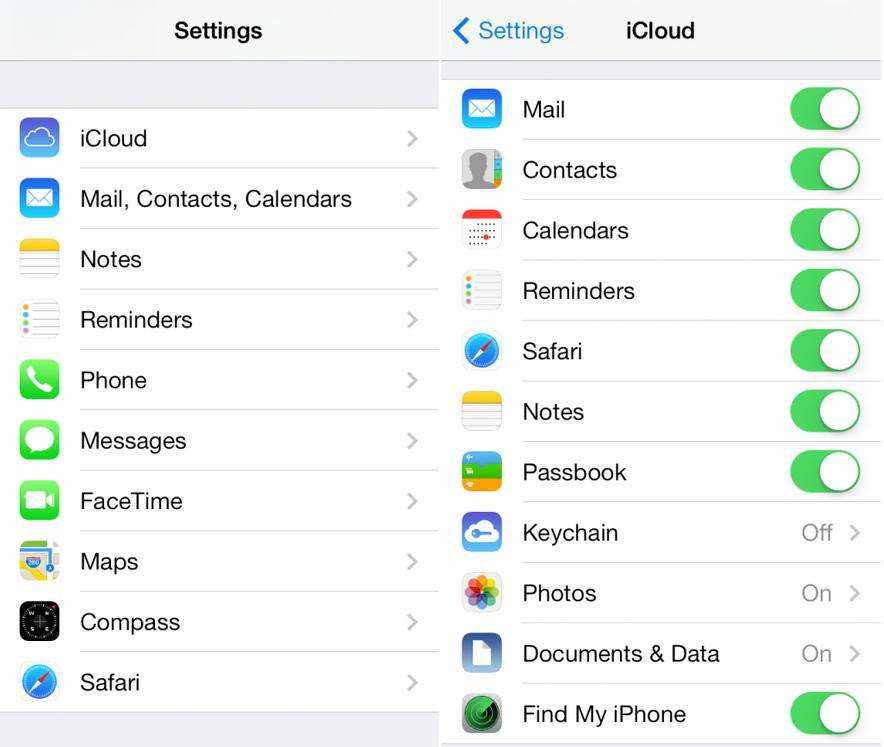
- Paso 3: Habilite su calendario de iCloud en su Mac haciendo clic en el icono del menú de Apple en la barra de herramientas del sistema y seleccionando "Preferencias del sistema".
- Paso 4: elige "iCloud" e inicia sesión en tu cuenta. Marque la casilla junto a Calendarios. Los eventos agregados a las aplicaciones de Calendario en su iPhone o Mac se actualizarán automáticamente en sus dispositivos.

¿Cómo se copian los calendarios de su iPhone a su Mac? ¿Tienes un método más simple para liberar calendarios de un iPhone 6? Escuchemos al respecto en los comentarios.









![[Problema resuelto] iCloud Calendar Sync Error 400](/images/icloud-tips/issue-solved-icloud-calendar-sync-error-400.jpg)