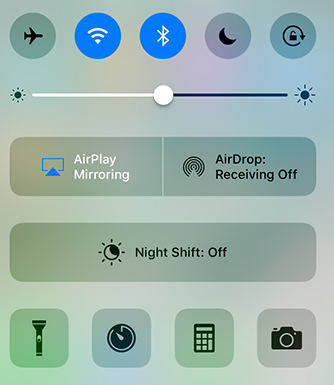¿AirPlay no funciona? Maneras fáciles de arreglar sus problemas de AirPlay

Hay veces, por el motivo que sea, AirPlay.no funciona en iOS 11/10 iPhone, iPad, Mac, Apple TV u otro altavoz / receptor habilitado para AirPlay. Cuando desee transmitir música, videos y fotos a un dispositivo compatible con AirPlay, o mostrar lo que sea en su Mac / iPhone a una pantalla más grande, es frustrante que AirPlay no pueda conectarse a Apple TV. Por suerte, puedes encontrar las soluciones correspondientes aquí para Arreglar el reflejo de AirPlay y AirPlay que no funciona..
- Parte 1: AirPlay no se muestra en Mac, iPhone, iPad
- Parte 2: AirPlay no se puede conectar a dispositivos compatibles con Apple TV o Apple TV
- Parte 3: AirPlay no funciona después de la actualización de iOS 11
Parte 1: AirPlay no se muestra en Mac, iPhone, iPad
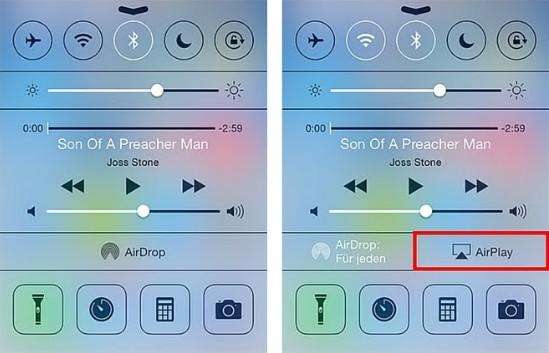
Airplay es una característica predeterminada que no necesitaspara instalar cualquier cosa para usarlo, pero algunos usuarios informaron que el ícono de AirPlay no se muestra en el Centro de control, en la barra de herramientas de iTunes o Mac, por lo que no saben cómo transmitir contenido a Apple TV u otro dispositivo habilitado para Airplay. Si se encuentra en este caso, siga las sugerencias a continuación para solucionar este problema.
- 1. En Apple TV, vaya a Configuración> Airplay, asegúrese de que la función AirPlay esté activada.
- 2. Compruebe si sus dispositivos son compatibles con el uso de la función AirPlay.
- 3. Reinicie su iPhone, iPad, Mac o Apple TV, enrutador de Wi-Fi según sea necesario.
- 4. Asegúrese de que todos sus dispositivos hayan instalado la última actualización de software.
- 5. Si AirPlay aún no se muestra en iPhone, iPad u otro dispositivo, intente Tenorshare ReiBoot gratis para ingresar al Modo de recuperación para iOS y salir más tarde. En cuanto a Apple TV, desenchufe el cable de alimentación y HDMI durante 30 segundos y vuelva a conectarlo.
Para dispositivos iOS: iPhone 4 o posterior, iPad, iPad Mini, iPad Touch 4ta generación y posterior
Para dispositivos Mac OS: iMac, Mac Mini, MacBook Air, MacBook Pro, Mac Pro
Para dispositivo de sistema operativo de TV: Apple TV 2do y más nuevo
Parte 2: AirPlay no puede conectarse a dispositivos habilitados para Apple TV o Apple TV
Otro problema común es que AirPlay no funciona desdeDe Mac a Apple TV, o desde iPhone, iPad al transmitir música o videos. En esta situación, es probable que la conexión Wi-Fi y la configuración de la red puedan atribuirse a este problema.
- 1. Verifique si el dispositivo iOS, Mac y Apple TV están actualizados en Configuración> General> Actualizar software.
- 2. Compruebe si el Wi-Fi puede funcionar normalmente. Olvídate de la red Wi-Fi y únete de nuevo.
- 3. Mueva el enrutador más cerca de los dispositivos que usan AirPlay o reinícielo si es necesario.
- 4. Asegúrese de que solo haya un dispositivo, ya sea que su computadora iPhone, iPad o Mac esté jugando al aire a la vez.
- 5. Renovar la licencia DHCP. Para iPhone y iPad, vaya a configuración> WLAN> Toque el WiFi que está usando> Renow Lease. Para Mac, diríjase a Configuración del sistema> Red> Avanzado> TCP / IP> Renew DHCP Leas
- 6. Verifique la configuración del firmware de Mac en Preferencias del sistema> Seguridad y privacidad> Cortafuegos. Puede elegir desactivar el firewall o desmarcar Bloquear todas las conexiones entrantes en Opciones de firewall.

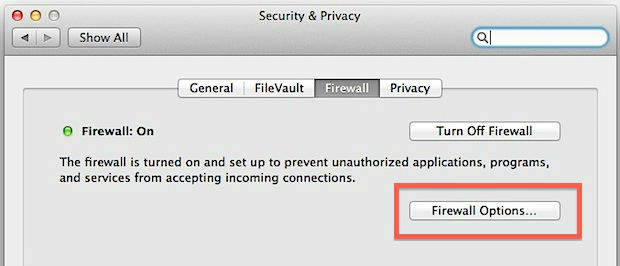
Estos consejos deberían explicar por qué AirPlay no se puede conectar al Apple TV y al altavoz o receptor de terceros.
Parte 3: AirPlay no funciona después de la actualización de iOS 11
Los problemas con AirPlay también vienen después de la actualización.de iOS 11 debido a fallas técnicas, especialmente para las versiones beta. Si descubre que AirPlay no funciona con la nueva actualización de iOS 11, como AirPlay apagado, AirPlay no se enciende, pruebe estas soluciones:
- 1. Forzar el reinicio del dispositivo iOS 11/10 presionando el botón de reposo / activación y el botón de inicio durante 10 segundos hasta que parpadee el logotipo de Apple. Reemplace el botón de encendido con el botón de bajar volumen en iPhone 7/7 Plus.
- 2. Restablecer la configuración de red en dispositivos iOS 11.
- 3. Repare el sistema operativo dañado con Tenorshare ReiBoot. Instale este software de cuidado iOS en su Mac / PC y conéctelo. Haga clic en Fix All iOS Stuck y siga la guía para descargar el archivo IPSW para reparar el firmware de iOS 11 en su iPhone, iPad


Con estos métodos que proporcionamos, esperamos que pueda reflejar o transmitir contenido con AirPlay normalmente en cada dispositivo.

![[Solucionado] Auriculares iPhone 6 no funcionan](/images/iphone-tips/fixed-iphone-6-headphones-not-working.jpg)