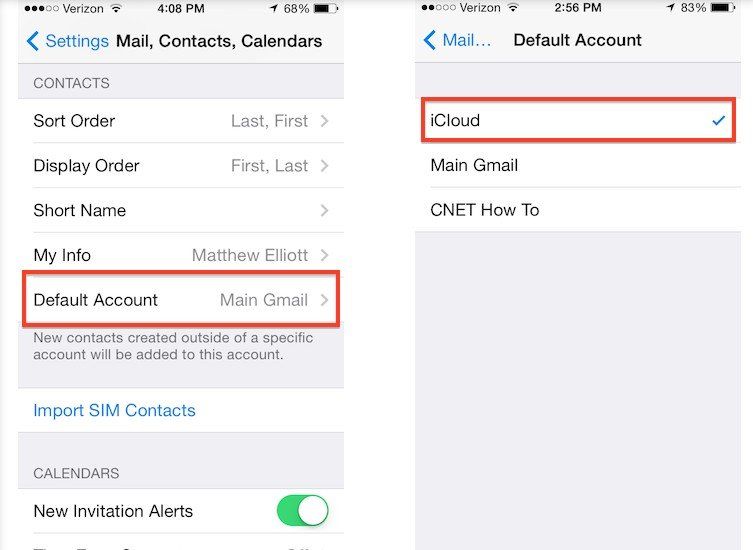Cómo mostrar la pantalla del iPhone en Mac
Los tiempos han cambiado y así como la demanda de los usuarios de iPhone. Ahora, los usuarios quieren compartir la pantalla de su iPhone en Mac. El proceso se llama "reflejo". Les deja controlar iPhone desde Mac, usa aplicaciones en Mac e incluso juega juegos en unapantalla. En realidad, no solo los usuarios de Mac comparten la pantalla del iPhone, también hay usuarios de Apple TV que hacen lo mismo. Por lo tanto, para mantenerse al día con la creciente demanda, Apple ha lanzado su propia aplicación de reflejo que viene preinstalada con MacOS. Quick Time es una aplicación de creación de reflejo certificada por Apple, pero también hay otras aplicaciones de creación de reflejo de terceros disponibles en App Store. En este artículo, repasaremos los detalles de todo el proceso y nos sumergiremos en algunas de estas aplicaciones. Vamos a empezar.
Parte 1: Cómo duplicar iPhone a Mac usando QuickTime
La característica para reflejar las pantallas de iPhone y iPad enTu Mac ha estado disponible durante mucho tiempo, pero el proceso no es tan simple como crees. Apple ha intentado que el proceso sea lo más simple posible, pero debe usar la aplicación QuickTime para implementar el proceso. Entonces, para reflejar iPhone a Mac, siga el proceso a continuación:
- 1. Inicie la aplicación QuickTime en su Mac. Descargue e instale si no está instalado en su Mac.
- 2. Cuando se inicie la aplicación, conecta tu iPhone a Mac.
- 3. Ahora, en QuickTime, vaya a "Archivo" y seleccione "Nueva grabación de película".
- 4. Ahora, debería reconocer tu iPhone y mostrarlo en tiempo real.</p>
- 5. Si de alguna manera, no funcionó, tiene una opción alternativa disponible para usted.
- 6. Vaya a la barra de grabación y haga clic derecho. Seleccione el tipo de dispositivo de grabación. El iPhone y los iPad están incluidos en las opciones, pero debe seleccionar el iPhone aquí.
- 7. Y verá que la pantalla de su iPhone se ha replicado en la ventana de QuickTime en Mac.
- 8. Ahora, para la parte final, Apple muestra una barra de estado de iOS, batería completa e incluso la configuración de tiempo.
- 9. También puede cambiar la relación de aspecto de la grabación de su dispositivo.
- Entonces, así es como puedes reflejar la pantalla del iPhone enMac gratis, la grabación es en tiempo real, pero hay un pequeño retraso entre realizar una acción en tu dispositivo y verla en tu Mac. Este no es un gran problema, pero no querrás jugar juegos en vivo con esta característica.


Parte 2: Cómo hacer Airplay de iPhone a Mac usando la aplicación de espejo de pantalla de terceros
Como hemos comentado, el reflejo se ha convertido en una tendencia.y por todas las razones correctas. Muchos usuarios están duplicando la pantalla de su iPhone en su Smart TV, Apple TV, Mac, etc. Aunque Apple ofrece Quick Time, que es una aplicación eficiente y simple, algunos usuarios prefieren usar aplicaciones de terceros para este fin debido a una mejor experiencia global. También hay Airplay; Viene preinstalado con los dispositivos. Por lo tanto, Airplay iPhone a Mac es ciertamente muy fácil. Pero estamos aquí para hablar sobre las famosas aplicaciones de creación de reflejo de terceros como AirServer, Reflector, etc. Solo tenga en cuenta que donde Quick Time y Airplay ofrecen sus servicios de forma gratuita, estas aplicaciones de terceros le cobrarán exactamente los mismos servicios Pero obtienes una experiencia un poco mejor. En comparación con otras aplicaciones, Reflector le permitirá mostrar la pantalla de su iPhone en su Mac muy fácilmente. Los pasos para usar Reflector se mencionan a continuación:
- 1. Descargue e instale el Reflector en su Mac. Desea descargar la versión de prueba, ya que es gratuita durante 7 días.
- 2. Ahora, conecta tu Mac y iPhone a través de la misma red inalámbrica.
- 3. Navegue al Centro de Control en su iPhone.
- 4. Luego toque la opción Screen Mirroring.
- 5. Una lista estará disponible para usted, seleccione Mac de la lista.
- 6. Toque en la opción de creación de reflejo que se encuentra bajo el nombre de su Mac y encienda el interruptor.
- 7. Ahora, la pantalla de tu iPhone será visible en tu Mac.
- Entonces, si quieres mostrar la pantalla del iPhone en Mac,Puede descargar la aplicación Reflector para lograr esa tarea. Estos pasos son los mismos para casi todas las versiones y dispositivos de iOS. Como puede ver, la aplicación es fácil de usar y la interfaz es muy simple.
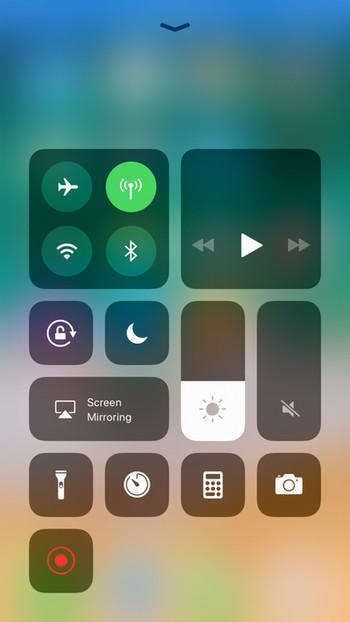
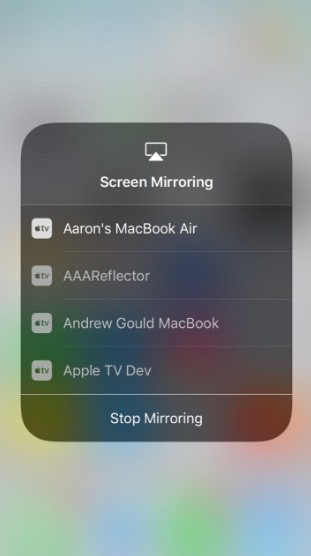
Conclusión
Desde hace unos años, esta nueva tendencia ha comenzado.para compartir la pantalla del iPhone en Mac, e incluso en Apple TV. Aunque Apple ha entendido la demanda de sus usuarios y les ha proporcionado aplicaciones como Quick Time o Airplay para mostrar el iPhone en Mac, todavía los usuarios están comprando aplicaciones de terceros como Reflector o AirServer. En realidad, lo que sucedió es que las aplicaciones certificadas de Apple son excelentes, pero la solución que ofrecen es un poco complicada, mientras que Reflector proporciona lo mismo, pero el método es mucho más simple.
Por si acaso, si solo quieres transferir yadministre archivos desde iPhone en Mac, le recomendamos encarecidamente que utilice Tenorshare iCareFone. Es una excelente herramienta de transferencia de datos para compartir archivos desde iPhone a Mac con solo un clic. Ya sea cualquier tipo de datos, puede hacerse cargo de cualquier cosa. ¡Ve a por ello!

![[Resuelto] Whatsapp Contacts no se muestra en Android / iPhone](/images/whatsapp-tips/solved-whatsapp-contactsnot-showing-on-androidiphone.jpg)