4 κορυφαίες μέθοδοι για την αποστολή βίντεο iPhone στον υπολογιστή
Η κοινή χρήση βίντεο αποτελεί μια νέα τάση μεταξύ των κοινωνικών μέσωνκανάλια. Αλλά μερικές φορές, η μεταφόρτωση ενός μεγάλου βίντεο από το iPhone μου τείνει να πάρει πολύ χρόνο για να ανεβάσετε. Και αυτό είναι όπου χρησιμοποιώ τον υπολογιστή μου για να αποδώσει και ανεβάζω κάποιες βίντεο.Ενα γενικότερα στέλνω μερικά από τα βίντεο του iPhone μου στον υπολογιστή μου από καιρό σε καιρό και τα κρατώ ως αντίγραφα ασφαλείας.Όταν δεν ξέρετε πώς να στείλετε βίντεο από το iPhone στον υπολογιστή, εδώ έχω μια λεπτομερή λίστα με όλες τις μεθόδους που χρησιμοποιώ για να μεταφέρω αποτελεσματικά τα βίντεο. Έτσι, ας αρχίσουμε.
- Ο τρόπος 1: Αποστολή βίντεο από το iPhone στον υπολογιστή μέσω ηλεκτρονικού ταχυδρομείου
- Τρόπος 2: Βίντεο από το iPhone σε υπολογιστή με σύνδεση USB
- Τρόπος 3: Μεταφόρτωση βίντεο από το iPhone στον υπολογιστή με iCloud Photo Library
- Τρόπος 4: Εισαγωγή βίντεο από το iPhone στον υπολογιστή χρησιμοποιώντας το iCareFone Tenorshare
Ο τρόπος 1: Αποστολή βίντεο από το iPhone στον υπολογιστή μέσω ηλεκτρονικού ταχυδρομείου
Η αποστολή μηνυμάτων ηλεκτρονικού ταχυδρομείου ήταν η πιο γνωστή κοινή χρήση δεδομένωνμέσου για μεγάλο χρονικό διάστημα. Το χρησιμοποιώ κάθε μέρα για την αποστολή κειμένων, εικόνων κ.λπ. και ξέρω ότι το χρησιμοποιείτε επίσης. Αλλά αυτό που πιθανώς δεν γνωρίζετε είναι ότι μπορείτε να χρησιμοποιήσετε το ηλεκτρονικό ταχυδρομείο για να στείλετε βίντεο από το iPhone σας.Ναι, είναι δυνατό! Αλλά αυτός ο τρόπος είναι εφαρμόσιμος μόνο αν έχετε μικρά βίντεο και η αποστολή μεγάλων βίντεο δεν συνιστάται, μάλλον δεν είναι δυνατή Μπορείτε πάντα να επιλέξετε να συμπιέσετε τα βίντεο ώστε να μειώσετε το μέγεθος σε MB, αλλά αυτό θα μειώσει επίσης την ποιότητα των βίντεό σας.Κατώντας αυτό κατά νου, αυτό είναι το πώς να στείλετε βίντεο από το iPhone στον υπολογιστή με Email.
1. Απλά πηγαίνετε στη φωτογραφική σας μηχανή στο iPhone σας X / 8/7 / 7Plus / 6 / 6Plus / SE / 5 κ.λπ. και ανοίξτε το Roll Camera.
2. Τώρα, επιλέξτε το βίντεο που θέλετε να μεταφέρετε στον υπολογιστή σας.
3. Πλοηγηθείτε στο κάτω μέρος και πατήστε στο εικονίδιο Κοινή χρήση.
4. Θα δείτε πολλούς τρόπους για να μοιραστείτε το βίντεό σας. Εδώ πατήστε στο "Mail" από τη λίστα

5. Θα ανοίξει ένα παράθυρο δημιουργίας μηνυμάτων ηλεκτρονικού ταχυδρομείου, μαζί με το βίντεο που είναι συνδεδεμένο μαζί του.
6. Εισαγάγετε τη διεύθυνση ηλεκτρονικού ταχυδρομείου και απλά στείλτε το email.
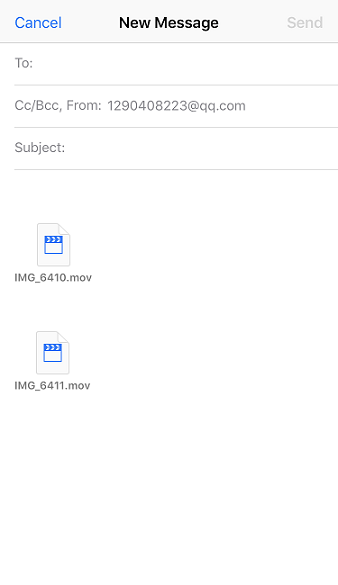
Τώρα, ανοίξτε το ηλεκτρονικό ταχυδρομείο από τον υπολογιστή σας και απλώς κατεβάστε το βίντεο από το συνημμένο ηλεκτρονικού ταχυδρομείου απευθείας στην αγαπημένη σας τοποθεσία στον υπολογιστή σας. Αυτό είναι!
Τρόπος 2: Βίντεο από το iPhone σε υπολογιστή με σύνδεση USB
Εάν θέλετε να στείλετε πολλά βίντεο χωρίς τοταλαιπωρία της συμπίεσης τους για να μειώσετε το μέγεθος, μπορείτε πάντα να χρησιμοποιήσετε το USB σας για να στείλετε βίντεο από το iPhone στον υπολογιστή. Ναι, αυτό το μικρό θαύμα είναι ικανό να κάνει πολλά πράγματα! Αυτή είναι μια απλή αλλά άμεση μέθοδος που λειτουργεί αποτελεσματικά όταν πρόκειται για κοινή χρήση δεδομένων. Και για τα Windows και για τα Mac, υπάρχουν ενσωματωμένες λειτουργίες που βοηθούν στη μεταφορά οποιουδήποτε είδους δεδομένων μόνο χρησιμοποιώντας το καλώδιο USB και τη σύνδεση των συσκευών σας. Εδώ είναι πώς χρησιμοποιώ το USB για την αποστολή βίντεο iPhone στον υπολογιστή για Windows και Mac:
Βεβαιωθείτε ότι έχετε εγκαταστήσει το iTunes της τελευταίας γενιάς και στις δύο περιπτώσεις.
Για Windows, χρησιμοποιήστε την Εξερεύνηση των Windows:
1. Συνδέστε το iPhone και το PC με Windows χρησιμοποιώντας το αρχικό καλώδιο USB ή αστραπή.
2. Μεταβείτε στο πληκτρολόγιό σας και πατήστε "Windows" + "E". Αυτή είναι μια συντόμευση πληκτρολογίου για να ανοίξετε την "Εξερεύνηση αρχείων των Windows"
3. Ίσως χρειαστεί να πατήσετε στο "iPhone Trust this Computer", αν σας ζητηθεί.
4. Τώρα, για να βρείτε το iPhone σας στον υπολογιστή σας, μεταβείτε στο "Αυτό το PC" ή "Ο Υπολογιστής μου" για Windows 10/8 και Windows 7 / XP.
5. Θα δείτε το φάκελο "Εσωτερική αποθήκευση". Αγγίξτε το για να βρείτε το φάκελο "DCIM".

6.Αυτός ο φάκελος μπορεί να έρχεται με πολλούς υποφάκελους που περιέχουν το μέσο iPhone, το οποίο περιλαμβάνει τα βίντεό σας. Βρείτε και επιλέξτε τα βίντεο που θέλετε να μεταφέρετε και απλά αντιγράψτε και επικολλήστε τα σε οποιοδήποτε επιθυμητό φάκελο στον υπολογιστή σας Windows.
Για Mac, χρησιμοποιήστε την εφαρμογή Φωτογραφίες:
Όταν πρόκειται για Mac, υπάρχει ένα ειδικό εργαλείο που μπορεί να διαχειριστεί βίντεο και φωτογραφίες, την εφαρμογή Photos.
1. Ως συνήθως, συνδέστε το iPhone στο Mac μέσω USB
2. Μετά την ανίχνευση, η εφαρμογή Φωτογραφίες θα πρέπει να ξεκινήσει αυτόματα. Μπορείτε επίσης να μεταβείτε στη μη αυτόματη διαδρομή, αν δεν συμβαίνει.
3. Τώρα, στον πίνακα εφαρμογών φωτογραφιών, θα δείτε όλα τα βίντεό σας που αναφέρονται μαζί με φωτογραφίες.
4. Ταξινόμηση και επιλογή των βίντεο που θέλετε να στείλετε και απλά κάντε κλικ στο κουμπί Εισαγωγή.

Voila! Τα βίντεό σας θα μεταφερθούν στο Mac σας τώρα!
Τρόπος 3: Μεταφόρτωση βίντεο από το iPhone στον υπολογιστή με iCloud Photo Library
Όταν ξεκινήσατε τη μεταφόρτωση βίντεο στον υπολογιστή μου,Το iCloud ήταν μάλλον αυτό που πολλοί μου πρότειναν να πάω. Αυτή είναι μια πολύ κοινή μέθοδος για τους χρήστες iPhone και εξακολουθεί να χρησιμοποιείται από πολλούς. Το iCloud προσφέρει μια σωστή υπηρεσία συγχρονισμού και αποθήκευσης με την ονομασία iCloud Photo Library, με τη βοήθεια της οποίας μπορείτε να ανεβάζετε και να κατεβάζετε πολυμέσα όποτε είστε συνδεδεμένοι στο Wi-Fi. Με απλά λόγια, συγχρονίζει το iPhone και τον υπολογιστή σας μαζί, έτσι ώστε να αντλήσει οποιοδήποτε μέσο και αυτό περιλαμβάνει βίντεο επίσης. Εδώ μπορείτε να ρυθμίσετε τη βιβλιοθήκη φωτογραφιών iCloud στο iPhone και στον υπολογιστή σας.
Στο iPhone:
1. Μεταβείτε στο "Ρυθμίσεις", εισάγετε το όνομά σας και στη συνέχεια μεταβείτε στο "iCloud". Τώρα, μεταβείτε στην επιλογή "Φωτογραφίες"
Για το iOS 10 και νωρίτερα, μεταβείτε στην ενότητα "Ρυθμίσεις"> "iCloud"> "Φωτογραφίες & Κάμερα".
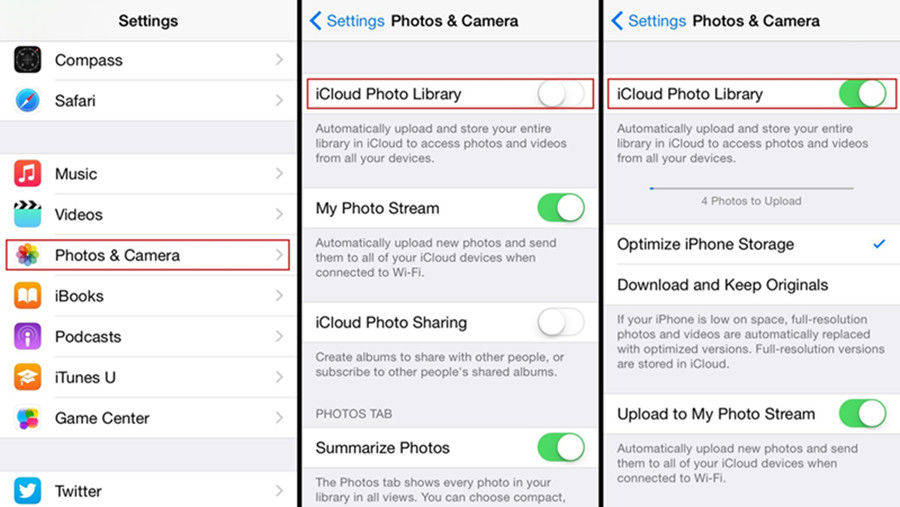
2. Βρείτε την επιλογή "iCloud Photo Library" και ενεργοποιήστε την!
Για τα Windows:
1. Κατεβάστε, εγκαταστήστε και εκτελέστε το τελευταίο πρόγραμμα iCloud για Windows. Εγκαταστήστε χρησιμοποιώντας τον ενσωματωμένο οδηγό που παρέχεται με το λογισμικό
2. Συνδεθείτε στο λογαριασμό σας iCloud με τη βοήθεια των αναγνωριστικών της Apple ID και του κωδικού πρόσβασής σας.
3. Τώρα, μεταβείτε στην επιλογή "Επιλογές". Μπορείτε να το βρείτε δίπλα στην καρτέλα "Φωτογραφίες".
4. Ενεργοποιήστε τη "iCloud Photo Library" από το πλαίσιο ελέγχου και κάντε κλικ στο "Done"
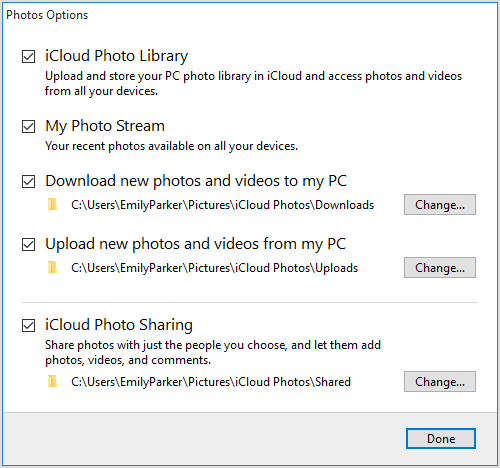
Τώρα που έχετε ρυθμίσει το iPhone και τα Windows σαςPC, τα βίντεό σας θα συγχρονίζονται αυτόματα ενώ βρίσκεστε υπό σταθερή σύνδεση στο διαδίκτυο. Για να έχετε αυτά τα βίντεο, πρέπει να ανοίξετε την "Εξερεύνηση αρχείων των Windows" και να αναζητήσετε το φάκελο "Φωτογραφίες iCloud" που υπάρχει στο τμήμα "Αγαπημένα". Κάντε διπλό κλικ στο εσωτερικό του φακέλου Downloads και επιλέξτε τα βίντεο που θέλετε να κατεβάσετε. Μετά την επιλογή, απλά κάντε κλικ στην επιλογή "Λήψη".
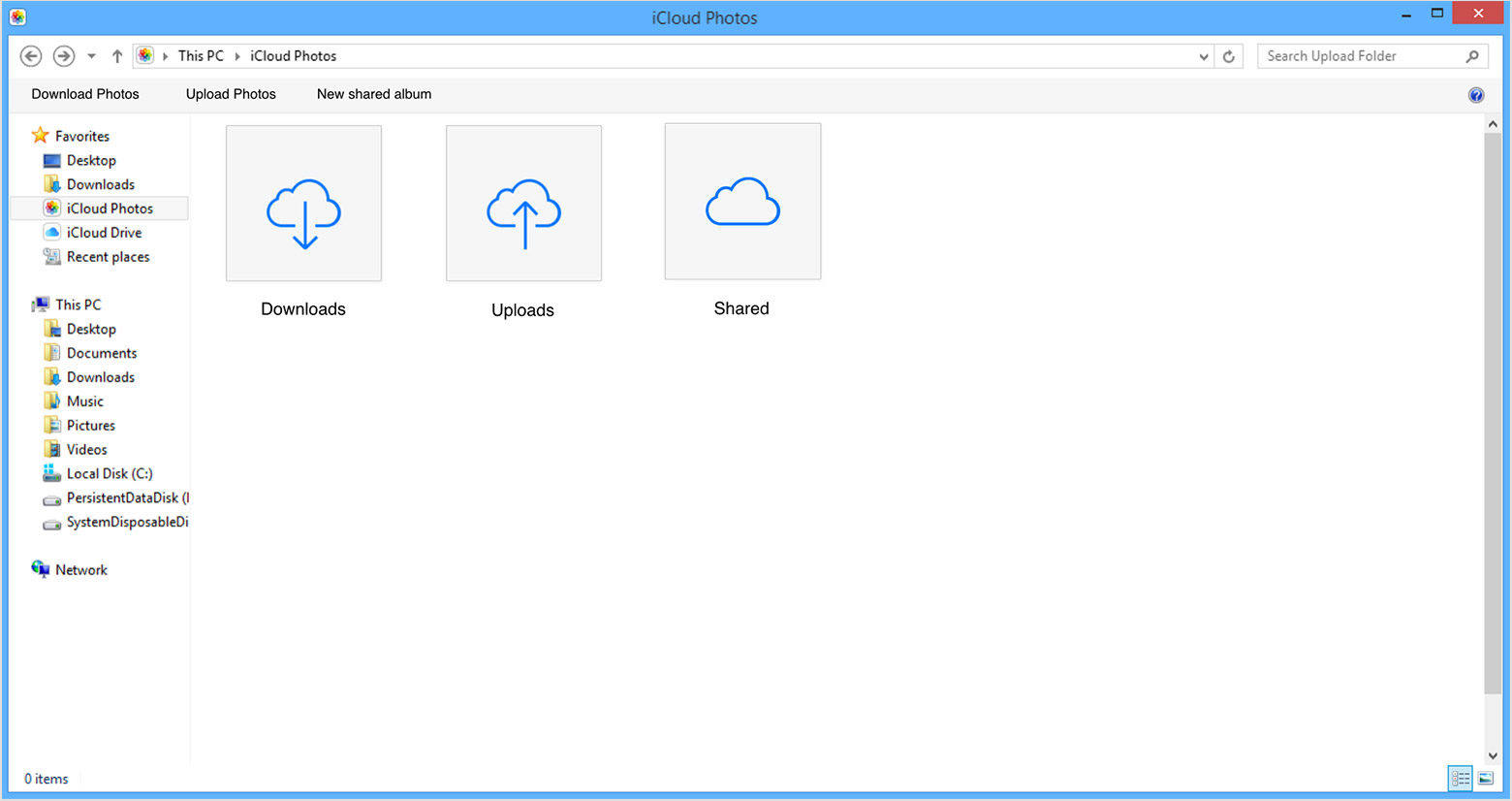
Για Mac:
1. Βρείτε "Προτιμήσεις συστήματος" και μεταβείτε στο "iCloud".
2. Τώρα, μεταβείτε στην επιλογή "Επιλογές" για να ενεργοποιήσετε την "iCloud Photo Library"
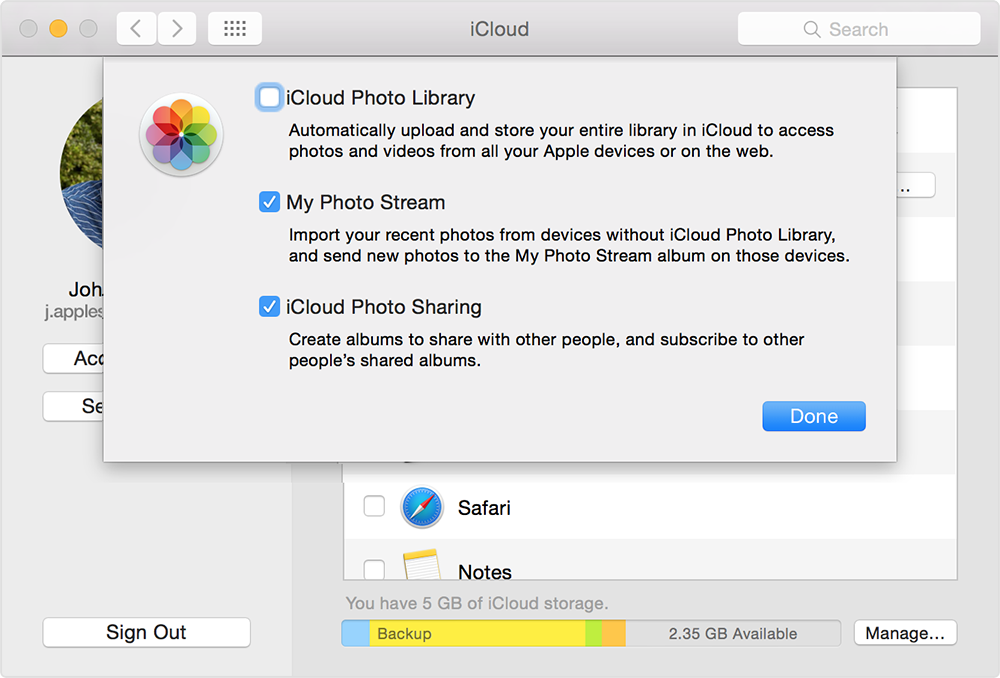
3. Εκκινήστε την εφαρμογή Φωτογραφίες για να λάβετε τα συγχρονισμένα βίντεο
Έτσι, εδώ είναι πώς να εξάγετε βίντεο από το iphone σευπολογιστής που χρησιμοποιεί iCloud. Το μεγαλύτερο συμπέρασμα αυτής της μεθόδου, κατά τη γνώμη μου, είναι η ανάγκη για σταθερή Wi-Fi και το σημαντικότερο περιορισμό αποθήκευσης. Παίρνετε μόνο 5GB δωρεάν αποθηκευτικού χώρου για να αποθηκεύσετε τα βίντεό σας στο iCloud. Και για να εξοικονομήσετε περισσότερα θα χρεωθείτε ένα ποσό που πηγαίνει σε εκατοντάδες δολάρια. Και αυτό είναι όπου η επόμενη και η τελική μέθοδος κάνει τη δουλειά για σας.
Τρόπος 4: Εισαγωγή βίντεο από το iPhone στον υπολογιστή χρησιμοποιώντας το iCareFone Tenorshare
https://www.tenorshare.com/products/icarefone.Το html έχει κυριολεκτικά το εργαλείο μετακίνησης βίντεο όταν απαιτείται για τη μεταφορά βίντεο από το iPhone μου στον υπολογιστή μου. Πρόκειται για ένα επαγγελματικό πρόγραμμα τρίτου μέρους, το οποίο προστίθεται ως Διαχειριστής αρχείων και διατίθεται για Mac και Windows.
Εάν θέλετε να μάθετε πώς μπορείτε να στέλνετε μακρά βίντεο απόiPhone σε υπολογιστή, αυτό είναι το καλύτερο που μπορείτε να πάτε για! Θα πρέπει να το χρησιμοποιήσετε πάνω από άλλες μεθόδους, λόγω του γεγονότος ότι πρώτα δεν έχει περιορισμό αποθήκευσης και μπορείτε απλά να επιλέξετε ένα βίντεο, πολλαπλά και μάλιστα μαζικά βίντεο μεταφοράς με ευκολία. Είτε πρόκειται για ένα μικρό βίντεο είτε για ένα μεγάλο βίντεο, είτε από το ρολό της φωτογραφικής σας μηχανής είτε από το WhatsApp ή από τα βίντεο που έχετε λάβει, μπορείτε να μεταφέρετε οτιδήποτε χωρίς συμβιβασμούς στην ποιότητα καθώς δεν χρειάζεται συμπίεση βίντεο. πριν μεταφέρετε τα βίντεό σας.
Έτσι, εδώ είναι πώς να χρησιμοποιήσετε το Tenorshare iCareFone στον υπολογιστή σας:
1. Κατ 'αρχάς, κατεβάστε και εγκαταστήστε την έκδοση Windows ή Mac του λογισμικού Tenorshare iCareFone στον υπολογιστή σας.
2. Εκκινήστε το λογισμικό και συνδέστε το iPhone και τον υπολογιστή σας μέσω USB ή καλωδίου αστραπής.
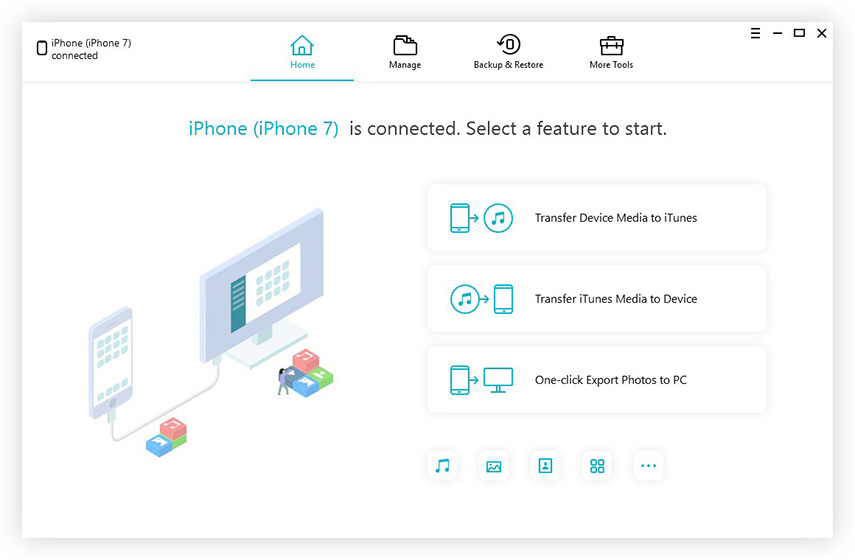
3. Βρείτε "Διαχείριση αρχείων" από τη διασύνδεση και πατήστε "Βίντεο" επιλογή.
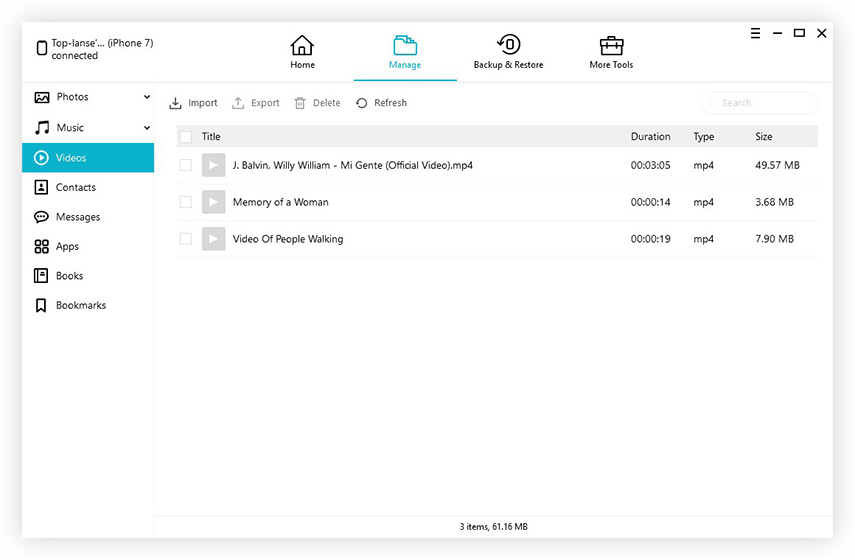
4. Τώρα, μπορείτε να κάνετε προεπισκόπηση των βίντεό σας που εμφανίζονται στην οθόνη σας. Επιλέξτε τα βίντεο που θέλετε να μεταφέρετε μετά την προεπισκόπηση.
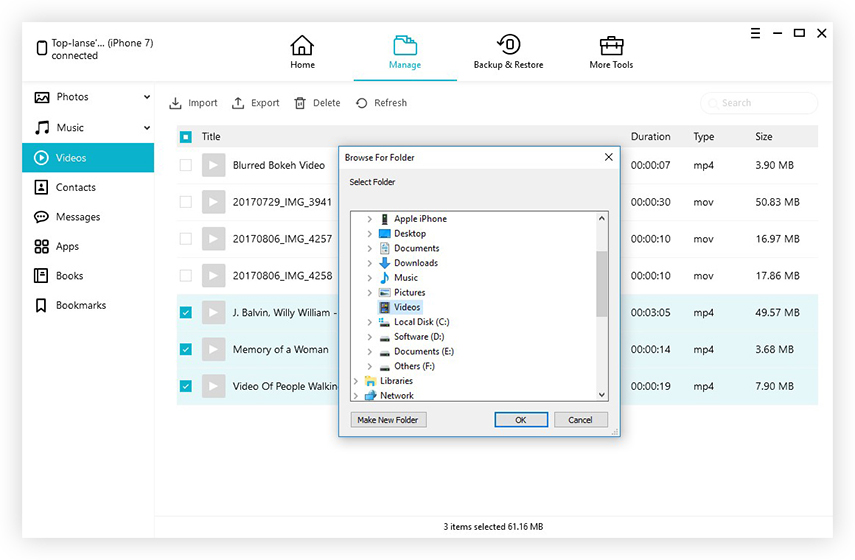
5. Πατήστε "Εξαγωγή" για να τελειώσετε.
Τώρα όλα τα βίντεο που επιλέξατε θα εξαχθούν στον υπολογιστή σας σε χρόνο μηδέν! Μην χάσετε αυτό το εκπληκτικό λογισμικό!
Έτσι, εδώ είναι ο κατάλογός μου με όλες τις μεθόδους για το πώς νααποστολή βίντεο από το iPhone στον υπολογιστή, τόσο για Windows όσο και για Mac. Έχω χρησιμοποιήσει αυτές τις μεθόδους για μεγάλο χρονικό διάστημα τώρα, και κάθε ένα από αυτά έχει τα δικά του πλεονεκτήματα και μειονεκτήματα, εκτός από το Tenorshare iCareFone. Και γι 'αυτό είναι η πιο αγαπημένη μου μέθοδος μεταφοράς εδώ, θα ήθελα να σας συστήσω να πάτε για αυτό το λογισμικό για όλες τις ανάγκες σας για μεταφορά βίντεο και μέσων ενημέρωσης και να μην σας απογοητεύσει καθόλου!
Αν βρείτε αυτό το άρθρο χρήσιμο, μην ξεχάσετε να μοιραστείτε και να σχολιάσετε παρακάτω!









