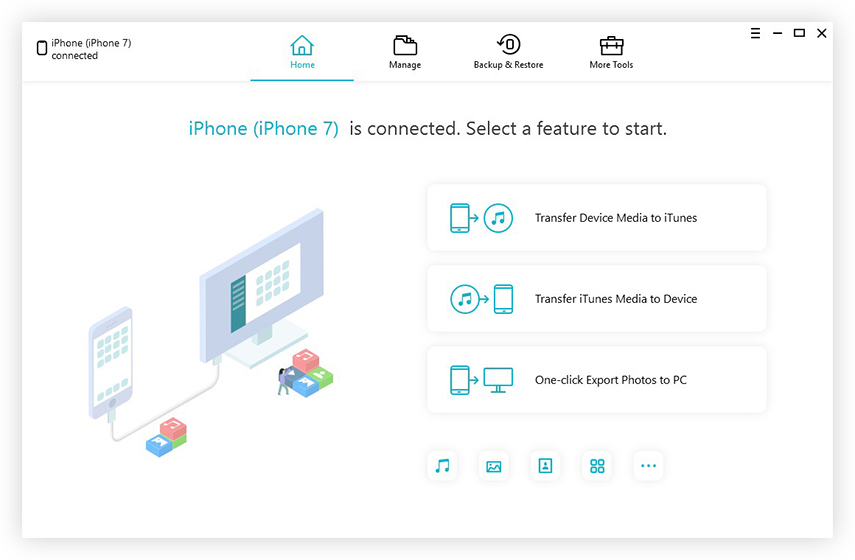4 αποτελεσματικοί τρόποι για την εισαγωγή βίντεο από το iPhone στον υπολογιστή
Θέλετε να μοιραστείτε τα βίντεο του iPhone σας όποτε και αν θέλετεόποιος σας αρέσει; Θέλετε να κρατήσετε αυτές τις πολύτιμες στιγμές ασφαλείς; Ο καλύτερος τρόπος για να γίνει αυτό είναι να γνωρίζετε πώς μπορείτε να ανεβάσετε βίντεο από το iPhone στον υπολογιστή με τον σωστό τρόπο. Γνωρίζουμε ότι τα βίντεό σας είναι πολύτιμα για σας, αλλά είναι εξίσου σημαντικό να το κρατάτε ασφαλές και ταξινομημένο και αυτό είναι όπου ο υπολογιστής σας μπορεί να έρθει στη διάθεσή σας. Έτσι έχουμε συντάξει μια λίστα για σας που περιέχει όλα όσα πρέπει να ξέρετε για το βίντεο μεταφορές από το iPhone στον υπολογιστή. Έτσι, ας πάμε ...
- Τρόπος 1: Μεταφόρτωση βίντεο από το iPhone στον υπολογιστή με iCloud Photo Library
- Τρόπος 2: Εισαγωγή βίντεο από iPhone σε Mac με εφαρμογή Photos
- Τρόπος 3: Μετακίνηση βίντεο από το iPhone στον υπολογιστή με το File Explorer
- Τρόπος 4: Μεταφορά βίντεο από το iPhone σε PC / Mac με το εργαλείο τρίτου μέρους
Τρόπος 1: Μεταφόρτωση βίντεο από το iPhone στον υπολογιστή με iCloud Photo Library
Η διάσημη υπηρεσία iCloud είναι μία από τις πιο γνωστέςπηγαίνετε στις υπηρεσίες Cloud για σχεδόν όλους τους χρήστες του iOS. Διαθέτει πολλές δυνατότητες που μπορούν να σας βοηθήσουν να αποθηκεύσετε και να συγχρονίσετε δεδομένα μεταξύ iDevices όπως iPhones / iPads / Mac κλπ. Ένα από αυτά τα χαρακτηριστικά είναι η iCloud Photo Library. Βασικά, μπορεί να συγχρονίσει τα βίντεό σας ενώ το iPhone και ο υπολογιστής σας είναι συνδεδεμένα σε δίκτυο Wi-Fi. Το iCloud σας δίνει 5GB δωρεάν χώρο αποθήκευσης και σας χρεώνει χρήματα εάν θέλετε περισσότερη αποθήκευση. Και αυτό είναι όπου μπορεί να είναι ένας διακόπτης συμφωνίας, καθώς υπάρχει ένας σημαντικός περιορισμός αποθήκευσης που συνδέεται με αυτό. Παρ 'όλα αυτά, είναι μια εφικτή μέθοδος που χρησιμοποιείται από πολλούς, συμπεριλαμβανομένων και εμάς και μπορείτε πάντα να επιλέγετε περισσότερο χώρο αποθήκευσης όποτε θέλετε, πληρώνοντας επιπλέον. Εδώ είναι πώς να ανεβάσετε βίντεο από το iPhone στον υπολογιστή χρησιμοποιώντας iCloud Photo Library:
Για να ενεργοποιήσετε την iCloud Photo Library, θα πρέπει να ρυθμίσετε τόσο το iPhone όσο και τον υπολογιστή σας (Windows / Mac).
Στο iPhone:
1. Για τους χρήστες του iOS 11, πατήστε "Ρυθμίσεις"> Το όνομά σας και, στη συνέχεια, πατήστε στο "iCloud" για να λάβετε "Φωτογραφίες". Για iOS 10 και νωρίτερα, μεταβείτε στο "Ρυθμίσεις"> "iCloud" και πατήστε "Φωτογραφίες & Κάμερα".
2. Ενεργοποιήστε το διακόπτη εναλλαγής "iCloud Photo Library".

Σε υπολογιστές με Windows:
1. Κάντε λήψη του προγράμματος iCloud για Windows από τον ιστότοπο και εγκαταστήστε το λογισμικό στον υπολογιστή σας, ακολουθώντας τις οδηγίες του βήμα προς βήμα του οδηγού.
2. Εκτελέστε το iCloud για Windows στον υπολογιστή σας των Windows και συνδεθείτε με τα διαπιστευτήρια του αναγνωριστικού της Apple.
3. Τώρα, βρείτε και κάντε κλικ στο "Επιλογές".
4. Επιλέξτε "iCloud Photo Library" από το πλαίσιο ελέγχου που παρέχεται και τέλος κάντε κλικ στο "Done" S

5. Ανοίξτε την "Εξερεύνηση αρχείων των Windows" από τον υπολογιστή σας και βρείτε το φάκελο "Φωτογραφίες iCloud" στο πλαίσιο "Αγαπημένα".
6. Πατήστε "Λήψη" μετά την επιλογή των επιθυμητών βίντεο.
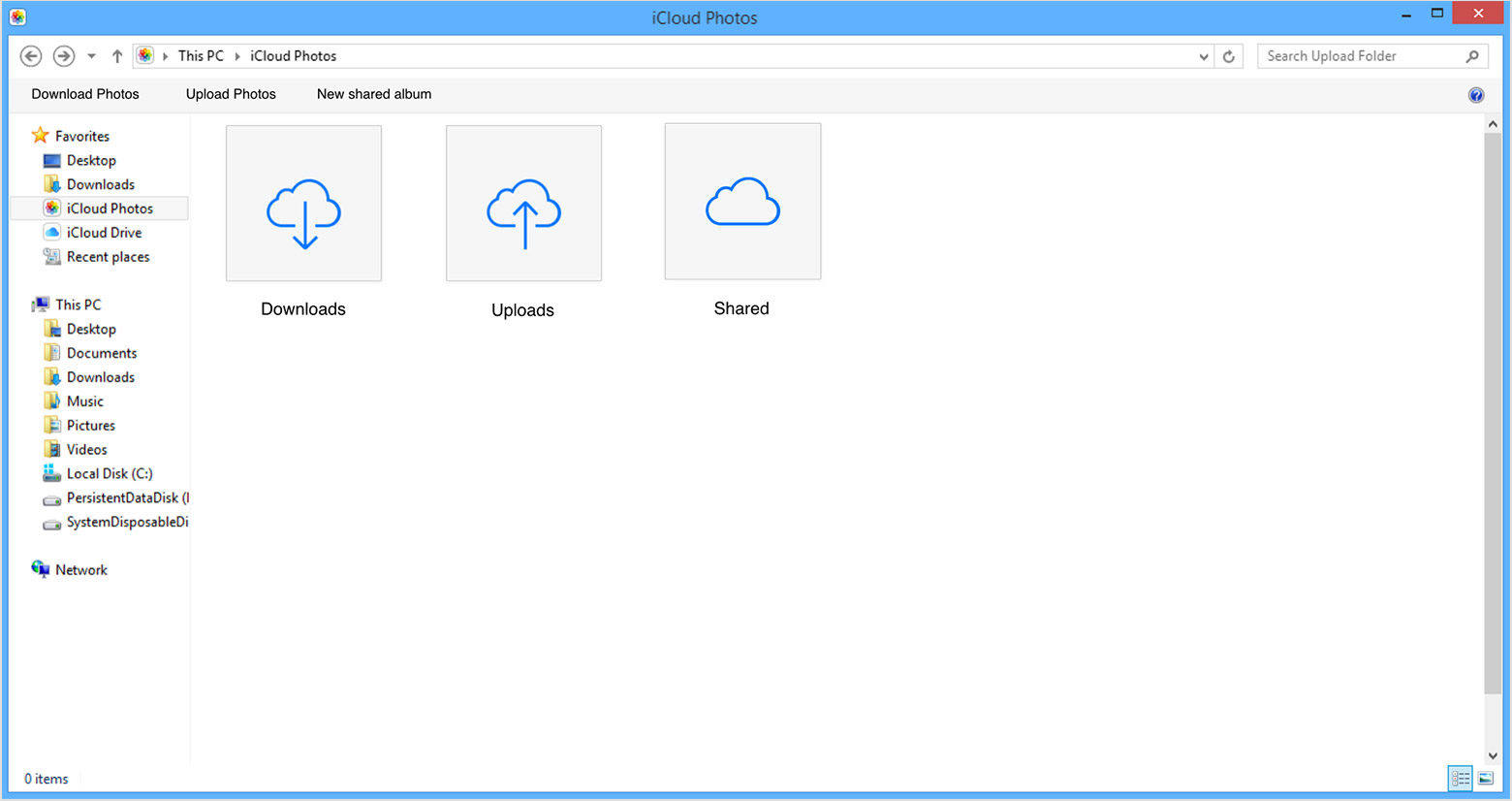
Σε Mac:
1. Απλώς, μεταβείτε στην επιλογή "Προτιμήσεις συστήματος" και στη συνέχεια πατήστε "iCloud".
2. Τώρα, κάντε κλικ στο "Επιλογές" και ενεργοποιήστε "iCloud Photo Library" μέσα.
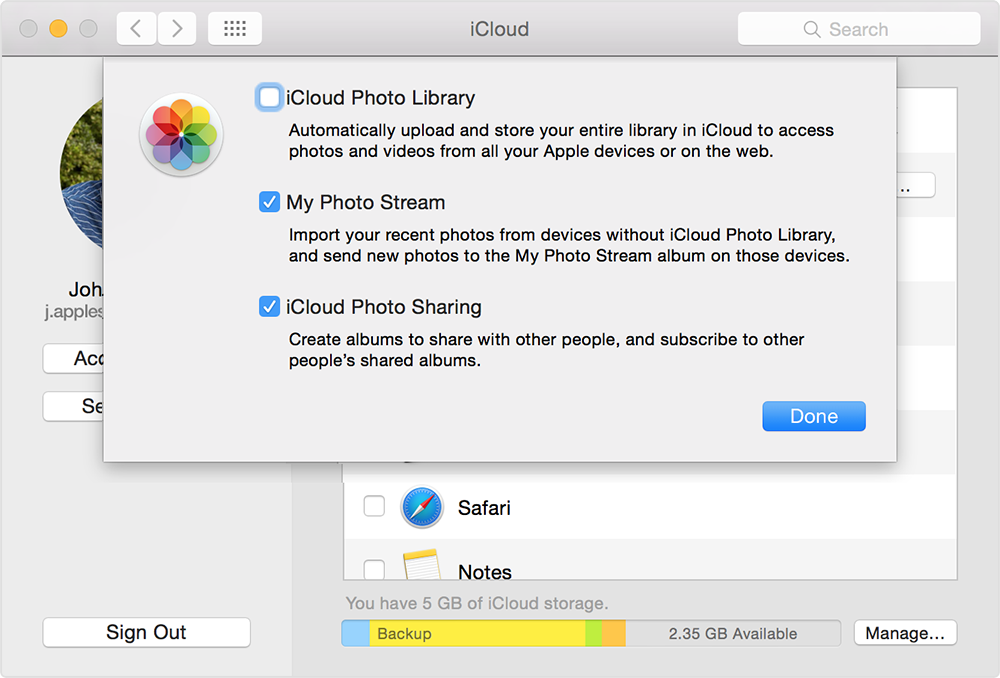
3. Τώρα, ανοίξτε την εφαρμογή Photos για να λάβετε όλα τα συγχρονισμένα βίντεο iCloud σε Mac.
Τώρα όποτε το iPhone και ο υπολογιστής σας είναισυνδεδεμένο στο Wi-Fi, ο συγχρονισμός θα ξεκινήσει τη μαγεία του! Έτσι, μπορείτε να ρυθμίσετε την iCloud Photo Library για να μεταφέρετε όλα τα βίντεο iPhone σας στον υπολογιστή σας αμέσως. Βεβαιωθείτε ότι έχετε σταθερή σύνδεση Wi-Fi ενώ πηγαίνετε για αυτήν την επιλογή.
Τρόπος 2: Εισαγωγή βίντεο από iPhone σε Mac με εφαρμογή Photos
Παρόμοια με το iPhoto, η εφαρμογή Φωτογραφίες έχει αναπτυχθεί σενα επεξεργαστείτε, να μοιραστείτε και να διαχειριστείτε δεδομένα σε Mac με πρόσθετα πλεονεκτήματα. Μπορείτε να χρησιμοποιήσετε την εφαρμογή Φωτογραφίες για να μεταφέρετε εύκολα τα βίντεο από το iPhone σε Mac. Για αυτό, θα χρειαστείτε μόνο το καλώδιο USB που παρέχεται από την Apple και την υποστήριξη του iTunes. Έτσι, για να λειτουργήσει αυτή η επιλογή, θα χρειαστεί να έχετε τα πιο πρόσφατα iTunes προεγκατεστημένα σε Mac, όπως συνιστά η ίδια η Apple. Δεν θα χρειαστεί να ξεκινήσετε το iTunes αν και παρ 'όλα αυτά, εδώ είναι πώς να χρησιμοποιήσετε το Photos App σε Mac για τη μεταφόρτωση βίντεο από το iPhone στον υπολογιστή:
1. Πρώτον, συνδέστε το iPhone σας στο Mac χρησιμοποιώντας το αρχικό καλώδιο USB ή το αστραπές.
2. Η Εφαρμογή φωτογραφιών θα ξεκινήσει αυτόματα μετά την ανίχνευση. Εάν όχι, πρέπει να το κάνετε με το χέρι.
3. Θα δείτε όλα τα βίντεο και τις φωτογραφίες σας στο iPhone τώρα στη διασύνδεση εφαρμογών φωτογραφιών.
4. Απλά επιλέξτε τα βίντεο που χρειάζεστε και πατήστε το πλήκτρο "Εισαγωγή" στην επάνω δεξιά γωνία μετά την επιλογή.

Η διαδικασία είναι πλήρης και τα βίντεό σας θα είναι διαθέσιμα στο Mac σας.
Τρόπος 3: Μετακίνηση βίντεο από το iPhone στον υπολογιστή με το File Explorer
Εναλλακτικά, εάν είστε χρήστης των Windows και εσείςθέλετε να πάρετε τα βίντεο iPhone σας στον υπολογιστή, το καλώδιο USB σας μπορεί να κάνει ακριβώς το τέχνασμα! Η απλή λειτουργία "Εξερεύνηση αρχείων" μπορεί να σας βοηθήσει να αντλήσετε βίντεο από το iPhone σας. Αυτή είναι μια απλή μέθοδος και λειτουργεί αποτελεσματικά αν γίνει σωστά! Και εδώ, θα χρειαστείτε το iTunes που είναι προεγκατεστημένο στον προσωπικό σας υπολογιστή για να διευκολύνετε τα πράγματα. Έτσι, εδώ είναι πώς να χρησιμοποιήσετε τη σύνδεση USB για να μετακινήσετε βίντεο στον υπολογιστή:
1. Αρχικά, συνδέστε το iPhone X / 8/7/6 / 6S / 5 / 5S / SE κλπ και το Windows 10/8/7 PC χρησιμοποιώντας το αρχικό καλώδιο USB.
2. Για να κάνετε μια συντόμευση, πληκτρολογήστε "Windows" + "E" στο πληκτρολόγιό σας για να ανοίξετε το "Windows File Explorer"
3. Τώρα, αγγίξτε την επιλογή "Εμπιστευθείτε αυτόν τον υπολογιστή" στο iPhone σας, εάν δείτε ένα αναδυόμενο παράθυρο στο iPhone.
4. Βρείτε και κάντε κλικ στην επιλογή "Αυτό το PC" μέσα στην ενότητα συσκευών για Windows 10/8 ή κάντε κλικ στο "My Computer" για Windows 7 / XP.
5. Βρείτε και κάντε διπλό κλικ στο φάκελο "Εσωτερική αποθήκευση" για να εντοπίσετε το εσωτερικό φάκελο DCIM.

Βρείτε και επιλέξτε τα επιθυμητά βίντεο για να τα διαχειριστείτε όποτε θέλετε από τον υπολογιστή σας Windows. Μπορείτε να τα αντιγράψετε και να τα επικολλήσετε στην τοποθεσία που επιθυμείτε για δημιουργία αντιγράφων ασφαλείας.
Τρόπος 4: Μεταφορά βίντεο από το iPhone σε PC / Mac με το εργαλείο τρίτου μέρους
Μέχρι στιγμής, η καλύτερη μέθοδος εδώ για να ανεβάσετε βίντεο απόΤο iPhone στον υπολογιστή είναι το https://www.tenorshare.com/products/icarefone.html λογισμικό. Πρόκειται για ένα επαγγελματικό εργαλείο μεταφοράς με μια ολοκληρωμένη λειτουργία File Manager που μπορεί να επεξεργάζεται, να μοιράζεται και να διαχειρίζεται οποιοδήποτε τύπο αρχείου και περιλαμβάνει και βίντεο. Αυτή είναι η ιδανική επιλογή για να προχωρήσετε σε όλο αυτό το άρθρο για να λάβετε όλα τα βίντεό σας από το iPhone στον υπολογιστή σας. Συστήνουμε ιδιαίτερα αυτό το λογισμικό λόγω των πλεονεκτημάτων που προσφέρει στους χρήστες του. Ακολουθούν ορισμένα από τα παρακάτω:
- Απλή και εύκολη στη χρήση διεπαφή.
- Επιλεκτικά και μαζικά βίντεο μεταφοράς.
- Δεν υπάρχουν περιορισμοί στον χώρο αποθήκευσης
- Δεν απαιτείται Wi-Fi ή Internet
- Μεταφέρετε οποιοδήποτε είδος βίντεο ανεξάρτητα από το μέγεθος και το είδος, όπως από το ρολό της φωτογραφικής μηχανής, το iMessage, τα βίντεο του WhatsApp, το Kik κλπ.
- Προεπισκόπηση προτού μεταφέρετε βίντεο.
- Δημιουργία αντιγράφων ασφαλείας και αποκατάσταση βίντεο, επιτάχυνση και καθαρισμός συσκευής, επιδιόρθωση του iOS, επισκευή λειτουργικού συστήματος κλπ.
Ας δούμε πώς να χρησιμοποιείτε το Tenorshare iCareFone μόνοι σας:
1. Κατεβάστε και εγκαταστήστε το λογισμικό Tenorshare iCareFone στον υπολογιστή σας.
2. Εκκινήστε το πρόγραμμα και χρησιμοποιήστε ένα καλώδιο USB για να συνδέσετε το iPhone σας στον υπολογιστή σας αμέσως.

3. Τώρα, βρείτε και ανοίξτε το "Διαχείριση αρχείων" από τη διεπαφή και επιλέξτε την επιλογή "Βίντεο" από τη λίστα.

4. Όλα τα βίντεό σας θα εμφανίζονται μπροστά σας. Κάντε προεπισκόπηση και επιλέξτε τα βίντεο που θέλετε να στείλετε στον υπολογιστή σας.
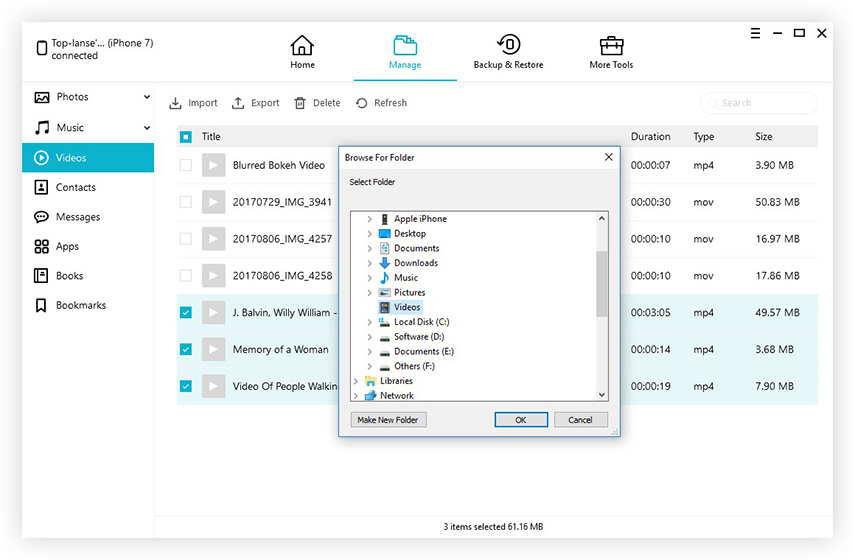
5. Πατήστε το πλήκτρο "Εξαγωγή" για να τελειώσετε.
Όλα τα βίντεο που επιλέξατε θα μεταφερθούν στον υπολογιστή σας χωρίς καθυστέρηση. Είναι τόσο απλό!
Έτσι, σε αυτό το άρθρο, αναφέρουμε 4 περισσότερααποτελεσματικούς τρόπους για την αποστολή βίντεο από το iPhone στον υπολογιστή, τόσο για τα Windows όσο και για το Mac αντίστοιχα. Κάθε ένας από αυτούς δοκιμάζεται και δοκιμάζεται πολλές φορές. Και αν θέλετε να μάθετε για την αμερόληπτη ετυμηγορία μας σχετικά με τη μέθοδο που πρέπει να ακολουθήσουμε, θα συνιστούσαμε την Tenorshare iCareFone. W το χρησιμοποιούμε μόνοι μας και καμία άλλη μέθοδος δεν μπορεί να προσφέρει τέτοια αποτελεσματικότητα για τη μεταφορά βίντεο. Μην ξεχνάτε το εύρος των χαρακτηριστικών που χτυπά εύκολα τις άλλες επιλογές με τα χέρια κάτω. Πηγαίνετε και δοκιμάστε τον εαυτό σας!
Εάν αυτό το άρθρο είναι χρήσιμο, μην ξεχάσετε να αρέσετε, να μοιραστείτε και να σχολιάσετε παρακάτω!