5 τρόποι να βάλεις φωτογραφίες από το iPhone στον υπολογιστή
Υπάρχουν πολλοί χρήστες του iOS που έχουν αυτόσύγχυση όσον αφορά τη μεταφορά φωτογραφιών από το iPhone στον υπολογιστή. Όλοι γνωρίζουμε ότι κάθε iPhone έρχεται με προδιαγραφές υψηλής τεχνολογίας και συμβαίνει και για την κάμερα. Εάν έχετε ένα iPhone, θα πάρετε σίγουρα πολλές φωτογραφίες όλη την ώρα για να συλλάβει τις πολύτιμες αναμνήσεις σας. Αλλά η αποθήκευση είναι ένα άλλο πράγμα που πρέπει να έχετε κατά νου. Για να ελευθερώσετε χώρο, σίγουρα θα χρειαστεί να τοποθετήσετε τις φωτογραφίες σας σε έναν υπολογιστή, ώστε να μην χρειάζεται να ανησυχείτε για οποιοδήποτε πρόβλημα περιορισμού αποθήκευσης, αλλά μπορείτε να χρησιμοποιήσετε το χώρο αποθήκευσης του υπολογιστή σας για να διατηρείτε τις φωτογραφίες σας ως αντίγραφα ασφαλείας. διάφορες αποτελεσματικές λύσεις για το πώς να βάζεις φωτογραφίες από το iPhone στον υπολογιστή.
- Μέρος 1: Πώς να βάλει φωτογραφίες από το iPhone στον υπολογιστή με κόπο
- Μέρος 2: Άλλοι τρόποι να βάλεις φωτογραφίες από το iPhone στα Windows 10/8/7 PC
Μέρος 1: Πώς να βάλει φωτογραφίες από το iPhone στον υπολογιστή με κόπο
Αν θέλετε να βάλετε φωτογραφίες από το iPhone στον υπολογιστήαβίαστα, τότε πρέπει να σκεφτείτε σοβαρά τη χρήση του https://www.tenorshare.com/products/icarefone.html.It" είναι πραγματικά εύκολο στη χρήση, φιλικό προς το χρήστη και θα σας επιτρέψει να μεταφέρετε επιλεκτικά τις φωτογραφίες που χρειάζεστε από την κάμερα roll , τη βιβλιοθήκη φωτογραφιών ή άλλα άλμπουμ.Αυτό το εργαλείο είναι συμβατό με Windows / Mac και όλες τις εκδόσεις iOS.Εκτός από όλες τις φωτογραφίες που μεταφέρονται από το Tenorshare iCareFone μπορεί να γίνει άμεση πρόσβαση και να παραμείνει η αρχική ποιότητα.
Μάθετε πώς να εξάγετε φωτογραφίες από το iPhone X / 8/8 Plus / 7/7 Plus / 6 / 6s / SE / 5 ακολουθώντας τα παρακάτω βήματα.
1. Αρχικά, κατεβάστε αυτό το λογισμικό στον υπολογιστή σας και στη συνέχεια εγκαταστήστε το ακολουθώντας τα κατάλληλα βήματα εγκατάστασης. Τώρα εκτελέστε το λογισμικό για να προχωρήσετε στο επόμενο βήμα.
2. Χρησιμοποιήστε το πρωτότυπο καλώδιο USB καλής ποιότητας για να συνδέσετε το iPhone με τον υπολογιστή σας. Ποτέ μην χρησιμοποιείτε καλώδιο USB χαμηλής ποιότητας για αυτή τη διαδικασία.

3. Τώρα μεταβείτε στην κύρια διασύνδεση και επιλέξτε "Διαχείριση αρχείων" και, στη συνέχεια, επιλέξτε "Φωτογραφίες".

4. Θα δείτε όλες τις φωτογραφίες σας στην οθόνη στην οθόνη του υπολογιστή.

5. Μπορείτε είτε να επιλέξετε οποιαδήποτε εικόνα θέλετε να τοποθετήσετε στον υπολογιστή σας είτε απλά να κάνετε κλικ στο "Export".
6. Σε πολύ σύντομο χρονικό διάστημα, όλες οι φωτογραφίες σας θα μεταφερθούν στον υπολογιστή σας. Μπορείτε να τα χρησιμοποιήσετε ανά πάσα στιγμή ή μπορείτε να τα διατηρήσετε ως αντίγραφα ασφαλείας.
Μέρος 2: Άλλοι τρόποι να βάλεις φωτογραφίες από το iPhone στα Windows 10/8/7 PC
Τρόπος 1: Μετακίνηση φωτογραφιών iPhone με σύνδεση USB
Αντιμετωπίζετε πρόβλημα κατά την εισαγωγή φωτογραφιών απόiPhone σε Windows 10/8/7 PC; Αν διαβάζετε αυτό το άρθρο τότε μπορείτε να είστε σίγουροι ότι το πρόβλημά σας μπορεί να επιλυθεί εύκολα. Ο καλύτερος τρόπος να εισαγάγετε φωτογραφίες από το iPhone σας σε έναν υπολογιστή Windows 10/8 είναι μέσω της εφαρμογής Photos App και εάν διαθέτετε υπολογιστή με Windows 7, μπορείτε να χρησιμοποιήσετε τη λειτουργία Autoplay. Το μόνο που χρειάζεστε επιπλέον είναι ένα καλώδιο USB καλής ποιότητας για την ολοκλήρωση της εργασίας. Ένα πράγμα που πρέπει να έχετε κατά νου είναι ότι, πρέπει να έχετε το iTunes εγκατεστημένο στον υπολογιστή σας έτσι ώστε όλη αυτή η διαδικασία να λειτουργεί ομαλά.
Χρήση της δυνατότητας Αυτόματης αναπαραγωγής για Windows XP / 7 PC:
1. Ελέγξτε αν η τελευταία έκδοση του iTunes είναι εγκατεστημένη στον υπολογιστή σας ή όχι.
2. Συνδέστε το iPhone σας στον υπολογιστή σας χρησιμοποιώντας αυτό το καλώδιο USB.
3. Ανοίξτε την κάμερα iPhones που θα σας ζητήσει αυτόματα να εμφανιστεί το παράθυρο αυτόματης αναπαραγωγής στην οθόνη του υπολογιστή.

4. Επιλέξτε την επιλογή "Εισαγωγή εικόνων και βίντεο" και στη συνέχεια επιλέξτε οποιαδήποτε εικόνα θέλετε να μεταφέρετε.
5. Κάντε κλικ στο κουμπί "Εισαγωγή" για να ολοκληρώσετε τη διαδικασία.
Χρήση της εφαρμογής Photos for Windows 10/8 PC:
1. Ελέγξτε αν η τελευταία έκδοση του iTunes είναι εγκατεστημένη στον υπολογιστή σας ή όχι.
2. Συνδέστε το iPhone σας στον υπολογιστή σας χρησιμοποιώντας αυτό το καλώδιο USB.
3. Τώρα, εκτελέστε την εφαρμογή Φωτογραφίες στον υπολογιστή σας.
4. Στη συνέχεια, θα βρείτε μια μικρή επιλογή "Εισαγωγή" στην επάνω δεξιά γωνία της διασύνδεσης αυτής της εφαρμογής. Κάντε κλικ σε αυτήν την επιλογή και επιλέξτε το iPhone σας ως συσκευή εισαγωγής.
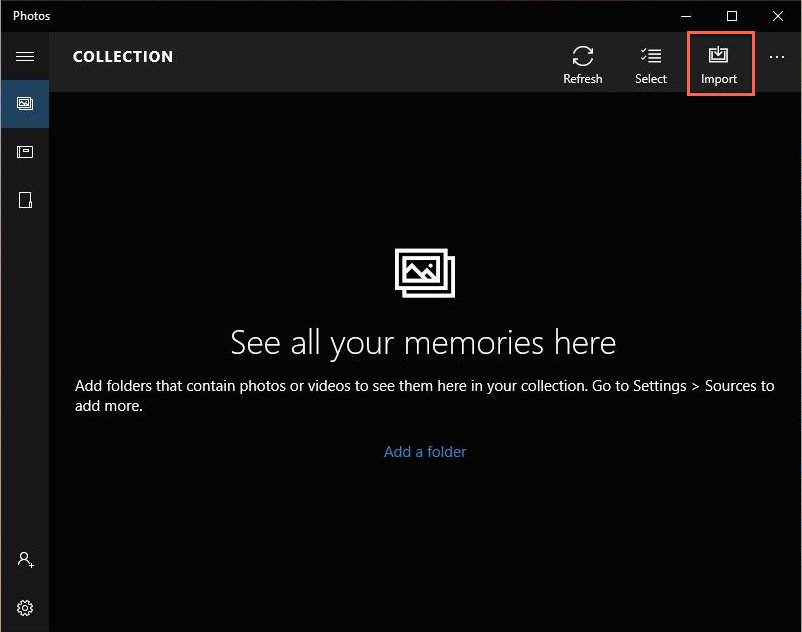
5. Επιλέξτε όλες τις φωτογραφίες που θέλετε να αντιγράψετε από το iPhone σας και κάντε κλικ στο "import" για να ολοκληρώσετε τη διαδικασία.
Τρόπος 2: Βάλτε φωτογραφίες από το iPhone στον υπολογιστή μέσω ηλεκτρονικού ταχυδρομείου
1. Εάν θέλετε να μεταφέρετε ένα μικρό αριθμό φωτογραφιών στον υπολογιστή σας, τότε μπορείτε εύκολα να χρησιμοποιήσετε αυτήν τη διαδικασία.
2. Πρώτα πρέπει να ανοίξετε την εφαρμογή Φωτογραφίες στο iPhone σας και να επιλέξετε τις εικόνες που θέλετε να μεταφέρετε.
3. Τώρα επιλέξτε την επιλογή κοινής χρήσης και πατήστε στην επιλογή "Αλληλογραφία" από τη λίστα.

4. Τώρα απλώς συμπληρώστε τη διεύθυνση ηλεκτρονικού ταχυδρομείου στη γραμμή διευθύνσεων και στείλτε την αλληλογραφία.
5. Τώρα ανοίξτε το μήνυμα ηλεκτρονικού ταχυδρομείου από τον υπολογιστή σας και κάντε λήψη των εικόνων από το ηλεκτρονικό σας ταχυδρομείο.
Τρόπος 3: Μεταφόρτωση φωτογραφιών από το iPhone στον υπολογιστή χρησιμοποιώντας Dropbox
Μπορείτε εύκολα να μεταφέρετε όλες τις φωτογραφίες σας από το iPhone στον υπολογιστή μέσω πλατφόρμων αποθήκευσης cloud, όπως Dropbox. Το Dropbox είναι μία από τις καλύτερες αποθήκες σύννεφων για την αποθήκευση όλων των φωτογραφιών σας.
1. Αρχικά, εγκαταστήστε το Dropbox στο iPhone και στον υπολογιστή σας.
2. Τώρα ανοίξτε την εφαρμογή Dropbox στο iPhone σας και μεταβείτε στην καρτέλα "Ρυθμίσεις".
3. Ενεργοποιήστε την επιλογή "Μεταφόρτωση φωτογραφικών μηχανών" και τώρα, όταν το iPhone σας είναι συνδεδεμένο σε Wi-Fi, όλες οι φωτογραφίες θα μεταφορτωθούν αυτόματα στο Dropbox.

4. Ανοίξτε το πρόγραμμα Dropbox στον υπολογιστή σας ή μεταβείτε στο Dropox.com.
5. Εντοπίστε τις φωτογραφίες που θέλετε και τις κατεβάστε στο σκληρό σας δίσκο.

Τρόπος 4: Λήψη φωτογραφιών από iPhone σε υπολογιστή με το Gooogle Drive
Εδώ μπορείτε να αποκτήσετε φωτογραφίες από το iPhone στον υπολογιστή χρησιμοποιώντας το Google Drive.
1. Εγκαταστήστε την εφαρμογή Google Drive στο iPhone και στον υπολογιστή σας.
2. Συνδεθείτε στο Google Drive χρησιμοποιώντας το λογαριασμό σας Gmail από το iPhone και τον υπολογιστή σας.
3. Βρείτε τις φωτογραφίες που θέλετε να μεταφέρετε στον υπολογιστή σας και επιλέξτε όσες θέλετε.
4. Επιλέξτε το κουμπί "Κοινή χρήση" από την οθόνη iPhone και, στη συνέχεια, επιλέξτε Google Drive για να μεταφορτώσετε τις φωτογραφίες στο αποθηκευτικό χώρο της μονάδας δίσκου.

5. Αφού ολοκληρωθεί η μεταφόρτωση, κάντε λήψη των φωτογραφιών από το Google Drive στον υπολογιστή σας.
Αυτό το άρθρο σας δίνει τους καλύτερους 5 τρόπους στη θέσηεικόνες από το iPhone στον υπολογιστή σε πολύ σύντομο χρονικό διάστημα. Μπορείτε να επιλέξετε οποιαδήποτε από αυτές τις μεθόδους για να πάει μαζί με, αλλά η καλύτερη επιλογή είναι Tenorshare iCareFone. Αυτό το φοβερό εργαλείο θα σας βοηθήσει να μεταφέρετε όλες τις φωτογραφίες σας από το iPhone σας στον υπολογιστή με τον ευκολότερο τρόπο. Οι φωτογραφίες σας θα παραμείνουν άθικτες και η ποιότητα θα είναι ίδια με την αρχική. Απλά πηγαίνετε για αυτό το λογισμικό και ποτέ δεν θα ξαναζήσετε ξανά.









