Δωρεάν τρόποι για εγγραφή σε δίσκους NTFS σε Mac
Μια από τις μεγαλύτερες διαφορές μεταξύ των Windowsυπολογιστής και Mac είναι ότι συχνά χρησιμοποιούν διαφορετικά συστήματα αρχείων για τις συσκευές τους. Τα Windows χρησιμοποιούν ως επί το πλείστον NTFS ενώ το Mac χρησιμοποιεί το FAT ή το δικό του σύστημα αρχείων. Δεδομένου ότι και οι δύο χρησιμοποιούν διαφορετικά συστήματα αρχείων, δεν μπορείτε γράψτε σε δίσκους NTFS σε Mac. Ωστόσο, μπορείτε να γράψετε σε ένα σύστημα αρχείων FAT σε έναν υπολογιστή με Windows.
Η Apple δεν υποστηρίζει εγγενώς τη σύνταξη δεδομένων σεΟι μονάδες NTFS σε ένα Mac, ωστόσο, υπάρχουν ορισμένοι τρόποι να κάνετε το ίδιο, αλλά μπορεί να μην λειτουργούν πάντα κανονικά. Ο οδηγός μας παρακάτω δείχνει πώς να χρησιμοποιήσετε το NTFS για Mac και να γράψετε δεδομένα σε αυτό από το μηχάνημά σας.
- Τρόπος 1. Γράψτε σε δίσκους NTFS σε Mac με Paragon NTFS για Mac
- Τρόπος 2. Ενεργοποίηση γραφής NTFS σε Mac Χρησιμοποιώντας την πειραματική NTFS-Writing Υποστήριξη της Apple
- Επιπλέον συμβουλή: Πώς να ανακτήσετε τα χαμένα δεδομένα από τη μονάδα δίσκου NTFS
Τρόπος 1. Γράψτε σε δίσκους NTFS σε Mac με Paragon NTFS για Mac
Δεδομένου ότι ο Mac σας δεν διαθέτει επίσημη επιλογήγια να γράψετε δεδομένα σε μονάδες NTFS, αναγκάζεστε να χρησιμοποιήσετε μια εφαρμογή τρίτου μέρους για να ολοκληρώσετε τη δουλειά. Αν κάνετε μια γρήγορη αναζήτηση Google, θα συναντήσετε πολλά λογισμικά που ισχυρίζονται ότι θα σας βοηθήσουν στην εργασία εγγραφής NTFS του Mac OS. Πολλά από αυτά είναι ψευδείς ισχυρισμοί και το λογισμικό δεν λειτουργεί όπως υποτίθεται.
Ευτυχώς, υπάρχει ένα που λειτουργεί ακριβώς όπως πρέπει. Ονομάζεται NTFS του Paragon και σας επιτρέπει να δουλεύετε απρόσκοπτα με τις μονάδες δίσκου NTFS που είναι προσαρτημένες στο Mac σας.
Πρόκειται για λογισμικό με πληρωμή, αλλά σας δίνει 10 ημέρεςτης δωρεάν δοκιμής για να ελέγξετε τα χαρακτηριστικά της. Εάν σας αρέσει, μπορείτε στη συνέχεια να αγοράσετε μια άδεια χρήσης για να συνεχίσετε να χρησιμοποιείτε το λογισμικό. Το παρακάτω είναι πώς λειτουργεί σε ένα Mac.
Βήμα 1. Μεταβείτε στην επίσημη ιστοσελίδα του λογισμικού Paragon και κατεβάστε και εγκαταστήστε το λογισμικό στον Mac σας.
Βήμα 2. Επανεκκινήστε το Mac σας για να κάνετε αλλαγές στο σύστημα σας.
Βήμα 3. Όταν επανεκκινηθεί ο Mac σας, θα βρείτε όλες τις συνδεδεμένες μονάδες NTFS που εμφανίζονται στο Finder στο Mac σας.

Στη συνέχεια, μπορείτε να προσθέσετε όσα δεδομένα θέλετε στις μονάδες δίσκου που χρησιμοποιούν σύστημα αρχείων NTFS. Έτσι εκτελείτε μια λειτουργία εγγραφής NTFS στο Mac στο μηχάνημά σας.
Τρόπος 2. Ενεργοποίηση γραφής NTFS σε Mac Χρησιμοποιώντας την πειραματική NTFS-Writing Υποστήριξη της Apple
Η Apple έχει πειραματικό χαρακτηριστικό για να σας αφήσειγράψτε δεδομένα στις μονάδες δίσκου που βασίζονται στο NTFS. Ωστόσο, αποθαρρύνεστε ιδιαίτερα να χρησιμοποιήσετε τη λειτουργία για να γράψετε δεδομένα. Η λειτουργία εξακολουθεί να είναι σε πειραματική λειτουργία και μπορεί να προκαλέσει καταστροφή δεδομένων ή απώλεια δεδομένων στις μονάδες δίσκου σας.
Εάν θέλετε να δοκιμάσετε τη μέθοδοπαρά το γεγονός ότι γνωρίζει τα μειονεκτήματά της, τα παρακάτω πρέπει να σας βοηθήσουν να το κάνετε. Για να είστε ασφαλέστερα, δημιουργήστε ένα αντίγραφο ασφαλείας της μονάδας δίσκου NTFS εάν έχετε αποθηκεύσει τα σημαντικά αρχεία σας σε αυτήν. Η εκτέλεση της ακόλουθης λειτουργίας ενδέχεται να έχει ως αποτέλεσμα να χάσετε τα πολύτιμα δεδομένα σας στη μονάδα δίσκου.
Βήμα 1. Βεβαιωθείτε ότι η μονάδα δίσκου NTFS χρησιμοποιεί μια ετικέτα μίας λέξης. Αποσυνδέστε τη μονάδα από το Mac.
Βήμα 2. Κάντε κλικ στο Launchpad στη βάση σας και αναζητήστε και κάντε κλικ στο Τερματικό. Θα ξεκινήσει η εφαρμογή Terminal στον Mac σας.
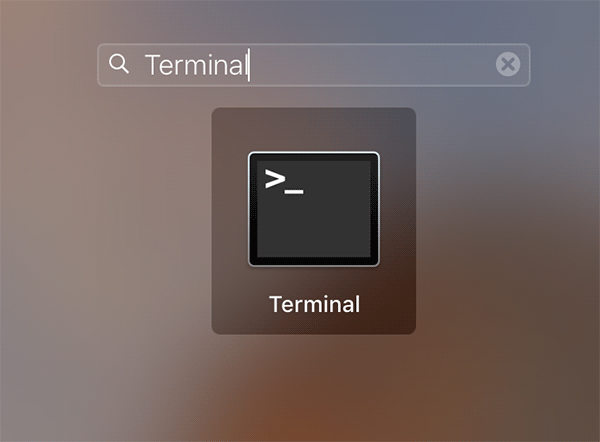
Βήμα 3. Όταν ξεκινήσει η εφαρμογή Terminal, πληκτρολογήστε την ακόλουθη εντολή και πατήστε Εισαγω.
sudo nano / etc / fstab

Βήμα 4. Ένα αρχείο θα ανοίξει σε ένα πρόγραμμα επεξεργασίας στην οθόνη σας. Προσθέστε την ακόλουθη γραμμή στο αρχείο και αποθηκεύστε το αρχείο πατώντας Ctrl + O. Αντικαθιστώ ΤΑ ΔΙΚΑ ΣΟΥ με την ετικέτα της μονάδας δίσκου NTFS.
LABEL = ΟΧΙ σας ntfs rw, auto, nobrowse
Βήμα 5. Τέλος πατήστε το πλήκτρο Ctrl + X κλειδί για να κλείσετε τον επεξεργαστή. Συνδέστε τη μονάδα δίσκου NTFS στο Mac και θα την βρείτε / Τόμοι έτοιμο να προσθέσει δεδομένα.
Ορίστε. Αυτός είναι ο τρόπος με τον οποίο χρησιμοποιείτε την πειραματική μέθοδο εγγραφής NTFS της Apple για να προσθέσετε δεδομένα σε μια μονάδα δίσκου που βασίζεται σε NTFS. Είναι ένα εργαλείο NTFS για Mac χωρίς χρήση για Mac.
Επιπλέον συμβουλή: Πώς να ανακτήσετε τα χαμένα δεδομένα από τη μονάδα δίσκου NTFS
Εάν το πειραματικό χαρακτηριστικό δεν λειτούργησε καλά, ενδέχεται να αντιμετωπίσετε μια κατάσταση απώλειας δεδομένων στη μονάδα δίσκου NTFS. Αν συμβεί κάτι τέτοιο, ίσως χρειαστεί να ανακτήσετε τα δεδομένα που έχουν αποθηκευτεί στη μονάδα δίσκου σας.
Δεδομένου ότι τα δεδομένα έχουν διαγραφεί από τη μονάδα δίσκου σας,δεν μπορείτε να χρησιμοποιήσετε καμία από τις ενσωματωμένες επιλογές στο Mac για να ανακτήσετε τα δεδομένα. Ευτυχώς, υπάρχει ένα λογισμικό τρίτου μέρους που ονομάζεται Tenorshare UltData - Mac για να σας βοηθήσει να ανακτήσετε τα δεδομένα στις μονάδες δίσκου σας.
Το λογισμικό ειδικεύεται στο να βοηθήσει τους χρήστες να ανακάμψουνδεδομένα από διάφορα σενάρια απώλειας δεδομένων. Διαθέτει υποστήριξη για πολλά συστήματα αρχείων, μπορεί να ανακτήσει δεδομένα από εξωτερικούς δίσκους και είναι εξαιρετικά εύκολο στη χρήση. Τα παρακάτω είναι ο τρόπος με τον οποίο το χρησιμοποιείτε για να ανακτήσετε τα δεδομένα σας.
Βήμα 1 Συνδέστε τη μονάδα δίσκου NTFS στο Mac σας και κάντε λήψη, εγκατάσταση και εκκίνηση του λογισμικού στον Mac σας. Όταν το λογισμικό ανοίξει, κάντε κλικ στη μονάδα δίσκου NTFS και πατήστε το Σάρωση κουμπί.

Βήμα 2 Αφήστε το λογισμικό να σαρώσει τη μονάδα δίσκου σας για να ανακτήσει τα αρχεία. Όταν εμφανιστούν τα αποτελέσματα, επιλέξτε τα αρχεία που θέλετε να ανακτήσετε και κάντε κλικ στο Αναρρώνω.

Βήμα 3 Επιλέξτε ένα φάκελο στον οποίο θέλετε να αποθηκεύσετε τα ανακτημένα αρχεία.

Τελείωσες. Τα επιλεγμένα αρχεία σας θα ανακτηθούν από τη μονάδα δίσκου NTFS και θα αποθηκευτούν στο Mac σας.
Μπορεί επίσης να σας ενδιαφέρει Πώς να ανακτήσετε δεδομένα από το Drive APFS.
συμπέρασμα
Ενώ είναι εύκολο να διαβάζεις NTFS σε Mac, είναιείναι σχεδόν αδύνατο να γράψετε δεδομένα σε μια μονάδα δίσκου NTFS σε ένα Mac. Παρά το γεγονός ότι είναι δύσκολο, σας δείξαμε τις μεθόδους για την εγγραφή δεδομένων στις μονάδες δίσκου NTFS από το Mac σας. Ελπίζουμε ότι θα σας βοηθήσει.









