Οδηγός βήμα προς βήμα για τον τρόπο μορφοποίησης της μονάδας USB σε Mac
Τις περισσότερες φορές δεν θα χρειαστείτε μορφοποίησητη μονάδα USB στο Mac. Είτε έχετε χρησιμοποιήσει τη μονάδα USB με έναν άλλο υπολογιστή, ο οποίος μπορεί να φέρει ιούς ή ο δίσκος USB δεν έχει λειτουργήσει σωστά. Για να διορθώσετε τα προβλήματα και να επαναφέρετε την κίνηση flash, πρέπει να εργαστείτε με αξιόπιστες λύσεις. Εάν δεν αναπτύξετε την καλύτερη μέθοδο σε αυτό το θέμα, δεν υπάρχει καμία εγγύηση σχετικά με την ασφάλεια του Mac ή του USB σας. Αντί να προκαλείτε όλεθρο για το σύστημά σας ή τη μονάδα flash με λάθος επιλογή, μπορείτε πάντα να ψάχνετε για τις γρήγορες λύσεις μας. Σας έχεις καλύψει!
- Μέρος 1: Πώς να μορφοποιήσετε το USB Dive σε Mac;
- Μέρος 2: Επιλογές μορφοποίησης για USB Flash Drive
- Μέρος 3: UltData - Mac: Το καλύτερο λογισμικό αποκατάστασης στοιχείων δίσκου USB Drive
Μέρος 1: Πώς να μορφοποιήσετε το USB Dive σε Mac;
Για τη μορφοποίηση της μονάδας δίσκου USB Mac δεν χρειάζεται να είστε επαγγελματίας στην τεχνολογία.Μην θυμάστε ότι η μορφοποίηση σκουπίζει όλα τα δεδομένα της μονάδας.Η διαδικασία είναι ίδια για Firewire, USB και Thunderbolt
Εδώ είναι ο οδηγός:
Βήμα 1. Συνδέστε το USB στο Mac σας κατά την εκκίνηση του "Disk Utility". Μεταβείτε στις "Εφαρμογές" και, στη συνέχεια, στο "Βοηθητικά προγράμματα".
Βήμα 2. Αναζητήστε το όνομα της μονάδας USB στο αριστερό πλαίσιο του "Βοηθητικού δίσκου" και αγγίξτε το.
Βήμα 3. Πατήστε την καρτέλα "Erase" και, στη συνέχεια, απενεργοποιήστε την επιλογή "Format" στο μενού contextual.

Βήμα 4. Επιλέξτε "Mac OS Extended (Journaled)" και μετονομάστε το εάν θέλετε. Τώρα, πατήστε το κουμπί "Διαγραφή" για επιβεβαίωση στην παρακάτω οθόνη. Ο χρόνος που απαιτείται εξαρτάται από το μέγεθος και το μέγεθος των δεδομένων στη μονάδα δίσκου.

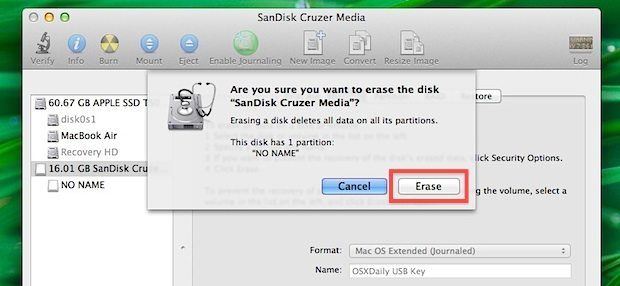
Μέρος 2: Επιλογές μορφοποίησης για USB Flash Drive
Τώρα που ξέρετε πώς να μορφοποιήσετε το USB σε Mac, πώς να μάθετε τις διάφορες μορφές USB και τα πλεονεκτήματα και τα μειονεκτήματά τους. Συγκεντρώσαμε μια λίστα με τις πιο δημοφιλείς μορφές.
APFS: Αυτό είναι το προεπιλεγμένο σύστημα αρχείων της Apple που δημιουργήθηκε για να αντικαταστήσει το HFS + με iOS 10.3 και MacOS 10.13. Έχει αναπτυχθεί έχοντας κατά νου SSDs, flash drives καθώς και κρυπτογράφηση.
Πλεονεκτήματα:
- Η ταχύτητα του δίσκου και ο διπλασιασμός καταλόγου / αρχείων είναι ταχύτερη.
- Προστασία από σύγκρουση και διανομή χώρου.
- Χρονικά σήματα νανοδευτερόλεπτα υποστηρίζονται.
- Τα αρχεία Copy-on-Write και Sparse υποστηρίζονται.
- Ο μέγιστος αριθμός αρχείων αυξήθηκε
- Δεν υποστηρίζει εκδόσεις πριν από το MacOS 10.13.
- Δεν υποστηρίζεται υποστήριξη αρχείων AFP ή Directory.
- Δεν υποστηρίζει σημεία κώδικα στο πρότυπο Unicode 9.0.
- Υποστηρίζει OS X Lion
- Με το σωστό αρχείο, υποστηρίζεται η ρύθμιση της μονάδας εκκίνησης OS X.
- Δεν υπάρχει όριο μεγέθους με την επιλογή "Mac OS Extended (Journaled)".
- Ο μέγιστος αριθμός αρχείων αυξήθηκε
- Τα συστήματα των Windows μπορούν να το διαβάσουν αλλά να μην γράψουν σε αυτό.
- Δεν μπορείτε να μεταφέρετε αρχεία από Windows σε Mac σε αυτή τη μορφή.
- Χρησιμοποιήστε λιγότερη μνήμη και τρέχετε πιο γρήγορα.
- Σαρώνει δίσκους γρήγορα.
- Περισσότερος ελεύθερος χώρος για δεδομένα.
- Αρχεία μεγαλύτερα από 4GB δεν υποστηρίζονται.
- Η μονάδα εκκίνησης Mac δεν μπορεί να δημιουργηθεί με αυτήν τη μορφή.
- Δεν υποστηρίζει την έκδοση Mac OS X Lion.
- Μπορείτε να διαβάσετε αρχεία εγγραφής πέρα από το μέγεθος των 4GB.
- Βελτιωμένη διαχείριση χώρου στο δίσκο.
- Μπορείτε να δημιουργήσετε διαμερίσματα 32GB ή μεγαλύτερα.
- Δεν υποστηρίζει παλαιότερες εκδόσεις Mac πριν από το 10.6.5 ή το Windows XP SP2.
- Δεν υποστηρίζεται από βιντεοκάμερες, κάμερες, συστήματα βιντεοπαιχνιδιών.
- Υποστηρίζει μόνο συστήματα υπολογιστών.
Μειονεκτήματα:
Mac OS ExtendedΕίναι η προεπιλεγμένη μορφή για Mac OS.
Πλεονεκτήματα:
Μειονεκτήματα:
MS-DOS (FAT): Είναι ένα δημοφιλές αρχείο που υποστηρίζεται από το Windows και το DOSμορφή. Δεν μπορείτε να διαμορφώσετε μονάδες flash πάνω από 32GB σε αυτή τη μορφή. Δεν σημαίνει ότι θα αναρωτηθείτε πώς να διαμορφώσετε το USB σε FAT32 σε Mac. Δεδομένου ότι υποστηρίζει σημαντικά λειτουργικά συστήματα.
Πλεονεκτήματα:
Μειονέκτημα:
ExFAT: Εάν είστε έτοιμοι για μεγαλύτερα διαμερίσματα, τότε ίσως είναι μια κατάλληλη επιλογή.
Πλεονεκτήματα:
Μειονέκτημα:
Μέρος 3: UltData - Mac: Το καλύτερο λογισμικό αποκατάστασης στοιχείων δίσκου USB Drive
Όταν επιθυμείτε τον καλύτερο τρόπο μορφοποίησηςUSB για Mac, γιατί να μην δώσει Tenorshare UltData - Mac, μια σκέψη αν η ανάκτηση δεδομένων είναι η ανησυχία σας. Αυτό το υπέροχο εργαλείο από το Tenorshare μπορεί να ανακτήσει ακόμη και τα χαμένα δεδομένα για το Mac σας. 550 τύποι δεδομένων που χάθηκαν λόγω τυχαίας διαγραφής, αποτυχίας λογισμικού, προσβολής από ιούς ή φυσικής καταστροφής μπορούν να ανακτηθούν στον υπολογιστή σας Mac με το UltData - Mac. SSD, iMac, μικρο κάρτες, συσκευές αναπαραγωγής μουσικής και βίντεο, δεδομένα κάμερας ή iPad μπορούν επίσης να ανακτηθούν. Παίρνετε 100% βεβαιότητα ότι τα δεδομένα σας παραμένουν προστατευμένα ενώ ανακτώνται με μεγάλη ταχύτητα.
Εδώ έρχεται ο γρήγορος οδηγός για την ανάκτηση δεδομένων USB σε Mac:
Βήμα 1 Συνδέστε το USB με το Mac σας. Μετά την εγκατάσταση του Tenorshare UltData - Mac, εκτελέστε το στον Mac σας. Εδώ πρέπει να επιλέξετε τη μονάδα USB flash ως τοποθεσία και στη συνέχεια να πατήσετε το "Scan". Θα βρείτε τα χαμένα, διαγραμμένα ή μορφοποιημένα αρχεία.

Βήμα 2 Αφού σαρωθούν τα διαγραμμένα αρχεία, μπορείτε να τα δείτε προεπισκόπηση στην ενότητα αποτελεσμάτων. Το μόνο που χρειάζεται να κάνετε είναι να τους αγγίξετε.

Βήμα 3 Πατήστε το κουμπί "Ανάκτηση" και επιλέξτε ένα φάκελο προορισμού στο Mac για την αποθήκευση των αρχείων. Λάβετε υπόψη ότι δεν μπορείτε να επιλέξετε USB ως στόχο, καθώς μπορεί να οδηγήσει σε μόνιμη απώλεια δεδομένων.

Τελικές λέξεις
Είτε μορφοποιείτε είτε αναδιαμορφώνετε το USBΜακ. Εάν θέλετε να ανακτήσετε τα τυχαία χαμένα δεδομένα τότε δεν υπάρχει τίποτα καλύτερο από το Tenorshare UltData - Mac για τη διάσωση σας. Είναι 100 τοις εκατό ασφαλές και γρήγορο. Υποστηρίζει πάνω από 550 τύπους δεδομένων, τι άλλο χρειάζεστε για να παραμείνετε μπροστά από το παιχνίδι;




![[2019 Οδηγός] Βήμα προς βήμα για την ανάκτηση αρχείων από τη μορφοποιημένη μονάδα σκληρού δίσκου σε Mac](/images/mac-data/2019-guide-step-by-step-to-recover-files-from-formatted-hard-drive-on-mac.jpg)




