Πώς να διορθώσετε το iMessage Not Syncing σε Mac
"Εγκατέστησα πρόσφατα το iOS 12.1 στη συσκευή iPhone και iPad μου και από τότε δεν μπορώ να λάβω το iMessage για συγχρονισμό μεταξύ τους και του MacBook Pro 2016. Προσπάθησα να ενεργοποιώ και να απενεργοποιώ το iMessage σε όλες τις συσκευές και να επαναρυθμίζω όλες τις συσκευές.Έχω επίσης ελέγξει τις ρυθμίσεις για να βεβαιωθείτε ότι στέλνουν και λαμβάνουν και έχουν επιλεγεί όλες οι δυνατές επιλογές. Δεν μπορώ να βρω οποιαδήποτε λύση για το iMessage που δεν συγχρονίζεται μεταξύ του Mac και του iPhone. Οποιαδήποτε βοήθεια θα εκτιμηθεί ιδιαίτερα."
Θέλετε να έχετε πρόσβαση στο iMessages σε Mac, αλλά υποφέρουν από το Το iMessage δεν συγχρονίζεται σε Mac συσκευή? Λοιπόν, δεν είστε ο μόνος που αντιμετωπίζει το ίδιο πρόβλημα. Πολλοί χρήστες αντιμετωπίζουν το ίδιο πρόβλημα και μετά την ενημέρωση της συσκευής τους στην τελευταία έκδοση του iOS 12.1. Όλοι γνωρίζουμε ότι είναι μια πολύ απογοητευτική κατάσταση όταν έχετε κάποια επείγουσα εργασία και θέλετε να έχετε πρόσβαση στο iMessages απευθείας στον υπολογιστή Mac. Ψάχνετε για την επίλυση αυτού του προβλήματος; Λοιπόν, μπορείτε να ακολουθήσετε αυτήν την ανάρτηση για να μάθετε για τις καλύτερες επιδιορθώσεις για το iMessage που δεν συγχρονίζεται.
- Μέρος 1: Πώς να διορθώσετε το iMessage Not Syncing σε Mac;
- Μέρος 2: Συμβουλές μπόνους: Ένα κλικ για να μεταφέρετε όλα τα μηνύματα iPhone στο Mac
Μέρος 1: Πώς να διορθώσετε το iMessage Not Syncing σε Mac;
Σε αυτό το μέρος, θα παρέχουμε αρκετές πρακτικέςλύσεις στο πρόβλημα του τρόπου συγχρονισμού του iMessage στο Mac. Έτσι, χωρίς περαιτέρω παραβίαση, ας προχωρήσουμε στον οδηγό για τις καλύτερες μεθόδους για να διορθώσετε το iMessage που δεν συγχρονίζεται σε υπολογιστή Mac.
Λύση 1: Συνδεθείτε με το ίδιο αναγνωριστικό της Apple στο iPhone και στο Mac
Στην περίπτωση του iMessage στο iPhone, ο συγχρονισμός είναιείναι δυνατή μόνο όταν καταγράφεται ο ίδιος λογαριασμός και στις δύο συσκευές. Με αυτόν τον τρόπο, θα πρέπει να ελέγξετε την ταυτότητα της Apple και τη διεύθυνση ηλεκτρονικού ταχυδρομείου και στις δύο συσκευές iPhone και Mac. Εάν δεν ξέρετε πώς να ελέγξετε την ταυτότητα και την διεύθυνση ηλεκτρονικού ταχυδρομείου της Apple και στις δύο συσκευές, ακολουθήστε τον παρακάτω οδηγό.
Ελέγξτε το iPhone ή το iPad:
Βήμα 1: Αρχικά, απλώς ανοίξτε τις Ρυθμίσεις πατώντας στο εικονίδιο με το γρανάζι.
Βήμα 2: Τώρα, πρέπει να επιλέξετε "Μηνύματα" από τις συγκεκριμένες επιλογές.
Βήμα 3: Κάτω από τη διεπαφή μηνυμάτων, πατήστε στο κουμπί "Αποστολή & λήψη" και ελέγξτε αν το μήνυμα ηλεκτρονικού ταχυδρομείου είναι έγκυρο ή όχι.

Έλεγχος για Mac:
Βήμα 1: Αρχικά, πρέπει να ανοίξετε την εφαρμογή Μηνύματα στη συσκευή σας Mac και να μεταβείτε στις "Προτιμήσεις" κάνοντας κλικ στο μενού "Μηνύματα" στην κορυφή της οθόνης.

Βήμα 2: Όταν εμφανίστηκε η διεπαφή λογαριασμών, κάντε κλικ στην καρτέλα "Λογαριασμοί" και ελέγξτε αν η διεύθυνση ηλεκτρονικού ταχυδρομείου είναι η ίδια με αυτή της συσκευής iOS.

Λύση 2: Αποστολή μηνύματος κειμένου από Mac
Το πρόβλημα εξακολουθεί να μην έχει λυθεί; Λοιπόν, μπορείτε να προσπαθήσετε να στείλετε ένα iMessage από το Mac για να διορθώσετε το iMessage που δεν συγχρονίζεται σε Mac. Εδώ είναι πώς να το κάνετε:
Βήμα 1: Στο πρώτο βήμα, πρέπει να ανοίξετε την εφαρμογή Μηνύματα στον υπολογιστή Mac.
Βήμα 2: Στη συνέχεια, προσπαθείτε να στείλετε ένα iMessage από τον υπολογιστή Mac σας σε κάποιον.
Μόλις το iMessage στείλει με επιτυχία, θα δείτε όλα τα μηνύματα στην εφαρμογή Μηνύματα στο Mac. Εάν δεν στέλνει τότε, μπορείτε να ακολουθήσετε την επόμενη λύση.
Λύση 3: Αποσύνδεση και ξανά σύνδεση στο iMessages σε Mac
Εάν αντιμετωπίζετε ένα πρόβλημα όπως το iMessage όχισυγχρονίζοντας με το Mac, ίσως υπάρχουν κάποια προβλήματα με τα δικαιώματα του λογαριασμού. Μπορείτε να δοκιμάσετε να αποσυνδεθείτε και να συνδεθείτε ξανά στο iMessages στο Mac. Η εκτέλεση της αποσύνδεσης και της σύνδεσης θα μπορούσε να διορθώσει το πρόβλημα όπως το iMessage που δεν συγχρονίζεται μεταξύ Mac και iPhone. Ακολουθήστε τα παρακάτω βήματα για να μάθετε πώς μπορείτε να αποσυνδεθείτε και να συνδεθείτε στο iMessage.
Βήμα 1: Στο πρώτο βήμα, πρέπει να ανοίξετε μια εφαρμογή "Μηνύματα" στον υπολογιστή Mac.
Βήμα 2: Τώρα, πρέπει να κάνετε κλικ στην καρτέλα "Μηνύματα" και να κάνετε κλικ στην επιλογή "Προτιμήσεις" από το αναπτυσσόμενο μενού.
Βήμα 3: Θα εμφανιστεί η διεπαφή λογαριασμών, κάντε κλικ στο "Λογαριασμοί" και πατήστε στο κουμπί "Αποσύνδεση".

Βήμα 4: Επιστρέψτε στην αρχική οθόνη και ανοίξτε την εφαρμογή "Μηνύματα" κάνοντας κλικ στην εφαρμογή "Μηνύματα".
Βήμα 5: Θα εμφανιστεί η διεπαφή iMessages, πληκτρολογήστε το αναγνωριστικό και τον κωδικό πρόσβασης της Apple και πατήστε το κουμπί "Σύνδεση".
Αφού εκτελέσετε τα παραπάνω βήματα, μπορείτε να αποσυνδεθείτε και να συνδεθείτε στην εφαρμογή μηνυμάτων σε Mac.
Λύση 4: Ενεργοποίηση / Απενεργοποίηση iMessage στο iPhone
Αφού εκτελέσετε τα παραπάνω βήματα, το πρόβλημα εξακολουθεί να μην έχει λυθεί; Λοιπόν, μπορείτε να δοκιμάσετε να ενεργοποιήσετε / απενεργοποιήσετε το iMessage στη συσκευή iPhone. Εδώ είναι πώς να ενεργοποιήσετε / απενεργοποιήσετε το iMessage στο iPhone:
Βήμα 1: Αρχικά, πρέπει να πατήσετε στο εικονίδιο "Gear" για να ανοίξετε τις ρυθμίσεις.
Βήμα 1: Τώρα, πρέπει να πατήσετε στο "Μηνύματα" και να απενεργοποιήσετε την εναλλαγή "iMessage" και να την ενεργοποιήσετε ξανά.

Λύση 5: Διαγραμμένα μηνύματα εξακολουθούν να εμφανίζονται
Όταν πρόκειται για το iMessage, λειτουργεί σε έναδιαφορετικός τρόπος. Ενδέχεται να εμφανίζονται τα μηνύματα iMessages στο iPhone σας, ακόμη και αν έχετε σβήσει όλα αυτά τα iMessages στο Mac σας. Ένα παρόμοιο πράγμα συμβαίνει όταν δοκιμάζετε αγωνιώδη το δρόμο προς τη διαγραφή του iMessage στο iPhone σας, απλά για να τα δείτε να εμφανίζονται στο Mac.
Αυτό συμβαίνει επειδή το iMessage παράγει διαφορετικάκλειδιά ασφαλείας για το iPhone και το Mac σας και κάνει χρήση αυτών των κλειδιών ασφαλείας για να πιέσετε μηνύματα ανεξάρτητα από το Mac και το iPhone. Μπορείτε να διαγράψετε τα μηνύματα στο iPhone που εξακολουθούν να εμφανίζονται.
Λύση 6: Επιβεβαιώστε τον αριθμό κινητού τηλεφώνου με το αναγνωριστικό της Apple
Το πρόβλημα εξακολουθεί να μην λύνεται μετά την εκτέλεση όλωντις παραπάνω μεθόδους; Μπορείτε να προσπαθήσετε να επιβεβαιώσετε τον αριθμό κινητού τηλεφώνου με το αναγνωριστικό της Apple. Θέλετε να μάθετε πώς να επιβεβαιώσετε τον αριθμό κινητού τηλεφώνου με το αναγνωριστικό της Apple; Μπορείτε να επιβεβαιώσετε τον αριθμό κινητού τηλεφώνου με την Apple ID από την επίσημη ιστοσελίδα της Apple. Μπορείτε να μεταβείτε στον επίσημο δικτυακό τόπο της Apple και να ολοκληρώσετε τη διαδικασία σύνδεσης. Κάντε κλικ στις "Ρυθμίσεις λογαριασμών" και επιβεβαιώστε τον αριθμό κινητού τηλεφώνου με την Apple.
Λύση 7: Επανεκκινήστε το iPhone σας
Μια από τις καλύτερες λύσεις για το μεγαλύτερο μέρος του iPhoneτα προβλήματα είναι απλώς να επανεκκινήσετε τη συσκευή σας. Συνιστάται πάντα από εμπειρογνώμονες να επανεκκινήσουν την κινητή συσκευή σας κάθε 1 εβδομάδα προκειμένου να επιτευχθεί η βέλτιστη απόδοση από τη συσκευή σας. Παρόμοια με προβλήματα όπως Το iMessage δεν συγχρονίζεται σε Mac, μπορείτε απλώς να επανεκκινήσετε τη συσκευή σας για να την διορθώσετε.
Επανεκκινήστε το iPhone X ή νεότερη έκδοση
Βήμα 1: Αγγίξτε παρατεταμένα το πλευρικό πλήκτρο και το πλήκτρο έντασης και περιμένετε μέχρι να φτάσετε το ρυθμιστικό.
Βήμα 2: Σύρετε το ρυθμιστικό για να απενεργοποιήσετε τη συσκευή σας. Τώρα, πατήστε ξανά το πλήκτρο Side για να το ενεργοποιήσετε.
Επανεκκινήστε το iPhone 8 ή νωρίτερα
Βήμα 1: Πατήστε και κρατήστε πατημένο το πλήκτρο Side ή Top μέχρι να δείτε το ρυθμιστικό.
Βήμα 2: Σύρετε το ρυθμιστικό για να απενεργοποιήσετε τη συσκευή σας. Τώρα πατήστε ξανά το πλήκτρο Side ή Top για να ενεργοποιήσετε τη συσκευή σας.

Μέρος 2: Συμβουλές μπόνους: Ένα κλικ για να μεταφέρετε όλα τα μηνύματα iPhone στο Mac
Όταν πρόκειται για τη μεταφορά δεδομένων iOS από ένασυσκευή σε άλλη, δεν είναι εύκολο. Αλλά, με τη βοήθεια εργαλείων όπως το iCareFone, μπορείτε εύκολα να μεταφέρετε τα δεδομένα από τη συσκευή iPhone σε άλλες συσκευές. Θέλετε να μεταφέρετε όλα τα μηνύματα iPhone σε Mac; Λοιπόν, μπορείτε να δοκιμάσετε το https://www.tenorshare.com/products/icarefone.html για να μεταφέρετε όλα τα μηνύματα από το iPhone σε Mac. Το iCareFone είναι ένα προϊόν Tenorshare που τροφοδοτείται από πολλά χαρακτηριστικά που επιτρέπουν στο χρήστη να μεταφέρει εύκολα οποιοδήποτε τύπο δεδομένων, συμπεριλαμβανομένων μηνυμάτων, επαφών, βίντεο, φωτογραφιών, από το iPhone σε υπολογιστή Mac. Είναι ένα πλήρες εργαλείο διαχείρισης δεδομένων και εδώ είναι πώς να μεταφέρετε μηνύματα iPhone σε Mac:
Βήμα 1Κατεβάστε και εγκαταστήστε το iCareFone.
Βήμα 2 Συνδέστε το iPhone και τον υπολογιστή Mac και μεταβείτε στην καρτέλα Διαχειριστείτε στην κορυφή.

Βήμα 3 Τώρα, από τους 8 τύπους αρχείων που εμφανίζονται στα αριστερά, απλά επιλέξτε "Μηνύματα" εδώ.

Βήμα 4 Επιλέξτε τα μηνύματα και πατήστε Εξαγωγή.
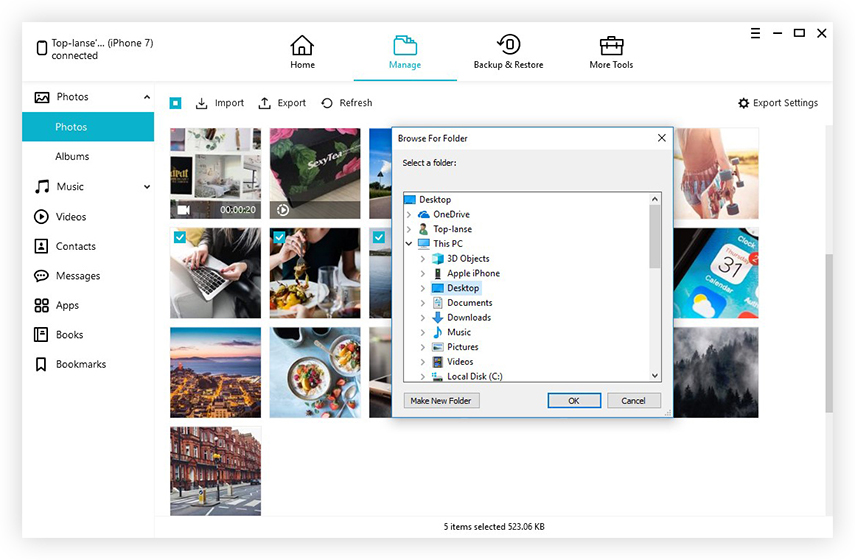
Έτσι, έτσι μπορείτε να εξάγετε όλα τα μηνύματά σας από το iPhone στο Mac σας χρησιμοποιώντας το Tenorshare iCareFone.
Οδηγός βίντεο για τον τρόπο ορισμού των μηνυμάτων που δεν συγχρονίζονται μεταξύ iPhone / iPad και Mac
συμπέρασμα
Συνολικά, αν βιώνετε Το iMessage δεν συγχρονίζεται σε Mac, μπορείτε να ακολουθήσετε τις παραπάνω διαδικασίες στονα αντιμετωπίσετε και να επιλύσετε το πρόβλημα. Ακολουθήστε τα προσεκτικά και ελπίζουμε ειλικρινά ότι θα επιλυθεί η δουλειά σας. Σε περίπτωση που θέλετε τον πιο απλό τρόπο εξαγωγής μηνυμάτων και άλλων δεδομένων, σας συνιστούμε να μεταβείτε στη διεύθυνση https://www.tenorshare.com/products/icarefone.html. https://www.tenorshare.com/ios-12/transfer-files-from-ios-12-iphone-to-computer.html πιο εύκολα!


![Πώς να Διαγραφή iMessages σε Mac και iPhone / iPad [Υποστηριζόμενη iOS 12]](/images/topics/how-to-delete-imessages-on-mac-and-iphoneipad-ios-12-supported.jpg)


![[Επίλυση] Πώς να διορθώσετε τα αποτελέσματα του iOS 10 που δεν λειτουργούν](/images/iphone-tips/solved-how-to-fix-ios-10-imessage-effects-not-working.jpg)



