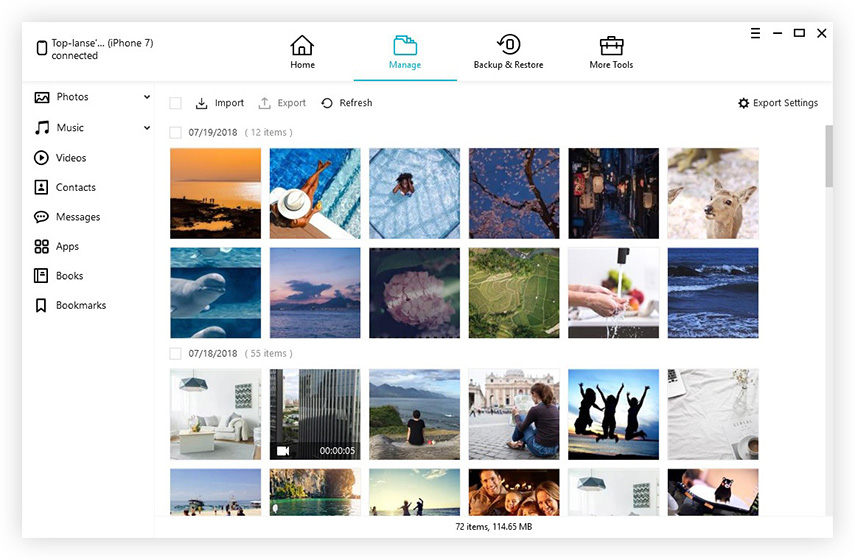Πώς να ρυθμίσετε το iMessage σε iPhone, iPad, iPod touch και Mac | Tenorshare
Θέλετε να στείλετε δωρεάν μηνύματα μεΕφαρμογή μηνυμάτων της Apple; Όσο έχετε ενεργοποιήσει το iMessage σε iPhone, iPad, iPod touch και Mac, μπορείτε να στέλνετε δωρεάν μηνύματα μέσω Wi-Fi. Ακολουθήστε τον παρακάτω οδηγό για να μάθετε πώς να ρυθμίσετε το iMessage σε συσκευές iOS και Mac. Στη συνέχεια, μπορείτε να απολαύσετε δωρεάν γραπτά μηνύματα με τους φίλους σας μέσω συσκευών iOS ή Mac.
Πώς να ρυθμίσετε το iMessage σε iPhone, iPad και iPod touch
Στο iPhone, όταν η φούσκα κειμένου είναι μπλε αντί για πράσινο, θα γνωρίζετε ότι χρησιμοποιείτε iMessage αντί για SMS. Η εγκατάσταση του iMessage στο iPhone διαρκεί μόνο 3 βήματα.
1. Μεταβείτε στις Ρυθμίσεις, Πατήστε Μηνύματα
Ενεργοποιήστε το iMessage και πατήστε "Χρήση του αναγνωριστικού σας Apple για iMessage".

2. Εισάγετε την ταυτότητα και τον κωδικό πρόσβασης της Apple
Κάντε κλικ στην επιλογή "Σύνδεση". Θα εμφανιστεί οποιοσδήποτε αριθμός τηλεφώνου και διευθύνσεις ηλεκτρονικού ταχυδρομείου που σχετίζονται με το αναγνωριστικό της Apple σας. Πατήστε Επόμενο.
3. Πατήστε Αποστολή και λήψη
Επιλέξτε ποιες διευθύνσεις ηλεκτρονικού ταχυδρομείου και αριθμούς τηλεφώνουθέλετε να χρησιμοποιούν οι χρήστες για να σας στέλνουν μηνύματα. Στην ενότητα "Έναρξη νέων συνομιλιών από" επιλέξτε τη διεύθυνση ηλεκτρονικού ταχυδρομείου ή τον αριθμό τηλεφώνου που θέλετε να χρησιμοποιήσετε για την αποστολή εξερχόμενων μηνυμάτων.
Εάν έχετε ήδη ρυθμίσει άλλες συσκευές για μηνύματα, θα σας ειδοποιήσουν ότι έχει ρυθμιστεί μια νέα συσκευή για μηνύματα.

Πώς να ρυθμίσετε το iMessage σε Mac
Το iMessage στο OS X Mountain Lion και το Mavericks αφήνειμπορείτε να παραλάβετε τις συνομιλίες στο Mac σας ακριβώς εκεί που έχετε σταματήσει στο iPhone, το iPad και το iPod touch. Απλά πρέπει να το εγκαταστήσετε και να το ενεργοποιήσετε. Απλά βεβαιωθείτε ότι μπορείτε να συνδεθείτε στο διαδίκτυο και είναι εντελώς δωρεάν.
1. Ανοίξτε το iMessage στην αποβάθρα σας. Εάν δεν έχετε συνδεθεί ποτέ στο iMessage με ένα αναγνωριστικό της Apple, θα σας ζητηθεί να το κάνετε αυτό κατά την πρώτη εκκίνηση. Απλά πληκτρολογήστε τα διαπιστευτήρια της Apple ID και τα υποβάλετε.

Αν έχετε ήδη συνδεθεί στο iCloud κατά την εγκατάσταση του Mac OS X, μπορείτε απλά να παραλείψετε αυτό το βήμα.
2. Κάντε κλικ στο κουμπί νέου μηνύματος στα δεξιά του πεδίου αναζήτησης.

Εισαγάγετε στο όνομα του ατόμου στη διεύθυνσή σαςβιβλίο με το οποίο θα θέλατε να στείλετε το iMessage σε. Θα παρατηρήσετε ότι κάποια ονόματα έχουν μπλε φυσαλίδες δίπλα τους και μερικοί δεν θα είναι εκείνοι που κάνουν είναι διευθύνσεις στις οποίες μπορείτε να στείλετε τα μηνύματα στο iMessage γιατί έχουν ενεργοποιήσει επίσης το iMessage στο τα iDevices ή το Mac.
3. Μόλις αποφασίσετε σε ποιον να στείλετε το μήνυμα iMessage, μπορείτε να αρχίσετε να γράφετε το iMessage σας. Κάντε κλικ στο κουμπί "Αποστολή" όταν τελειώσατε να γράφετε.
Οι παλαιότερες δημοσιεύσεις μας περιλαμβάνουν επίσης τον τρόπο εκκαθάρισηςΙστορικό συζητήσεων iMessage σε συσκευές iOS και Mac. Θα μπορούσατε να πάτε και να ρίξετε μια ματιά σε περίπτωση που χρειαστεί να διαγράψετε το ιστορικό συνομιλίας iMessage μία μέρα. Σε περίπτωση που χρειαστεί να ανακτήσετε αρχεία από Mac, εδώ συνιστά το καλύτερο λογισμικό αποκατάστασης στοιχείων Mac - Any Data Recovery for Mac.

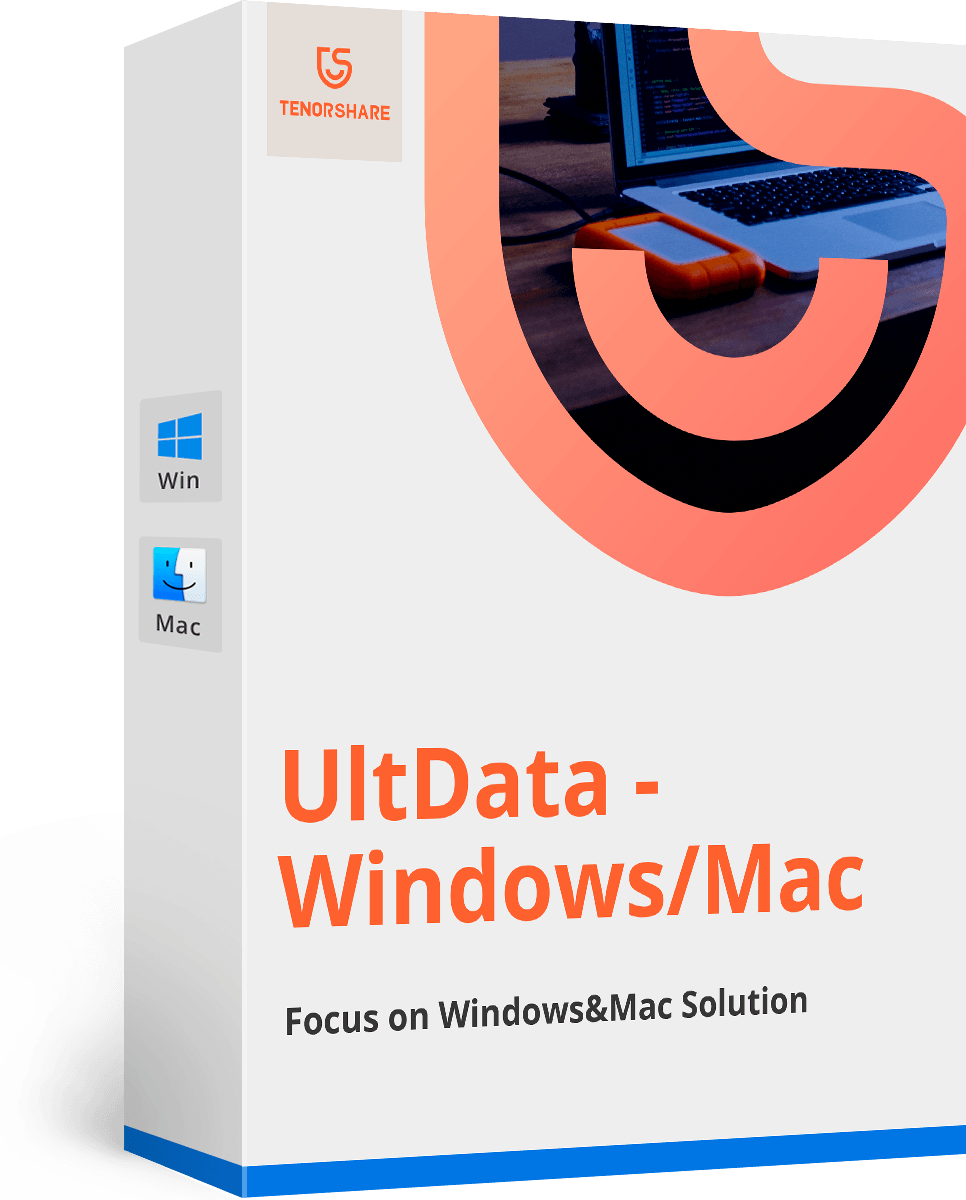
![Πώς να Διαγραφή iMessages σε Mac και iPhone / iPad [Υποστηριζόμενη iOS 12]](/images/topics/how-to-delete-imessages-on-mac-and-iphoneipad-ios-12-supported.jpg)

![[Επίλυση] Πώς να διορθώσετε τα αποτελέσματα του iOS 10 που δεν λειτουργούν](/images/iphone-tips/solved-how-to-fix-ios-10-imessage-effects-not-working.jpg)