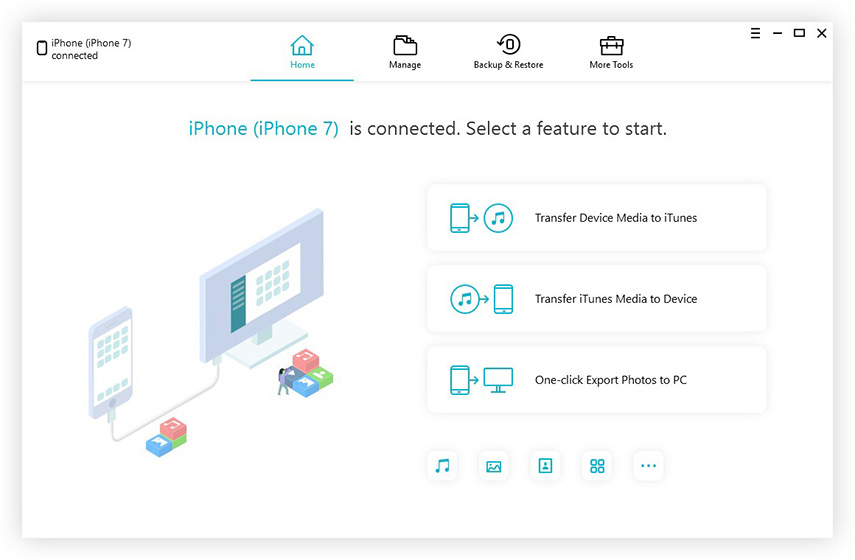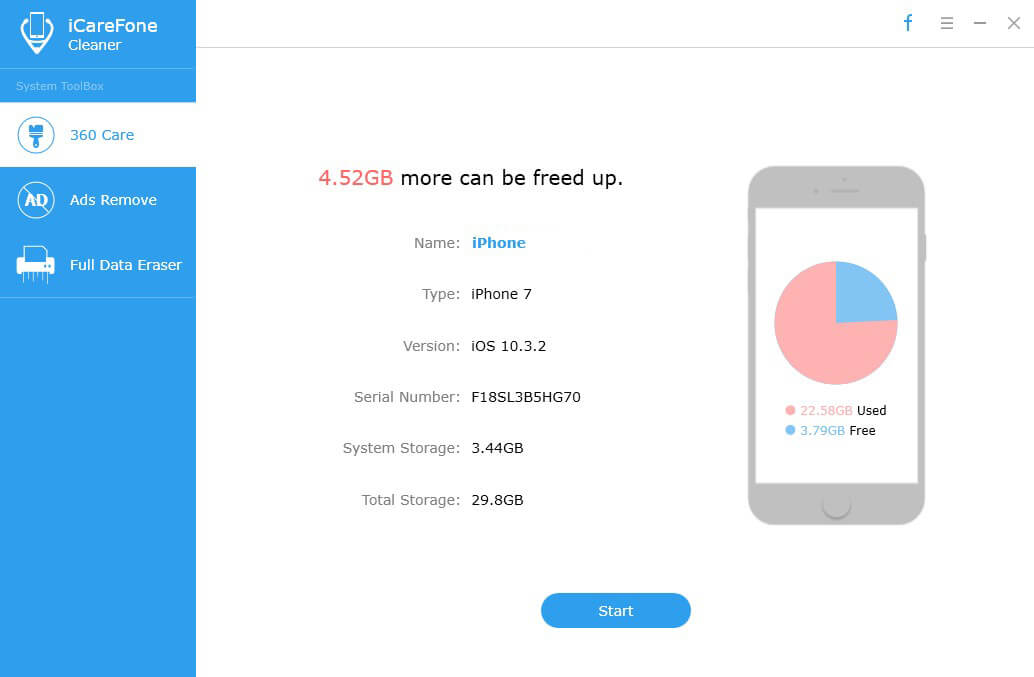Πώς να Διαγραφή Εφαρμογών σε ένα iPad
Οι εφαρμογές στο iPhone σας εκτελούν τη συσκευή. Χωρίς αυτούς, δεν θα μπορείτε να χρησιμοποιήσετε τη συσκευή για να ολοκληρώσετε πολλές από τις λειτουργίες που μπορεί να κάνει η συσκευή. Αλλά είναι επίσης αλήθεια ότι η εγκατάσταση και η διαγραφή των εφαρμογών είναι ένας τρόπος ζωής του iPad. Πιθανότατα να το κάνετε όλη την ώρα, εγκατάσταση μιας εφαρμογής όταν το χρειάζεστε μόνο για να το αφαιρέσετε την επόμενη μέρα όταν αξιοποιεί τη χρησιμότητά της.
Η κατάργηση της εγκατάστασης μιας εφαρμογής στο iPad σας είναι επίσης εξαιρετικήτρόπος για να ελευθερώσετε λίγο χώρο για περισσότερα δεδομένα στη συσκευή. Οι περισσότεροι άνθρωποι γνωρίζουν ότι θα καταργήσουν μια εφαρμογή σε ένα iPad πατώντας και κρατώντας το εικονίδιο εφαρμογής μέχρι να κουνηθεί. Αλλά αυτό είναι μόνο ένας τρόπος για να καταργήσετε μια εφαρμογή από ένα iPad. Θα μοιραστούμε μαζί σας αυτή τη συμβατική μέθοδο και θα σας δείξουμε και έναν άλλο τρόπο που μπορείτε να καταργήσετε εφαρμογές από το iPad, ιδιαίτερα χρήσιμες εάν θέλετε να διαγράψετε περισσότερες από μία εφαρμογές.
Πώς να καταργήσετε την εγκατάσταση των εφαρμογών στο iPad
Πριν ξεκινήσουμε, είναι σημαντικό να σημειώσουμε ότι εκείδεν διαφέρει μεταξύ της διαγραφής και της κατάργησης της εγκατάστασης μιας εφαρμογής από ένα iPad. Επίσης, αν διαγράψετε ή αφαιρέσετε μια εφαρμογή, μπορείτε να την κατεβάσετε ξανά μεταβαίνοντας στη Λίστα Αγορών σας στο κατάστημα εφαρμογής. Μπορείτε να τα επανεγκαταστήσετε αρκεί να είστε συνδεδεμένοι με το δείγμα Apple ID.
Τούτου λεχθέντος, εδώ είναι ο συμβατικός τρόπος για να διαγράψετε μια εφαρμογή στο iPad σας.
Βήμα 1: Από την αρχική οθόνη στο iPad σας, πατήστε και κρατήστε πατημένο το εικονίδιο της εφαρμογής έως ότου κουνηθεί.
Βήμα 2: Μόλις αρχίσει να κινείται το εικονίδιο, θα εμφανιστεί ένα "X" στην επάνω αριστερή γωνία του εικονιδίου.
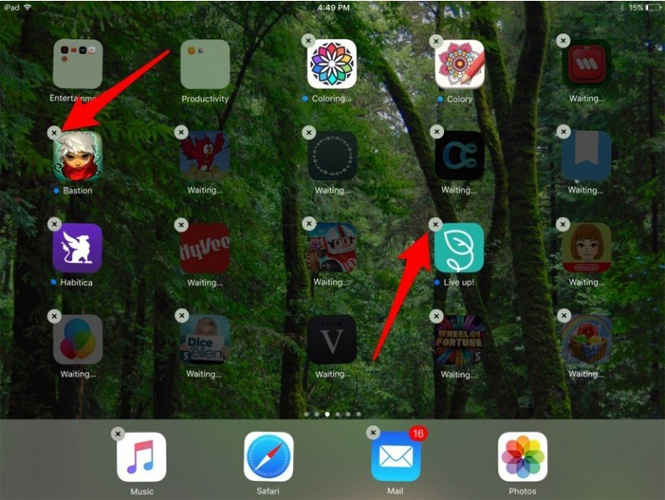
Βήμα 3: Για να διαγράψετε την εφαρμογή, πατήστε στο "X." Εάν δεν βλέπετε το "X", η εφαρμογή δεν μπορεί να αφαιρεθεί.
Βήμα 4: Επιβεβαιώστε τη διαγραφή και η εφαρμογή θα αφαιρεθεί από τη συσκευή.
Αυτή η μέθοδος είναι ένας γρήγορος και αποτελεσματικός τρόπος για να διαγράψετε μια εφαρμογή, αλλά οι περισσότεροι άνθρωποι δυσκολεύονται να πάρουν την εφαρμογή να αρχίσει να τρέχει ή κρατούν το εικονίδιο της εφαρμογής πολύ σκληρά ανοίγοντας το μενού Γρήγορες ενέργειες.
Ευτυχώς, υπάρχει ένας άλλος τρόπος για να διαγράψετε εφαρμογές στο iPad σας. Εδώ είναι πώς να πάτε για αυτό?
Βήμα 1: Ανοίξτε τις ρυθμίσεις στο iPad σας και, στη συνέχεια, πατήστε "Γενικά".
Βήμα 2: Πατήστε στο "iPad Storage" και θα δείτε μια λίστα με τις εφαρμογές που έχετε εγκαταστήσει στο iPad.
Βήμα 3: Αγγίξτε την εφαρμογή που θέλετε να διαγράψετε για να την επιλέξετε και, στη συνέχεια, πατήστε "Διαγραφή εφαρμογής".
Βήμα 4: Επιβεβαιώστε ότι θέλετε να διαγράψετε την εφαρμογή πιέζοντας ξανά το "Delete App".
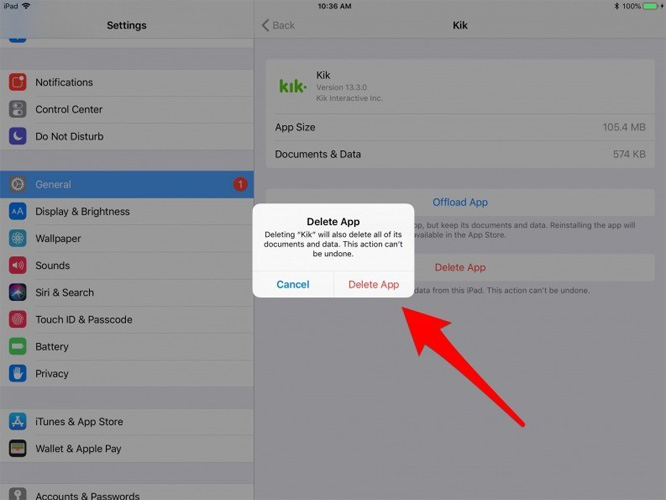
Συμβουλή μπόνους: Πώς να καθορίσει τα σχετικά θέματα iPad
Εάν έχετε χρησιμοποιήσει ένα iPad για ένα διάστημα τώρα,χωρίς αμφιβολία γνωρίζετε τα πολλά προβλήματα λογισμικού που μπορούν να επηρεάσουν το iPad. Ορισμένα από αυτά τα προβλήματα λογισμικού ενδέχεται να επηρεάσουν τη λειτουργικότητα των εφαρμογών και ακόμη και να προκαλέσουν την παραμονή του iPad σε ένα ή άλλο θέμα. Επομένως, δεν είναι ασυνήθιστο να βρεθεί ένα iPad κολλημένο σε λειτουργία ανάκτησης, στο λογότυπο της Apple, σε λειτουργία DFU ή σε μια λειτουργία που απλά δεν ανταποκρίνεται.
Όταν συμβεί αυτό, θέλετε μια λύση που μπορείνα διορθώσετε το iPad χωρίς να διακινδυνεύσετε τα δεδομένα στη συσκευή. Το Tenorshare ReiBoot είναι η τέλεια λύση για αυτά τα προβλήματα και ο παρακάτω απλός οδηγός δείχνει πόσο εύκολο είναι να το χρησιμοποιήσετε.
Βήμα 1: Κάντε λήψη και εγκατάσταση του προγράμματος στον υπολογιστή σας. Εκκινήστε το και μετά συνδέστε το iPad στον υπολογιστή χρησιμοποιώντας καλώδια USB. Μόλις το πρόγραμμα αναγνωρίσει τη συσκευή, κάντε κλικ στο "Fix όλα τα ζητήματα iOS" για να ξεκινήσει η διαδικασία.

Βήμα 2: Θα χρειαστεί να εγκαταστήσετε το πιο πρόσφατο υλικολογισμικό στο iPad για να διορθώσετε το πρόβλημα. Το πρόγραμμα εντοπίζει ήδη το υλικολογισμικό της συσκευής. Κάντε κλικ στο "Λήψη" για να κατεβάσετε το πακέτο υλικολογισμικού που απαιτείται για τη διόρθωση της συσκευής.

Βήμα 3: Μόλις ολοκληρωθεί η λήψη, κάντε κλικ στο "Έναρξη επισκευής" για να ξεκινήσετε τη διαδικασία επισκευής.
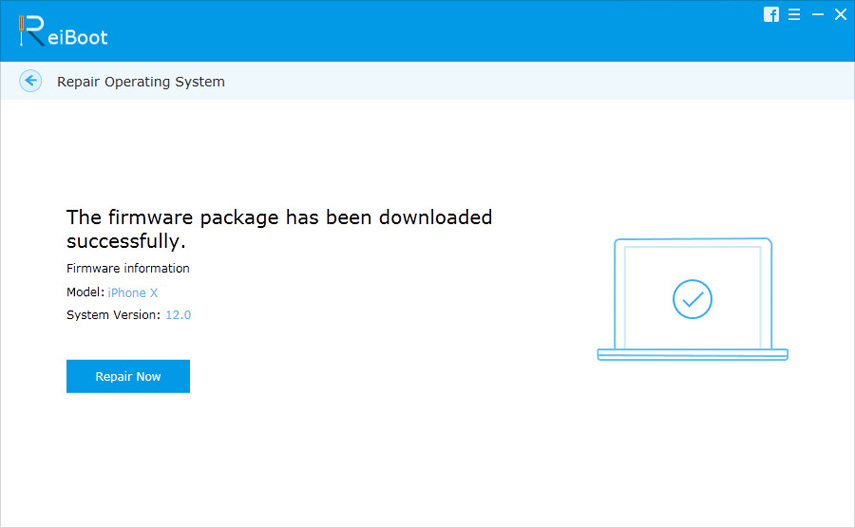
Η διαδικασία διαρκεί μόνο λίγα λεπτά και η συσκευή θα επανεκκινήσει στη συνέχεια σε κανονική λειτουργία, με το πρόβλημα να επιδιορθώνεται πλήρως και τα δεδομένα σας ανέπαφα.
Οι δύο παραπάνω μέθοδοι δείχνουν πώς μπορείτε να διαγράψετε εφαρμογές στο iPad. Ενημερώστε μας για τυχόν προβλήματα που ίσως έχετε διαγράψει, απεγκαταστήσετε ή καταργήσετε μια εφαρμογή από ένα iPad.