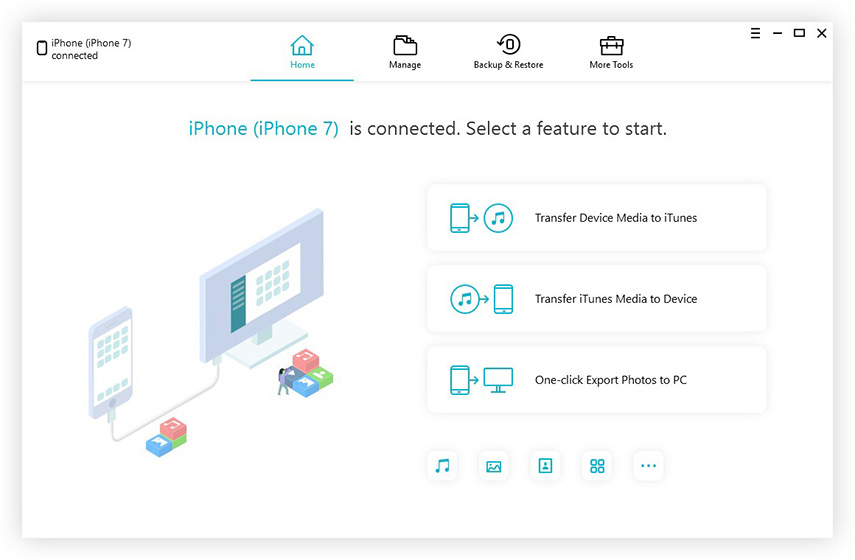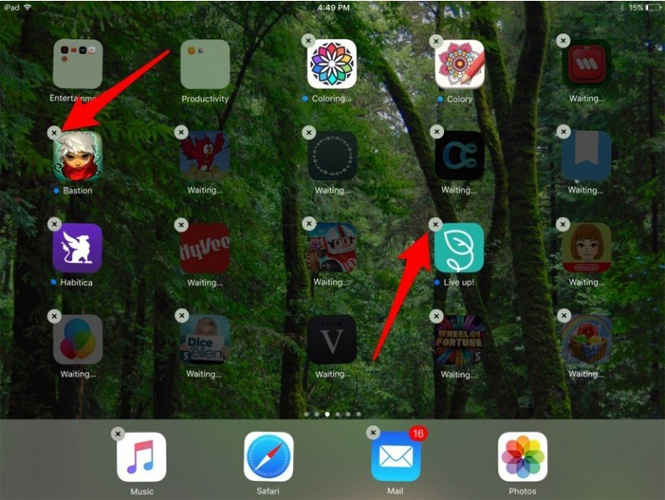Top 3 τρόποι για να διαγράψετε εφαρμογές στο iPhone / iPad στο iOS 11
Κινδυνεύοντας το iPhone / iPad σας με περιττέςοι εφαρμογές έχουν κάποιες παρενέργειες, όπως θα υπήρχε μικρός αποθηκευτικός χώρος για τα πράγματα που θέλετε, η απόδοση της συσκευής σας θα μπορούσε να επιβραδυνθεί. Έτσι κρατήστε ακριβώς εκείνες τις εφαρμογές που θέλετε πραγματικά. Εδώ, αυτός ο χρήσιμος οδηγός θα σας δείξει πώς να καθαρίσετε το iPhone σας με την κατάργηση της εγκατάστασης εφαρμογών στο iOS 11.
Παρακάτω υπάρχουν 3 διαθέσιμες επιλογές για να σας βοηθήσουμε να αφαιρέσετε ταυτόχρονα πολλές / όλες τις εφαρμογές από το iPhone X / 8/7/7 Plus / 6s / 6s Plus / 6/6 Plus / 5s στο iOS 11, ας ρίξουμε μια ματιά σε αυτό που μπορώ να προσπαθήσω.
Επιλογή 1: Κατάργηση εφαρμογών χύμα με το iCareFone Καθαριστικό Tenorshare δωρεάν
Το iPhone δεν προσφέρει στους χρήστες έναν τρόπο απομάκρυνσηςπολλαπλές εφαρμογές χύμα. Εάν θέλετε να απαλλαγείτε από όλες τις ανεπιθύμητες εφαρμογές ταυτόχρονα, το Tenorshare iCareFone Cleaner μπορεί να σας βοηθήσει να το επιτύχετε. Είναι ένα εργαλείο καθαρισμού και επιτάχυνσης για την άμεση και ασφαλή αφαίρεση των ανεπιθύμητων εφαρμογών χύδην για την ανάκτηση κάποιου αποθηκευτικού χώρου στο iPhone με μερικά μόνο κλικ και την παράταση της διάρκειας ζωής της μπαταρίας σας ΔΩΡΕΑΝ.
Τώρα, κατεβάστε δωρεάν και εγκαταστήστε το Tenorshare iCareFone Cleaner στον υπολογιστή σας και στη συνέχεια ξεκινήστε το μετά την επιτυχή εγκατάσταση. Στη συνέχεια, κάντε κλικ στο κουμπί Έναρξη για να ξεκινήσετε τη σάρωση.
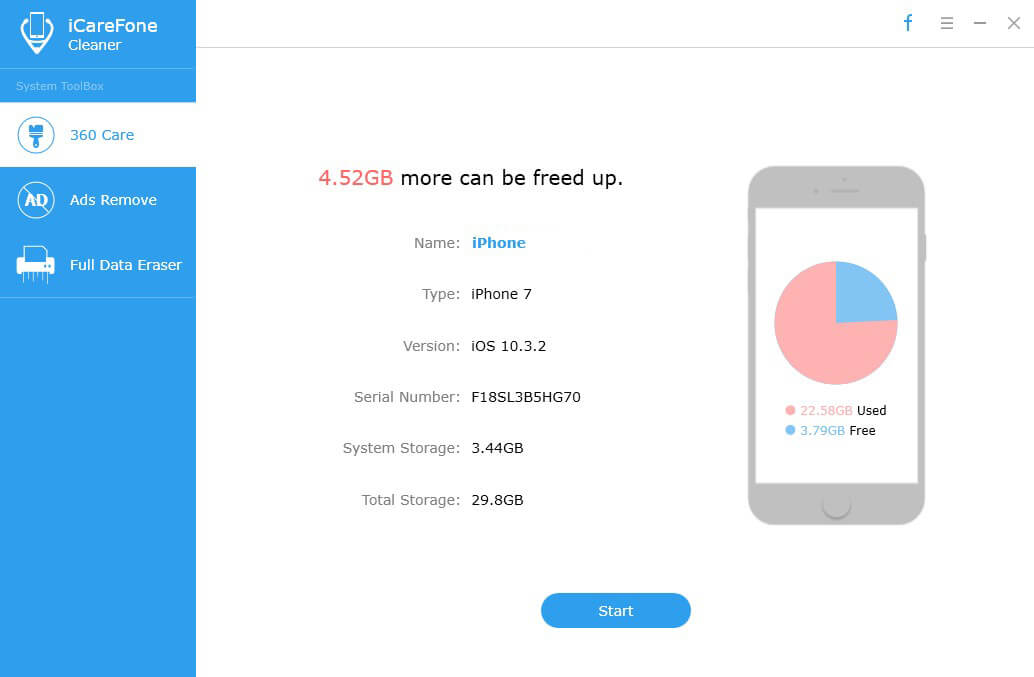
Αφού ολοκληρωθεί η σάρωση, κάντε κλικ στο στοιχείο Λεπτομέρειες στο εικονίδιο Εφαρμογές.
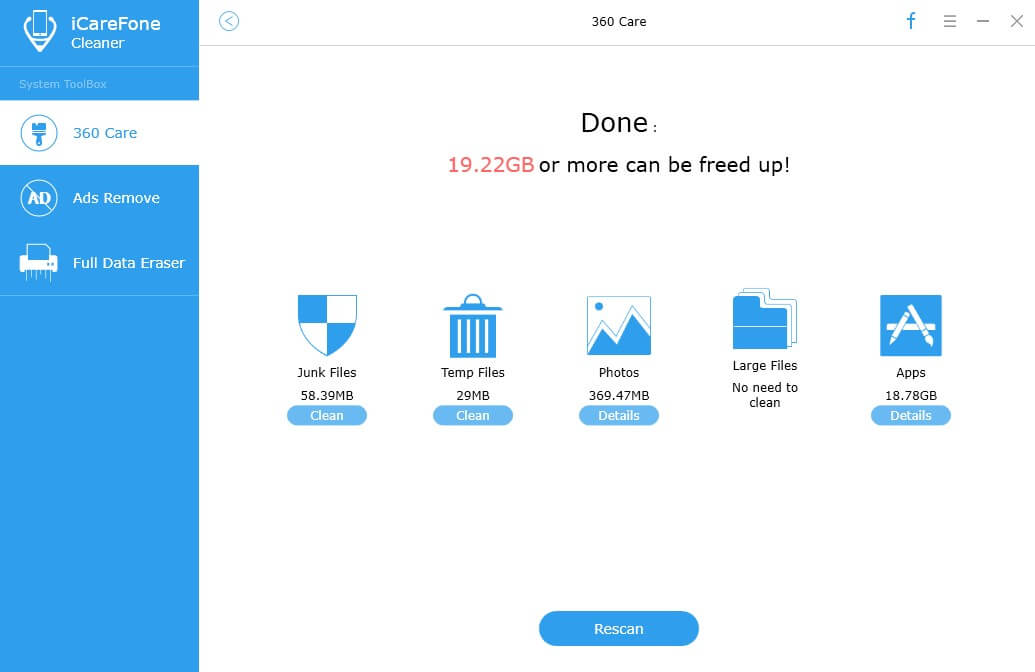
Στη συνέχεια, το Tenorshare iCareFone Cleaner θα εμφανίζει όλες τις εφαρμογές που είναι εγκατεστημένες στη συσκευή σας, απλά επιλέξτε τις εφαρμογές που θέλετε να διαγράψετε μαζικά κάνοντας κλικ στο κουμπί Κατάργηση εγκατάστασης.

Επιλογή 2: Διαγραφή εφαρμογών στο iOS 11 Από την Αρχική οθόνη iPhone
Αυτός είναι ο πιο συνηθισμένος τρόπος που χρησιμοποιούμε για τη διαγραφή εφαρμογών από το τηλέφωνό σας. Για να το κάνετε αυτό, ακολουθήστε τα παρακάτω βήματα:
Πρώτα απ 'όλα, εντοπίστε τις εφαρμογές που θέλετε να διαγράψετε στην οθόνη σας και, στη συνέχεια, πατήστε παρατεταμένα το εικονίδιο της εφαρμογής μέχρι να αρχίσουν να τρέχουν όλες οι εφαρμογές.
Όταν οι εφαρμογές αρχίσουν να τσαλακώνουν, θα παρατηρήσετε ότι στο πάνω αριστερό μέρος του εικονιδίου εμφανίζεται ένα σύμβολο Χ. Πατήστε αυτό το εικονίδιο "X".
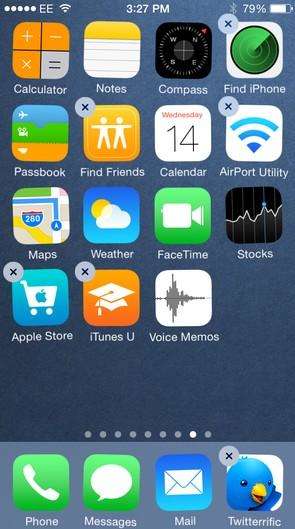
Μετά από αυτό, εμφανίζεται ένα μήνυμα που σας ρωτάει αν πραγματικά θέλετε να διαγράψετε την εφαρμογή, απλώς πατήστε Διαγραφή.

Στη συνέχεια, πατήστε το κουμπί Αρχική σελίδα και τα εικονίδια θα σταματήσουν να τρέχουν. Η οθόνη θα επανέλθει σε κανονική κατάσταση μείον την εφαρμογή που μόλις διαγράψατε.
Επιλογή 3: Διαγραφή εφαρμογών από τις ρυθμίσεις iPhone
Σε αυτήν την εναλλακτική μέθοδο, μπορείτε να διαγράψετε εφαρμογές απευθείας από τις ρυθμίσεις του iPhone σας. Το πλεονέκτημα εδώ είναι ότι μπορείτε να δείτε πόσο χώρο η εφαρμογή ήταν hogging επάνω.
Μεταβείτε στις Ρυθμίσεις> Γενικά> Αποθήκευση & Χρήση iCloud.

Στην επάνω (Αποθήκευση) ενότητα, επιλέξτε Διαχείριση αποθήκευσης.

Οι εφαρμογές σας είναι καταχωρημένες ανάλογα με το μέγεθος του χώρου που αναλαμβάνουν. Πατήστε εκείνο που θέλετε να διαγράψετε. Αν δεν έχει ένα βέλος δίπλα σε αυτό, δεν μπορείτε να το διαγράψετε και να πατήσετε δεν θα κάνει τίποτα.

Επαναλάβετε για περισσότερες εφαρμογές που θέλετε να καταργήσετε.
Έτσι λοιπόν, το έχετε: 3 βήμα προς βήμα μέθοδοι για την κατάργηση πολλαπλών εφαρμογών από το iPhone, το iPad στο iOS 11. Όπως υποσχεθήκαμε, δεν είναι πολύ περίπλοκο, αλλά η μέθοδος 1 συνιστάται ιδιαίτερα καθώς είναι πιο γρήγορη και πιο εύκολη στη χρήση από τις άλλες δύο μεθόδων. Συνεχίστε λοιπόν και δοκιμάστε το Tenorshare iCareFone Cleaner.