Πώς να μεταφέρετε μηνύματα φωνής από iPhone σε υπολογιστή (Win / Mac)
Μεταφορά φωνητικών μηνυμάτων από το iPhone στον υπολογιστήείναι ο καλύτερος τρόπος για να κρατήσετε αντίγραφα ασφαλείας των φωνητικών σημειωμάτων σας έτσι ώστε να μπορείτε να έχετε πρόσβαση σε αυτά στο μέλλον κάθε φορά που τα χρειάζεστε. Οι άνθρωποι συνήθως μετακινούν φωνητικά μηνύματα στον υπολογιστή για να διατηρήσουν ένα αντίγραφο αυτών των αρχείων και ακόμη και να απελευθερώσουν κάποιο χώρο στο iPhone τους. Αφού μεταφέρετε φωνητικά μηνύματα στον υπολογιστή σας, μπορείτε να τα πάρετε ξανά στο iPhone όποτε θέλετε. Σε αυτό το άρθρο θα μάθετε κορυφαίους 4 τρόπους για να μεταφέρετε φωνητικά μηνύματα από το iPhone στον υπολογιστή. Απλά περάστε όλες τις μεθόδους και επιλέξτε την καλύτερη μέθοδο που σας ταιριάζει. Ας αρχίσουμε λοιπόν.
- Way 1: Πώς να μεταφέρετε τα φωνητικά μηνύματα από το iPhone με το iTunes
- Τρόπος 2: Πώς να μεταφέρετε τα μηνύματα φωνής από το iPhone στον υπολογιστή με το iCareFone
- Τρόπος 3: Πώς να εξάγετε φωνητικά μηνύματα από το iPhone με κουμπί κοινής χρήσης
- Τρόπος 4: Πώς να μεταφέρετε τα μηνύματα φωνής από iPhone σε Mac με Airdrop
Way 1: Πώς να μεταφέρετε τα φωνητικά μηνύματα από το iPhone με το iTunes
Η μεταφορά φωνητικών μηνυμάτων από το iPhone στο iTunes είναιη πρώτη μέθοδος που έρχεται στο μυαλό όλων. Το iTunes είναι η πιο συχνά χρησιμοποιούμενη εφαρμογή για τους χρήστες της Apple. Τη στιγμή που θα συνδέσετε τη συσκευή σας στο iTunes, θα συγχρονιστεί αυτόματα και τα φωνητικά μηνύματα θα εμφανίζονται στο iTunes. Αν δεν το κάνετε αυτό, προσπαθήστε χειροκίνητα να συγχρονίσετε φωνητικά μηνύματα στον υπολογιστή σας.
Σημείωση: Κατεβάστε και εγκαταστήστε την πιο πρόσφατη έκδοση του iTunes στον υπολογιστή σας.
1. Συνδέστε το iPhone σας στον υπολογιστή σας με τη βοήθεια του συγχρονιστή USB. Θα ανιχνεύσει το iPhone σας αν έχετε προηγουμένως συγχρονιστεί, αν όχι τότε πρέπει να κάνετε κλικ στην επιλογή "Trust" στο iPhone για να συνδεθείτε με τον υπολογιστή.
2. Εντοπίστε το iPhone σας στην αριστερή πλευρά του iTunes και κάντε δεξί κλικ πάνω του.
3. Κάντε κλικ στην επιλογή "Συγχρονισμός". Μπορείτε να δείτε τα μηνύματα που βρίσκονται νέα φωνητικά μηνύματα και αν θέλετε να τα αντιγράψετε ή όχι.
4. Κάντε κλικ στο "Copy Voice Memos" για να συγχρονίσετε φωνητικά μηνύματα.

5. Όλα τα φωνητικά μηνύματα θα αποθηκευτούν στον υπολογιστή σας.
6. Για να τα εντοπίσετε στον υπολογιστή σας:
- Παράθυρο - Πηγαίνετε στο File Explorer και μετά πηγαίνετε στο C: UsersNAMEMusiciTunesiTunes MediaVoice Memos
- Mac- Πηγαίνετε στο Finder και μετά πηγαίνετε στο / Users / NAME / Music / iTunes / iTunes Media / Voice Memos
7. Μπορείτε να βρείτε όλα τα φωνητικά μηνύματα σε αυτή τη θέση ανάλογα με την ημερομηνία και την ώρα που καταγράφηκαν σε μορφή .m4a ή MP4. Αυτά τα φωνητικά μηνύματα μπορούν να ανοίξουν σε διαφορετικές συσκευές αναπαραγωγής πολυμέσων.

Τρόπος 2: Πώς να μεταφέρετε τα μηνύματα φωνής από το iPhone στον υπολογιστή με το iCareFone
Ο γρηγορότερος και ευκολότερος τρόπος μεταφοράς της φωνήςτα σημειώματα από το iPhone στον υπολογιστή χρησιμοποιούν τη διεύθυνση https://www.tenorshare.com/products/icarefone.html. Το iCareFone καθιστά την εργασία σας να μετακινείτε φωνητικά μηνύματα εύκολα μέσα σε λίγα λεπτά και μερικά μόνο κλικ. Είναι μεταφορά δύο τρόπων: συσκευές iOS στον υπολογιστή και αντίστροφα. Υποστηρίζει τόσο Mac όσο και Windows. Μπορείτε να εξάγετε φωνητικά μηνύματα από το iPhone στον υπολογιστή χύδην ή επιλεκτικά. Υποστηρίζει επίσης iPhone X, iPhone 8/8 Plus, iPhone 7/7 Plus, iPhone 6 / 6s και άλλα προηγούμενα μοντέλα.
Διαδικασία σχετικά με τον τρόπο μεταφοράς των φωνητικών μηνυμάτων από το iPhone σε PC / Mac με iCareFone:
1. Πρώτα κατεβάστε, εγκαταστήστε και ξεκινήστε το Tenorshare iCareFone στον υπολογιστή σας.
2. Στη συνέχεια, συνδέστε το iPhone σας σε υπολογιστή χρησιμοποιώντας καλώδιο USB.
3. Εάν το παράθυρο διαλόγου "Trust This Computer" εμφανιστεί στον υπολογιστή σας, ξεκλειδώστε το iPhone σας για να εισάγετε τον κωδικό πρόσβασης για να συνδέσετε το τηλέφωνό σας με τον υπολογιστή.
4. Κάντε κλικ στην επιλογή "Backup & Restore" που βρίσκετε στην κορυφή της γραμμής μενού.
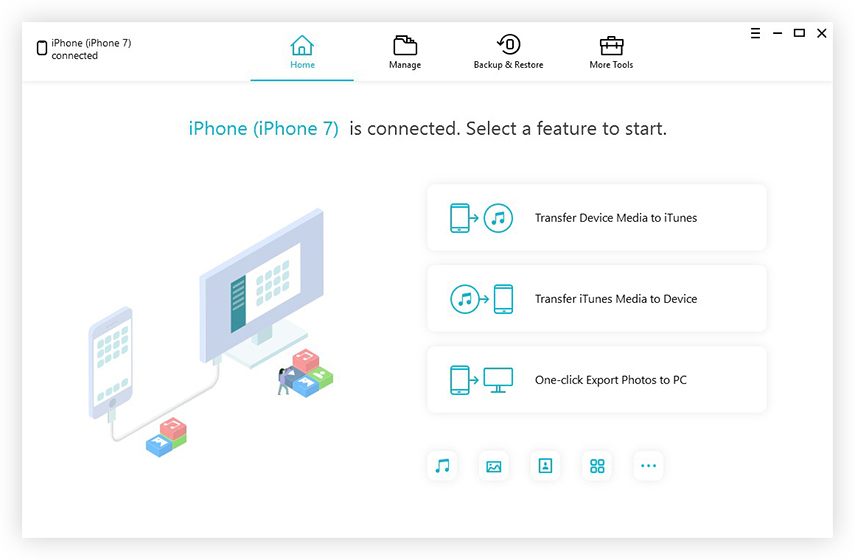
5. Τώρα επιλέξτε "Voice Memos" από τη λίστα.
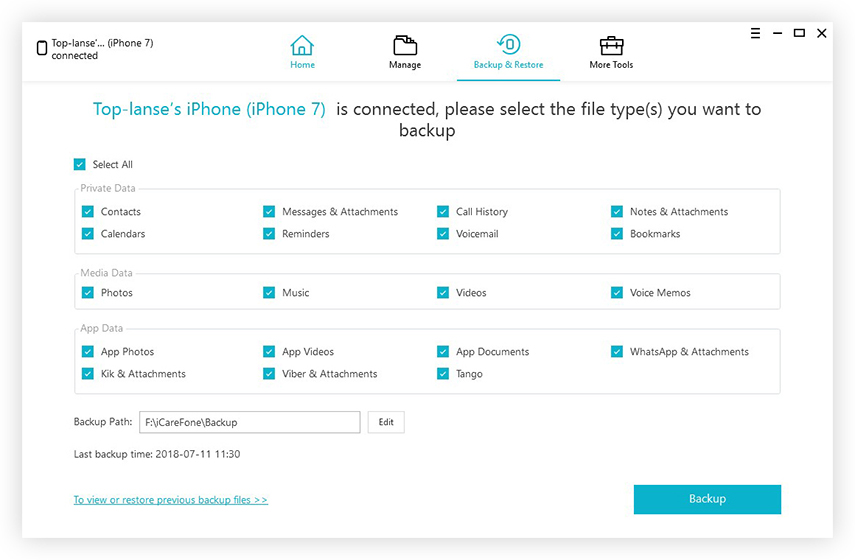
6. Κάντε κλικ στο "Backup", θα χρειαστεί λίγος χρόνος για να ολοκληρωθεί η διαδικασία δημιουργίας αντιγράφων ασφαλείας. Αφού ολοκληρωθεί, μπορείτε να προβάλετε τα αντίγραφα ασφαλείας φωνητικών μηνυμάτων.

Τρόπος 3: Πώς να εξάγετε φωνητικά μηνύματα από το iPhone με κουμπί κοινής χρήσης
Εξαγωγή φωνητικών μηνυμάτων από το iPhone στον υπολογιστήμε τη βοήθεια του κουμπιού κοινής χρήσης είναι η επόμενη μέθοδος που σας επιτρέπει να φέρετε τα φωνητικά σας σημειώματα στον υπολογιστή μέσω ηλεκτρονικού ταχυδρομείου. Απλά ανοίξτε φωνητικά μηνύματα στο iPhone σας και αγγίξτε το κουμπί κοινής χρήσης για να στείλετε μέσω ηλεκτρονικού ταχυδρομείου. Ακολουθήστε τα βήματα για να ξέρετε ξεκάθαρα.
Διαδικασία σχετικά με τον τρόπο λήψης φωνητικών μηνυμάτων από το iPhone:
1. Ανοίξτε τα φωνητικά μηνύματα και πατήστε στο εικονίδιο κοινής χρήσης.
2. Κάντε κλικ στην επιλογή αλληλογραφίας μεταξύ των πολλών επιλογών.
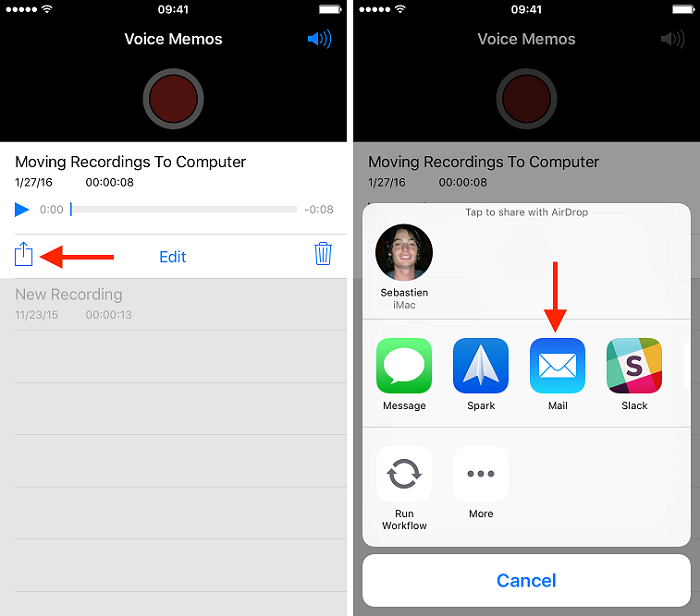
3. Μπορείτε να δείτε νέα μηνύματα email στην οθόνη σας, απλά πληκτρολογήστε τη διεύθυνση ηλεκτρονικού ταχυδρομείου στην οποία θέλετε να στείλετε αυτά τα φωνητικά μηνύματα >> Κάντε κλικ στο Send.
4. Στον υπολογιστή σας, συνδεθείτε στον ίδιο λογαριασμό ηλεκτρονικού ταχυδρομείου και κάντε λήψη στο δίσκο σας.
Τρόπος 4: Πώς να μεταφέρετε τα μηνύματα φωνής από iPhone σε Mac με Airdrop
Μεταφορά φωνητικών σημειωμάτων από iPhone σε Mac μεΤο AirDrop είναι μια άλλη μέθοδος που καθιστά την εργασία σας μεταφοράς εύκολη και μπορείτε να αποκτήσετε φωνητικά μηνύματα στο Mac χωρίς κανένα πρόβλημα. Αυτή η μέθοδος είναι λίγο πολύπλοκη σε σχέση με άλλες μεθόδους που αναφέρονται παραπάνω. Έτσι, φροντίστε να ακολουθήσετε τα βήματα σωστά και προσεκτικά για να συγχρονίσετε τα φωνητικά μηνύματα.
Σημείωση: Ενεργοποίηση Wi-Fi και Bluetooth, καθώς το AirDrop λειτουργεί μόνο όταν είναι ενεργοποιημένες και οι δύο.
1. Μεταβείτε στο Κέντρο ελέγχου στο iPhone σας >> πατήστε στο AirDrop.

2. Επιλέξτε αν θέλετε να στέλνετε φωνητικά μηνύματα σε όλους ή μόνο στις επαφές σας.
Τώρα ενεργοποιήστε το AirDrop σε Mac:
3. Πρώτο κλικ στο Finder >> Κάντε κλικ στο AirDrop.
4. Επιλέξτε την επιλογή "Επιτρέψτε μου να βρεθεί από όλους", εάν θέλετε να λαμβάνετε φωνητικά μηνύματα από το iPhone όλων.

Καθώς έχετε ενεργοποιήσει το AirDrop σε iPhone και Mac, τώρα κατευθυνθείτε προς τη δεδομένη διαδικασία.
5. Επιλέξτε το φωνητικό μήνυμα που θέλετε να στείλετε >> πατήστε στο εικονίδιο "Κοινή χρήση".
6. Μπορείτε να δείτε τη φωτογραφία των συσκευών Apple / Person στην ενότητα AirDrop με την οποία μπορείτε να μοιραστείτε τις επαφές >> πατήστε πάνω σε αυτήν.
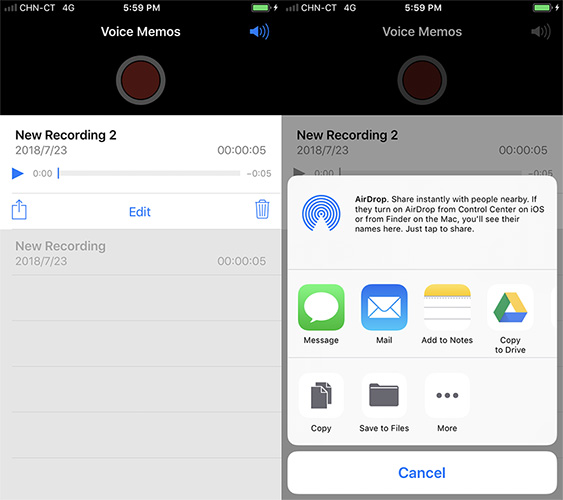
Αυτοί είναι οι κορυφαίοι 4 τρόποι για να μεταφέρετε φωνητικά μηνύματα απόiPhone σε υπολογιστή. Συνιστάται η χρήση του Tenorshare iCareFone για τη μεταφορά φωνητικών μηνυμάτων από το iPhone στον υπολογιστή, καθώς είναι απλή και εύκολη στη χρήση. Δεν θα αντιμετωπίσετε κάποιο σφάλμα κατά τη μεταφορά φωνητικών μηνυμάτων. Παίρνετε άλλο όφελος εκτός από τη μεταφορά φωνητικών μηνυμάτων. Λοιπόν, γιατί να μην το δοκιμάσετε αυτό μία φορά; Δώστε μας τα σχόλια στην ενότητα σχολίων παρακάτω.









