Πώς να μεταφέρετε τα φωνητικά μηνύματα από το iPhone στο Mac
Είτε γράφει τραγούδια, διαλέξεις, είτε σημαντικόσυνέντευξη, ένας εύκολα διαθέσιμος καταγραφέας είναι ένα όφελος! Όλοι χρησιμοποιούν την εφαρμογή Voice Memo σε iPhone. Η εφαρμογή είναι ιδανική για την εγγραφή και την αποθήκευση φωνητικών μηνυμάτων. Αλλά τι γίνεται αν θέλετε μεταφόρτωση φωνητικά μηνύματα από το iPhone στο Mac για να εξοικονομήσετε χώρο στο τηλέφωνο; Λοιπόν, είμαστε εδώ με ένα γρήγορο σεμινάριο για να σας βοηθήσουμε!
Το διάστημα είναι ένα μεγάλο ζήτημα για τους χρήστες iPhone! Και αν θέλετε να λάβετε αυτά τα φωνητικά σημειώματα iPhone στο MacBook σας, υπάρχουν 3 τρόποι με τους οποίους μπορείτε να το ολοκληρώσετε.
Λύση 1: Μετακίνηση φωνητικών σημειώσεων από iPhone σε Mac μέσω ηλεκτρονικού ταχυδρομείου
Μεταφορά σημειώσεων iPhone φωνών σε Mac με τοη βοήθεια του ηλεκτρονικού ταχυδρομείου μπορεί να είναι ο ευκολότερος τρόπος από μακριά. Αλλά αυτή η μέθοδος δεν σας επιτρέπει να μεταφέρετε περισσότερα από ένα αρχεία / σημειώματα κάθε φορά και αυτό είναι ένα μεγάλο πρόβλημα. Κάποιος μπορεί να επαναλάβει ολόκληρη τη διαδικασία ξανά και ξανά, αλλά χρειάζεται πολύς χρόνος. Ωστόσο, αν έχετε ένα αρχείο ή δύο αρχεία, μπορείτε να ξεκινήσετε τη μεταφορά ακολουθώντας τα εξής βήματα:
- Αρχικά, ξεκινήστε την εφαρμογή Voice Memos από το iPhone σας και επιλέξτε το αρχείο που θέλετε να μεταφέρετε.
- Τώρα, κάντε κλικ στο εικονίδιο "Κοινή χρήση".
- Υπάρχουν πολλές επιλογές για να διαλέξετε. Απλά επιλέξτε μέσω "email".


Ένα παράθυρο ηλεκτρονικού ταχυδρομείου θα ανοίξει αυτόματα με το σημείωμα σας να επισυνάπτεται μαζί με αυτό. Απλά τοποθετήστε τη διεύθυνση ηλεκτρονικού ταχυδρομείου ή τον παραλήπτη και στείλτε την. Τελείωσες!
Λύση 2: Μεταφορά φωνητικών σημειώσεων από iPhone σε Mac με iTunes
Όπως συζητήθηκε νωρίτερα, χρησιμοποιώντας το ηλεκτρονικό ταχυδρομείο για μεταφοράτα μηνύματα είναι κουραστικά και μονότονα, καθώς μπορείτε να επιλέξετε και να μεταφέρετε αρχεία μία φορά τη φορά. Αλλά όταν πρόκειται για το iTunes, μπορείτε να ξεκινήσετε τη μεταφορά πολλαπλών σημειώσεων κάθε φορά. Είναι επίσης μια πολύ απλή διαδικασία. Δείτε πώς μπορείτε να αποκτήσετε φωνητικά μηνύματα από το iPhone στο MacBook.
- Πρώτα, συνδέστε το iPhone με το MacBook σας.
- Τώρα, ξεκινήστε το iTunes στο MacBook σας και επιλέξτε τη συσκευή.
- Κάντε κλικ στο "Μουσική", επιλέξτε "Συγχρονισμός μουσικής" και, στη συνέχεια, πατήστε "Συμπερίληψη φωνητικών μηνυμάτων". Αυτό θα διασφαλίσει ότι τα φωνητικά σας σημειώματα θα εξαχθούν στο iTunes.
- Τώρα πατήστε στο "Εφαρμογή" και είναι καλό να πάτε.
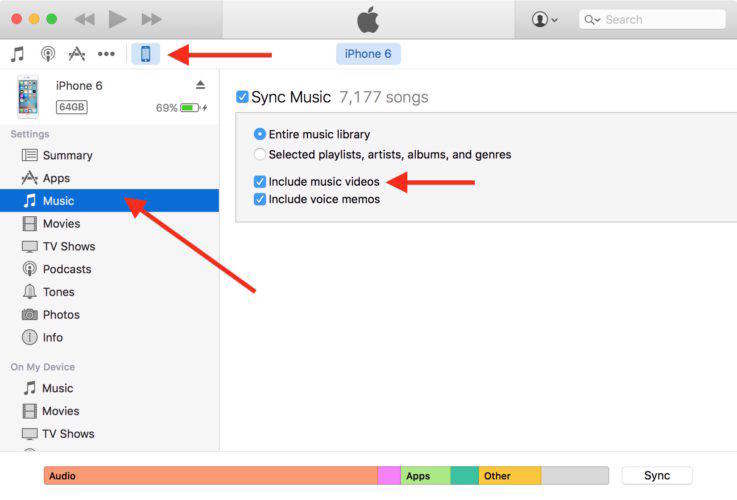

Τώρα, το iTunes θα συγχρονίσει αυτόματα και θα κατεβάσει όλα τα φωνητικά μηνύματα στο Mac σας.
Σημείωση: Αυτή η μέθοδος ισχύει επίσης και για έναν υπολογιστή με Windows.
Λύση 3: Χρήση του UltData για εξαγωγή μηνυμάτων φωνής στο MacBook
Αν θέλετε να μάθετε πώς να μεταφέρετε μεγάλη φωνήσημειώσεις από iPhone σε Mac χωρίς iTunes συγχρονισμό, θα πρέπει να ελέγξετε έξω Tenorshare iPhone Data Recovery. Πρόκειται απλώς για λογισμικό αποκατάστασης στοιχείων iOS που μπορεί να βοηθήσει στην δημιουργία αντιγράφων ασφαλείας iPhone για Mac. Μπορεί ακόμη και να ανακτήσει τα διαγραμμένα ή χαμένα σημειώματα εύκολα.
- Ξεκινήστε την ανάκτηση δεδομένων Tenorshare iPhone και συνδέστε το τηλέφωνό σας. Επιλέξτε τον τύπο αρχείου που θέλετε να μεταφέρετε. Σε αυτή την περίπτωση, επιλέξτε Φωνητικά μηνύματα.
- Όλα τα φωνητικά μηνύματα από το τηλέφωνό σας θα εμφανιστούν στην οθόνη τώρα. Απλά επιλέξτε τα αρχεία που θέλετε και πατήστε στο "Ανάκτηση".

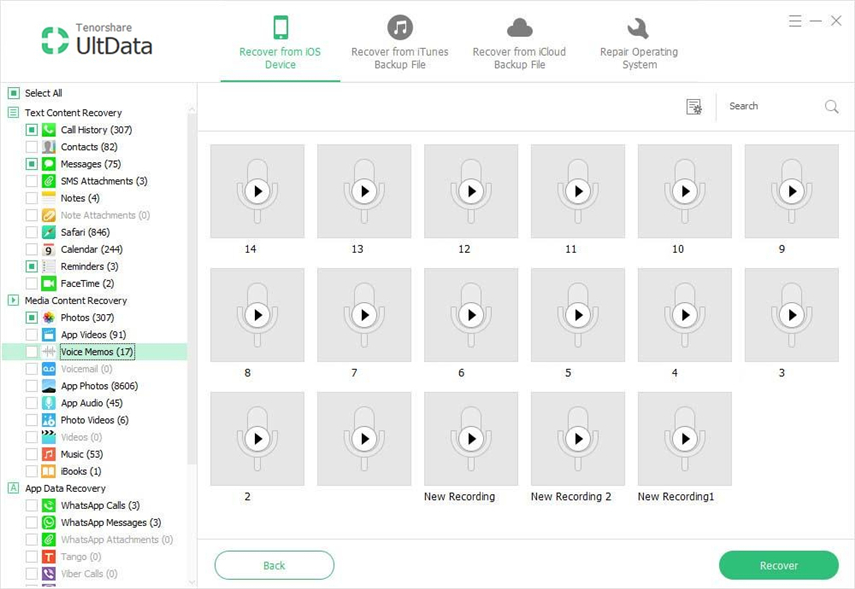
Όλα τα επιλεγμένα φωνητικά σας σημειώματα θα μεταφορτωθούν στο MacBook ή στον υπολογιστή σας.
Με τη βοήθεια του UltData, τα αρχεία σας θα είναι ασφαλήκαι δεν θα επηρεαστούν με κανένα τρόπο. Συνιστάται ιδιαίτερα να δοκιμάσετε το UltData για τη μεταφορά ή την ανάκτηση αρχείων και σημειώσεων με σχετική ευκολία και ευκολία.
Αυτό το άρθρο σάς δείχνει πώς να φέρετε φωνητικά μηνύματα από το iPhone X / 8/8 Plus / 7/7 Plus / SE / 6s / 6 σε Mac, iMac, MacBook ή σε οποιονδήποτε υπολογιστή. Αν σας αρέσει αυτό το άρθρο, μοιραστείτε και σχολιάστε παρακάτω.









