2019 Καλύτερο iPhone Manger για Windows / Mac
Όλες οι συσκευές iOS στερούνται διαχειριστή αρχείων. Εκτός από το jailbreak iOS, τα iPhones και τα iPads δεν επιτρέπουν την πρόσβαση στο εσωτερικό σύστημα αρχείων. Υπάρχουν πολλές διαθέσιμες online εφαρμογές τρίτων που μπορούν να χρησιμοποιηθούν για τη διαχείριση των αρχείων και των εγγράφων στη συσκευή σας iOS, χωρίς jailbreak. Ωστόσο, δεν είναι όλες αυτές οι εφαρμογές ως αποτελεσματικός διαχειριστής αρχείων για συσκευές iOS λόγω πολλών περιορισμών. ο καλύτερος διαχειριστής αρχείων για το iPhone που μπορεί να αντικαταστήσει αποτελεσματικά το iTunesTenorshare iCareFone. Αυτό το εργαλείο βοηθά στη διαχείριση 8 τύπων αρχείων iOS, όπως Φωτογραφία, Μουσική, Βίντεο, Επαφές, Σελιδοδείκτης, Εφαρμογές, Μήνυμα και iBook και πολλά άλλα. Η μεταφορά και η ανταλλαγή δεδομένων με αυτό το λογισμικό αποδειχθεί μια γρήγορη και χωρίς προβλήματα διαδικασία. Εδώ είναι οι τρεις τρόποι με τους οποίους μπορείτε να χρησιμοποιήσετε το Tenorshare iCareFone ως διαχειριστή αρχείων.
- Μέρος 1: Διαχείριση δεδομένων μεταξύ iPhone / iPad / iPod και PC / Mac
- Μέρος 2: Επιλεκτική και δωρεάν δημιουργία αντιγράφων ασφαλείας χωρίς iTunes / iCloud
- Μέρος 3: Ευέλικτη επαναφορά από αντίγραφα ασφαλείας
Μέρος 1: Διαχείριση δεδομένων μεταξύ iPhone / iPad / iPod και PC / Mac
Tenorshare iCareFone είναι ο καλύτερος διαχειριστής iPhoneγια Windows / Mac. Μπορεί να χρησιμοποιηθεί για την εκτέλεση πολλών λειτουργιών για τη διαχείριση δεδομένων της συσκευής iOS, συμπεριλαμβανομένης της εισαγωγής, εξαγωγής, αντιγραφής, προσθήκης και κατάργησης αρχείων. Μπορείτε να αρχίσετε να χρησιμοποιείτε αυτό το εργαλείο ως διαχειριστή αρχείων κατεβάζοντας και εγκαθιστώντας τον στον υπολογιστή / Mac σας και ακολουθώντας τα παρακάτω βήματα.
Βήμα 1: Μόλις το πρόγραμμα είναι εγκατεστημένο στον υπολογιστή σας / Mac, συνδέστε το iPhone / iPad / iPod σε αυτό χρησιμοποιώντας ένα καλώδιο USB.
Βήμα 2: Κάντε κλικ στο "Trust This Computer" στη συσκευή σας και ξεκλειδώστε τη συσκευή σας iOS για επιτυχημένη ανίχνευση.
Βήμα 3: Τώρα μπορείτε να δείτε τέσσερις επιλογές, το Home, Manage, Backup & Restore και άλλα εργαλεία στο επάνω μενού. Κάντε κλικ στο "Διαχείριση".

Βήμα 4: Στο αριστερό πλαίσιο μπορείτε να δείτε 8 τύπους αρχείων. Αυτά είναι τα αρχεία που μπορείτε να διαχειριστείτε. Κάντε κλικ σε οποιοδήποτε αρχείο και επιλέξτε μια λειτουργία από τον επάνω πίνακα: Εισαγωγή, Εξαγωγή ή Διαγραφή.

- Για να εισαγάγετε αρχεία από τον υπολογιστή σε συσκευή iOS, κάντε κλικ στην επιλογή "Εισαγωγή" και επιλέξτε όλα τα αρχεία που θα εισαχθούν.
- Για να εξαγάγετε τα αρχεία από τη συσκευή iOS, κάντε κλικ στο "Εξαγωγή" και επιλέξτε τα αρχεία προς εξαγωγή. Επιλέξτε τη θέση στην οποία θέλετε να εξαγάγετε αυτά τα αρχεία.
- Για να προσθέσετε αρχεία όπως επαφές, iBooks και Σελιδοδείκτες χρησιμοποιώντας αυτό το λογισμικό Όλες οι προστιθέμενες πληροφορίες θα συγχρονιστούν αυτόματα στη συσκευή σας iOS.
- Για να διαγράψετε τα ανεπιθύμητα αρχεία από τη συσκευή σας iOS και να ελευθερώσετε άμεσα χώρο, επιλέξτε τα αρχεία και κάντε κλικ στο "Διαγραφή".
- Για να καταργήσετε ταυτόχρονα πολλές εφαρμογές, επιλέξτε τις εφαρμογές από την ενότητα "Εφαρμογές" στο αριστερό μενού και κάντε κλικ στο "Κατάργηση εγκατάστασης".
Πολλές λειτουργίες διαχείρισης αρχείων μπορούν να εκτελεστούν χωρίς καθυστέρηση από τον διαχειριστή αρχείων Tenorshare iCarefone iOS.
Μέρος 2: Επιλεκτική και δωρεάν δημιουργία αντιγράφων ασφαλείας χωρίς iTunes / iCloud
Σε περίπτωση που αποκλείσετε από το τηλέφωνό σας λόγωμερικές τεχνικές δυσλειτουργίες, θα πρέπει να επαναφέρετε πλήρως τη συσκευή σας και σε αυτή τη διαδικασία όλα τα δεδομένα στη συσκευή σας iOS θα διαγραφούν εντελώς. Χωρίς backup, θα χάσετε μόνιμα όλα τα δεδομένα στη συσκευή. Επομένως, είναι πολύ σημαντικό να δημιουργήσετε αντίγραφα ασφαλείας όλων των αρχείων και των φακέλων της συσκευής σας iOS. Αυτή η λειτουργία μπορεί εύκολα να εκτελεστεί από τον καλύτερο διαχειριστή iPhone, Tenorshare iCareFone, ακολουθώντας τα παρακάτω βήματα:
Βήμα 1: Αφού συνδέσετε τη συσκευή iOS σε PC / Mac, από τον επάνω πίνακα, επιλέξτε "Backup & Restore". Από προεπιλογή όλα τα αρχεία θα σημειωθούν, μπορείτε επίσης να επιλέξετε επιλεκτικά τα αρχεία που θέλετε να δημιουργήσετε αντίγραφα ασφαλείας.
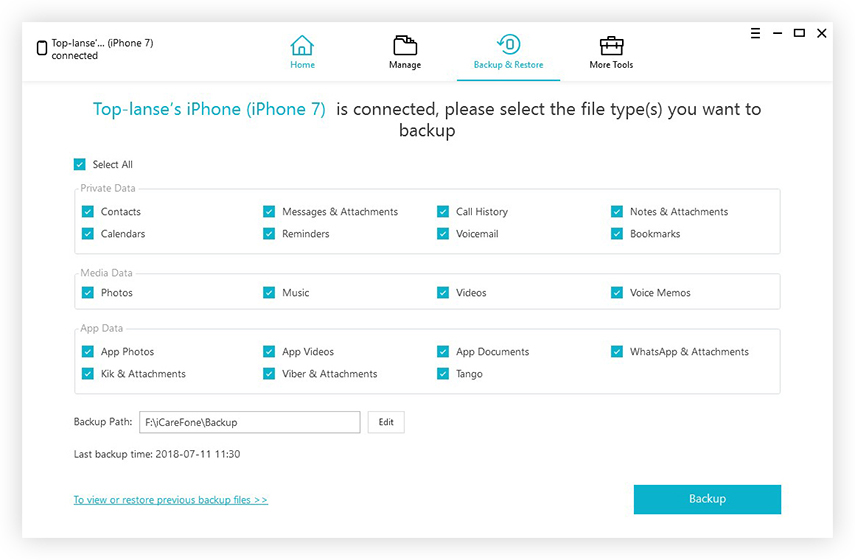
Βήμα 2: Κάντε κλικ στο "Backup".

Η διαδικασία δημιουργίας αντιγράφων ασφαλείας θα διαρκέσει μερικά λεπτά και μετά την ολοκλήρωση, μπορείτε να επιλέξετε την προβολή των αρχείων αντιγράφων ασφαλείας.
Έτσι ο καλύτερος διαχειριστής αρχείων iOS - Tenorshare iCareFone, μπορεί να χρησιμοποιηθεί για την αποτελεσματική δημιουργία αντιγράφων ασφαλείας των δεδομένων.
Μέρος 3: Ευέλικτη επαναφορά από την δημιουργία αντιγράφων ασφαλείας
Το iCareFone μπορεί να επαναφέρει όλα τα αρχεία που δημιουργούν αντίγραφα ασφαλείαςχωρίς κανένα περιορισμό από την αποθήκευση του cloud. Τα αντίγραφα ασφαλείας μπορούν να επαναφερθούν στη συσκευή σας iOS ή στον υπολογιστή / Mac σας ακολουθώντας τα παρακάτω βήματα:
Βήμα 1: Μετά τη σύνδεση της συσκευής στον υπολογιστή σας, κάντε κλικ στο "Backup & Restore".
Βήμα 2: Κάντε κλικ στην επιλογή "Για να προβάλετε ή να επαναφέρετε τα προηγούμενα αρχεία αντιγράφων ασφαλείας" στην κάτω αριστερή πλευρά. Όλα τα αντίγραφα ασφαλείας της συσκευής σας θα απαριθμηθούν.

Βήμα 3: Επιλέξτε το αντίγραφο ασφαλείας που θέλετε να επαναφέρετε στη συσκευή σας. Θα πρέπει να εισαγάγετε τον κωδικό πρόσβασης, εάν το αντίγραφο ασφαλείας είναι κρυπτογραφημένο.

Βήμα 4: Επιλέξτε τα αρχεία και επιλέξτε μεταξύ "Εξαγωγή στον υπολογιστή" και "Επαναφορά στη συσκευή".
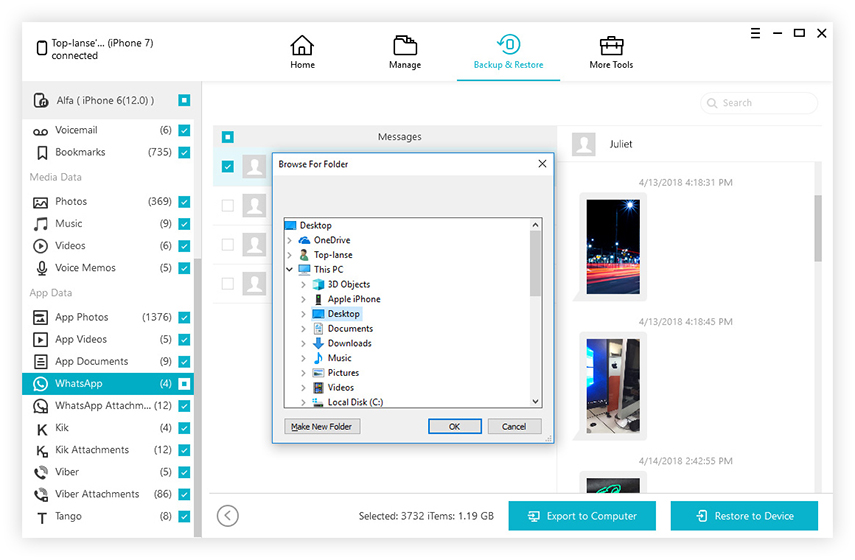
Τα επιλεγμένα αρχεία θα αποκατασταθούν στη συσκευή σας iOS ή στον υπολογιστή σας / Mac με τη βοήθεια του διαχειριστή αρχείων iPhone της Tenorshare iCareFone.
συμπέρασμα
Αυτό το λογισμικό έχει σχεδιαστεί για να διορθώσει το αρχείοπροβλήματα διαχείρισης των χρηστών της συσκευής iOS. Χρησιμοποιώντας τα βήματα που αναφέρονται σε αυτό το άρθρο, μπορείτε εύκολα να διαχειριστείτε όλα τα προσωπικά και επαγγελματικά δεδομένα στη συσκευή σας. Η εύκολη διαχείριση αρχείων, η αποτελεσματική και ασφαλής δημιουργία αντιγράφων ασφαλείας και η αποκατάσταση καθιστούν το Tenorshare iCareFone τον καλύτερο διαχειριστή δεδομένων για το iPhone. Συνιστάται!





![2 εύκολοι τρόποι για να εκκινήσετε τα Windows 10 σε ασφαλή λειτουργία [Οδηγός 2019]](/images/fix-windows/2-easy-ways-to-boot-windows-10-into-safe-mode-2019-guide.jpg)



